- 1 út. Ingyenes vágás.
- # 3 Határozza meg, hogy a kép melyik részét szeretné összpontosítani
- 2 módon. Vágás az adott paraméterekkel.
- # 5 Hasonlítsa össze az aktuális képet az eredeti képpel.
- 3 módon. Elemek törlése, miközben megőrzi a dokumentum paramétereit (szélesség és magasság).
- Anyagok és munkalapok gyors exportja
- Nagyítás, panasz és lapozás 10-szer gyorsabban
- 10-szeres nagyítás
- Automatikus felületméret
- A színek és formák inspirációja bárhonnan
- GCP fejlesztések
- Pixel, Point vagy Grid frissítések
- Jobb vezérlési kontúrok
- A kontúr szegmensek átalakítása
Nagyon gyakran az emberek, akik soha nem foglalkoztak a programmal, érdeklődnek a kérdéssel kapcsolatban: hogyan készíthet egy fotót a Photoshopban? Ezért ebben a rövid leckében a kezdőknek beszélni fogok arról, hogyan vághatunk egy fotót a Photoshopban.
Futtassa a programot.
Nyissa meg fotónkat a Ctrl + O billentyűparancs segítségével, vagy lépjen a File - Open (Fájl - Megnyitás) menübe. Egy vicces macskafotót találtam az interneten, és együtt fogok dolgozni :)
Ehhez többször kattintson a nagyító ikonra. A program a nagy képekre összpontosít, így az oldalsó panelrel felfelé és lefelé kell mozgatni. A bal egérgombbal rákattintunk, és nem engedjük el, húzzuk a számunkra érdekes területet, és válasszunk. Amikor elengedi a bal oldali gombot, átméretezheti a nyolc négyzet alakú fogóval a kiválasztott terület szélén.
Amikor a kiválasztás már a megfelelő méretű, itt az ideje, hogy kivágjon. Ehhez válassza a "Kivágás" menüpontot a "Szerkesztés" menüben. A program egyedül maradt. A fájl a lemezre mentésre kerül. Kattintson a „Mentés” ikonra, és az új ablakban adja meg a fájl nevét. A "Mentés" gombra kattintva mentse a fájlt a lemezre.
A kívánt eredménytől függően többféle módon is kivághat egy fényképet.
1 út. Ingyenes vágás.
Ez akkor megfelelő, ha csak fel kell szabadulnunk a felesleges üres hátterekből, hogy összehangoljuk a kompozíciót, vagy távolítsuk el a többi felesleges elemet (például más emberek), míg a kép végső mérete nem zavar minket.
A kötés azonban a beágyazás után megváltoztatható a Tulajdonságok panelen látható Beillesztés gombra kattintva. A kép átméretezése a Kiválasztó eszközzel is elvégezhető. Ezután ugyanazt az eszközt használja a keret alakjának mozgatásához, hogy pontosan a fényképen legyen. Ha a fénykép átfedi a keret alakját, menjen a Rétegek panelre, és helyezze a fényképet a gomba alá.
Csak húzza a képet az Útvonal alatt. Mint látható, a művelet során a gomba alakja elvesztette a szélét, és egy fotó konténerévé vált. A gomba is elvesztette a fehér kitöltését, mert a keret kitöltötte, amikor a vágómaszk helyébe egy fénykép került.
A bal oldali eszköztáron válassza ki a "Szerszám" (C) eszközt:
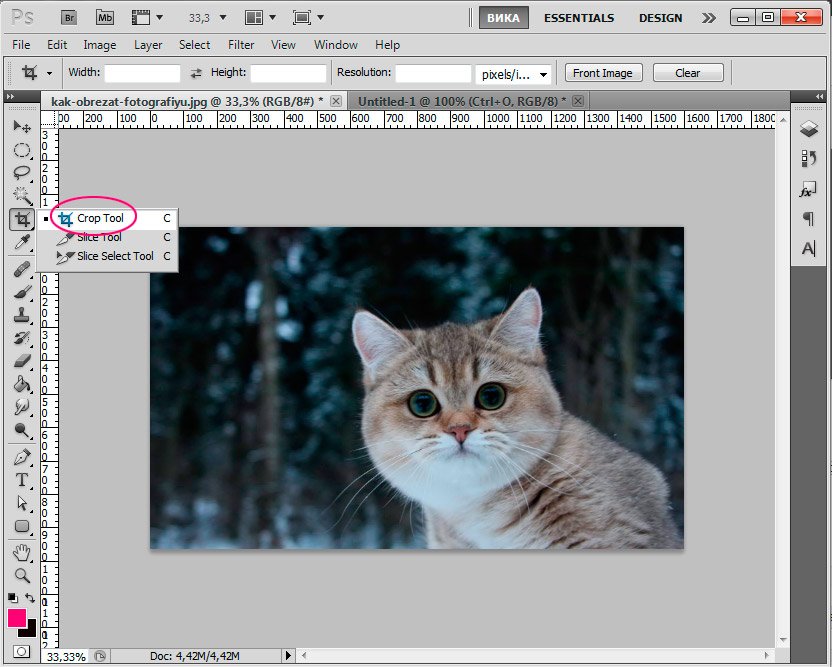
A kurzor ezután kétoldalas keretké alakul.
Jelölje ki az elhagyni kívánt fotó területét, a kép levágott részei sötétebbek lesznek.
Végül egy további információ: hogyan lehet kivonni az összetevőket egy vágócsoportból? Szóval - hogyan lehet megtörni a vágási maszkot a képen és a gomba alakjában? A probléma abban rejlik, hogy a gomba elvesztette eredeti szélét, és kitölti a prizma maszk létrehozásakor, és a maszk megtörése után már nem állítja vissza a szélét vagy kitöltését - teljesen láthatatlan a képterületen.
Ez a láthatatlan forma a legegyszerűbb a jelölőnégyzet melletti jelölőnégyzet bejelölésével. Könnyedén alkalmazhat új színtöltést a kiválasztott objektumra, és formázhatja azt a széle segítségével. Gondoltál már arra, hogy a professzionális fotósok hogyan tudják ezeket a köröket képeik hátterében létrehozni?
Miután létrehozott egy keretet, beállíthatja, módosíthatja a méretét és pozícióját úgy, hogy a négyzetjelzőket oldalra mozgatja, és az egér segítségével mozgatja a keretet.
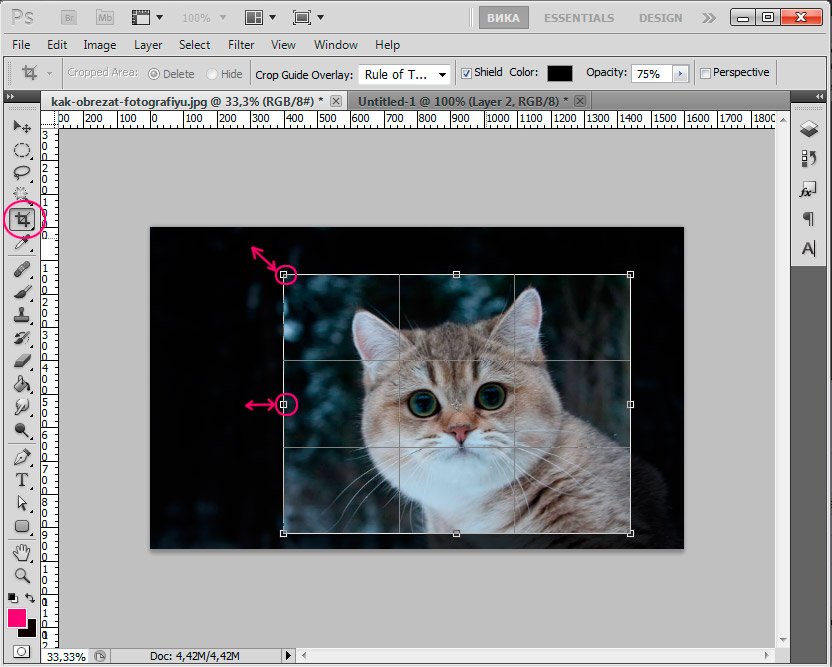
Ha befejezte a keret testreszabását, nyomja meg az Enter billentyűt az extra élek levágásához, vagy kattintson duplán a bal egérgombbal.
# 3 Határozza meg, hogy a kép melyik részét szeretné összpontosítani
A bokeh, amennyire csak lehetséges, sötét háttérrel és több fényforrással ajánljuk az alábbiakat. Ezután másolja a réteget úgy, hogy világosan láthassa az eredeti fotó és más verziók közötti különbségeket. Ezenkívül a réteg művelet mindig segít, mert ahelyett, hogy a dolgokat a kezdetektől fogva venné, csak a réteget változtathatja meg, és később módosíthatja a képet. A cikkben található képekben a lámpát tartó lány a fő téma, így továbbra is összpontosít.
Ezzel a vágási módszerrel a fénykép eredeti formája önkényesen változik.
Ha csak fotót használ az interneten, nem számít, azonban ha egy adott képformátumra van szüksége, például fényképek nyomtatásához, másképp kell használnia a fénykép kivágásához.
2 módon. Vágás az adott paraméterekkel.
A módszer hasonló az előzőhöz, de itt további paramétereket használunk, amelyek lehetővé teszik számunkra a Crop Tool használatát.
A háttérmásolás szintjén használja a gyorskiválasztó eszközt a kívánt objektum kiválasztásához és vágásához. Csak egy témát szeretne kiválasztani annak érdekében, hogy elkerülje azokat a töredékeket, amelyek a bokehen kívül maradnak, és a későbbi módosításokat.
Elmosódási hatás hozzáadása előtt először törölje a választást. Most a kiválasztott háttérnek félig homályosnak kell lennie. Most meg fogod állítani a megjelenést és az elmosódottság szintjét, hogy megkapd a kívánt bokehet. Nyissa meg a rejtett bokehet a „Fénytartomány” változtatásával, amíg el nem éri a megfelelő expozíciót. Az elmosódottság szintjét a kurzor balra húzásával keveri. . Vigyázz a kép expozíciós szintjére. Ha a kép túlexponált, a bokeh nem lesz olyan látható és természetellenes.
Tehát válassza ki az "eszköztár" eszköztárát, vagy hívjon gyorsbillentyű „C”, figyeljen az eszköz felső beállításainak paneljére.
A következő mezők állnak rendelkezésre: Szélesség (szélesség), Magasság (magasság), Felbontás (felbontás).
Beállíthatja az utolsó kép kívánt paramétereit, hogy kivágja a fényképet az Ön igényei szerint. Ezzel egyidejűleg a program a képkivágás során megfigyeli a kép arányait, és nem teszi lehetővé a hozzárendelt beállítások határain túllépését.
# 5 Hasonlítsa össze az aktuális képet az eredeti képpel.
Új kép mentése előtt nézze meg az eredetit. Kattintson a „szem” -re a biztonsági réteg jobb oldalán. Ha nem elégedett az eredménnyel, menjen vissza a 4. lépéshez, amíg nem elégedett. Ha elégedett az eredménnyel, törölje az eredeti réteget és mentse el az új fényképet.
Észreveheti, hogy az elmosódott hatás sokkal érdekesebb és mesésebb, mint az eredeti? Próbáld ki ezt a bemutatót és próbáld ki a lehető legtöbbet, hogy lenyűgöző és professzionális képeket készítsen. Ha a képfeldolgozás nem az Ön forte, keresse meg a bemutatót arról, hogyan juthat el a bokehhez közvetlenül a kameráról, néhány trükköt vagy trükköt követve.
Győződjön meg róla, hogy megadja az egységeket a szélessége és hossza. Ha 15x10 cm-es méretre van szükségem, akkor azt 150 mm x 100 mm-re utalom.
A nyomtatás engedélyezése jobb, ha 300, 72 elegendő az internet használatához.
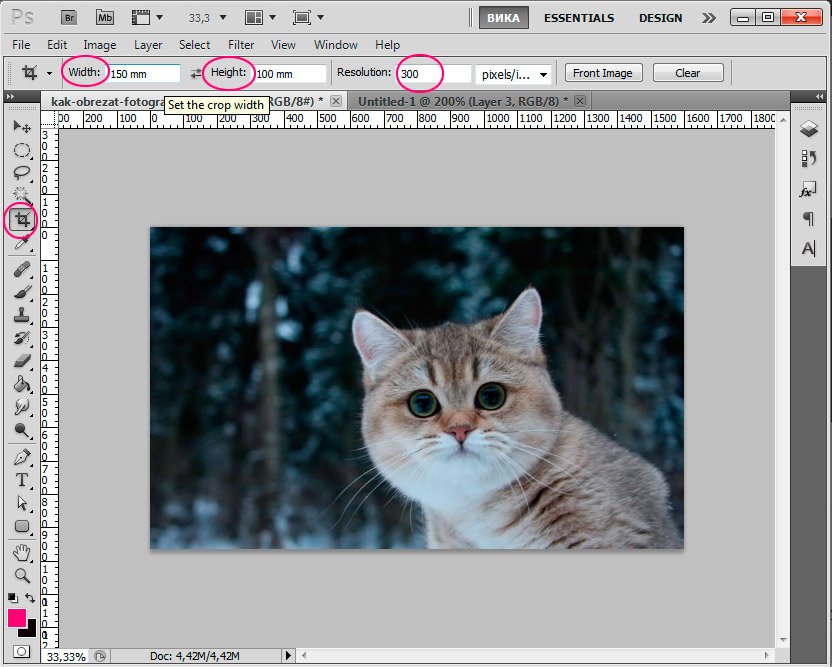
Miután beállította a kép kívánt szélességét és hosszát, beállíthatja a keretet és kivághatja a képet, figyelembe veszi az összes arányt és paramétert.
Nyitott membrán, helyes expozíció, tökéletes érzékenység. Az elképzelés az, hogy kiemeljük a fénykép szélét és sarkát, és rajz rajzot adjunk nekik ceruzával. Nos, először meg kell ismételnünk a fotóréteget annak érdekében, hogy egy példányt dolgozzunk, később vissza kell térnünk az eredeti változathoz. Ez másolatot készít a fő réteg tetején.
Oké, most már fekete-fehér képed lesz. Most már a fehér területek közül választott. Ezeket a területeket egy új rétegre kell másolni. Ezután elrejti a réteget a számmal. Meg kell festenünk az újonnan létrehozott fekete réteget. Itt az ideje, hogy másolja a fő réteget, és tegye azt az összes rétegre.
Így a kép mérete és az első esetben is megváltozik, de ezt a változást szabályozhatja.
És az utolsó módja egy fotó kivágásának.
3 módon. Elemek törlése, miközben megőrzi a dokumentum paramétereit (szélesség és magasság).
Tegyük fel, hogy el kell távolítanom egy macskát a fotóról, elhagyva a hátteret az erdővel és a fénykép formátumának megváltoztatása nélkül, azaz a fotót. a szélesség és a magasság ugyanaz marad.
A képen látható gombra kattintva hozzon létre egy maszkot. Törölje a másolt fotó hátterét az eszköztár Háttér Eraser eszközével. Ebben a szakaszban a szemünk színét gondoskodunk. Ugyanezt a módszert fogjuk alkalmazni, kiválasztani a szemet, másolni ezt a területet egy új rétegre, és az alábbi beállításokkal alkalmazni kell a görbe szűrőt erre a rétegre.
Látni fogja, hogy a szem színe túl éles. Ugyanezt tesszük az ajkakért. Válasszon ki egy blúzot és alkalmazza a beállításokat. Egy kis árnyalatot tettünk az öltözködésre. Válasszon fekete és állítsa be az opacitást 44% -ra. Automatikusan rendezi és egyesíti a képeket sorokban és oszlopokban.
Először lépjen a rétegek panelre „Rétegek” -re, és nyissa ki az eredeti réteget, és kattintson kétszer az „OK” gombra. Ugyanakkor a zár ikon eltűnik a rétegből.
Vegyük a négyszögletes Marquee eszközt (M). Kattints jobb kattintás egy kis menüeszközt hozhat létre.
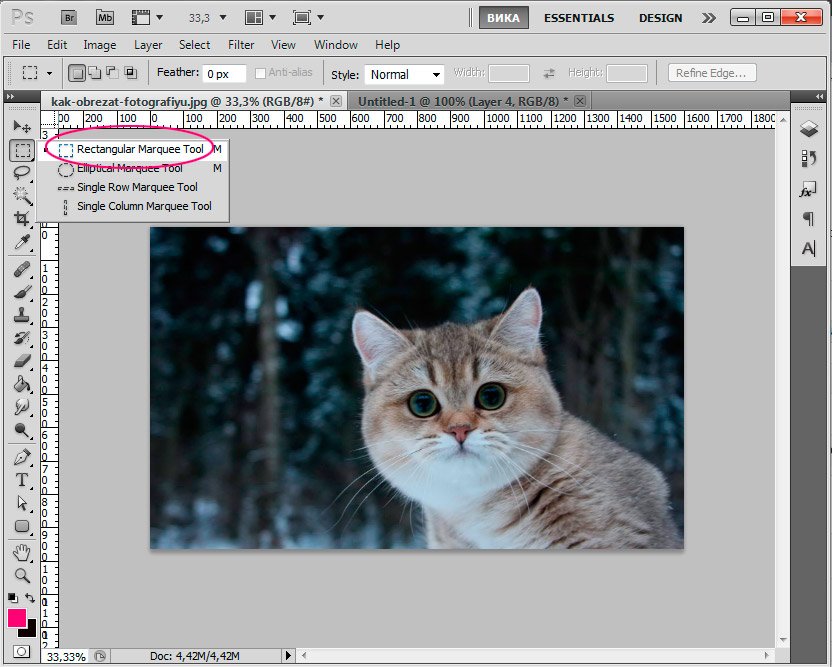
Megnyílik egy ablak, amelyben kiválaszthatja a panorámába vagy a teljes könyvtárba felvehető fájlokat. Javasoljuk, hogy két szomszédos fénykép legalább 20% -ban azonos részeket tartalmazzon. Bizonyos helyzetekben a program nem tudja automatikusan beállítani néhány képet. Innen húzzuk őket a területhez, amelyhez tartoznak, és a program helyesen fogja őket elhelyezni. A fényképek elhelyezése után különböző eszközöket használhatunk a képek kombinációjának javítására.
Van: képforgatás, méretezés, fúziós beállítás, és a jobb oldali oszlopban a szokásos vagy a perspektivikus képek kombinációját választhatjuk. Ezeknek az eszközöknek az együttes használata szükséges, különösen, ha a fényképeket helytelenül vették fel, és a borítékok torzítottak.
Éppen ellenkezőleg - válassza ki, hogy mit szeretne eltávolítani a fényképből. Kiemeltem a macskát.
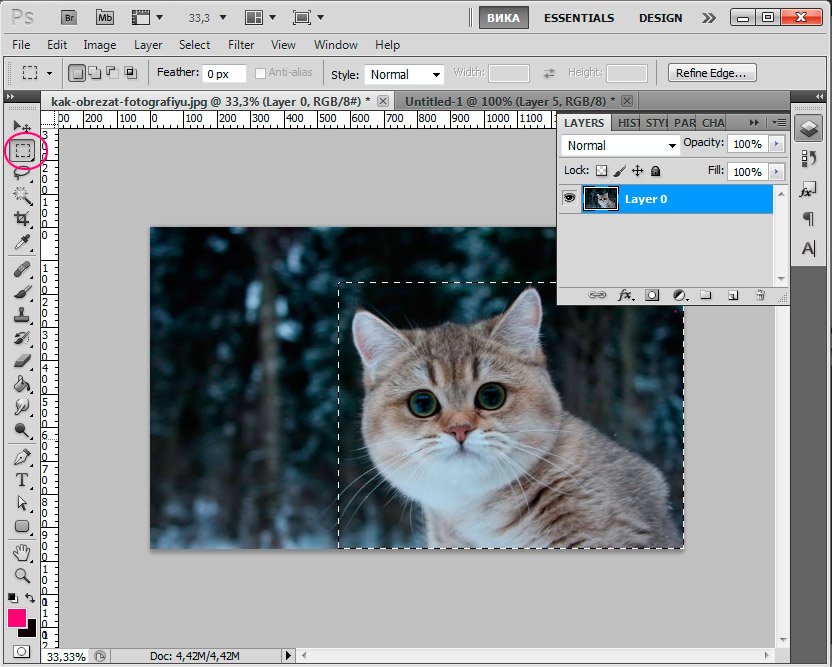 A kijelölés törléséhez kattintson a Törlés gombra.
A kijelölés törléséhez kattintson a Törlés gombra.
Mivel most van egy lyuk a képen, valamivel kell kitöltenünk. Ugyanazzal a háttérrel töltjük meg, mint a többi kép.
Anyagok és munkalapok gyors exportja
Ha úgy döntünk, hogy a képeket perspektívába illesztjük, hengeres perspektívát választhatunk. Ezután kijavíthatja a végleges képen megjelenő apró hibákat, levághatja a szabálytalan éleket, és mentheti a teremtést. Ahhoz, hogy a fényképek tökéletes kombinációja legyen, ezt egy speciális technikával kell elvégezni, amely a következő cikkben kerül bemutatásra. Válasszon ki egy vagy több munkaterületet tartalmazó anyagot, vagy válassza ki az összes munkalapot, és kattintson egyszer, hogy exportáljon több méretben, felbontásban és formátumban a képernyőn megjelenő munkafolyamatok, weboldalak és ikonok számára.
A választás eltávolítása nélkül nyomja meg a Shift + F5 billentyűt.
A megjelenő ablakban a következő értéknek kell lennie: "Tartalom-tudatos" (beleértve a tartalmat).
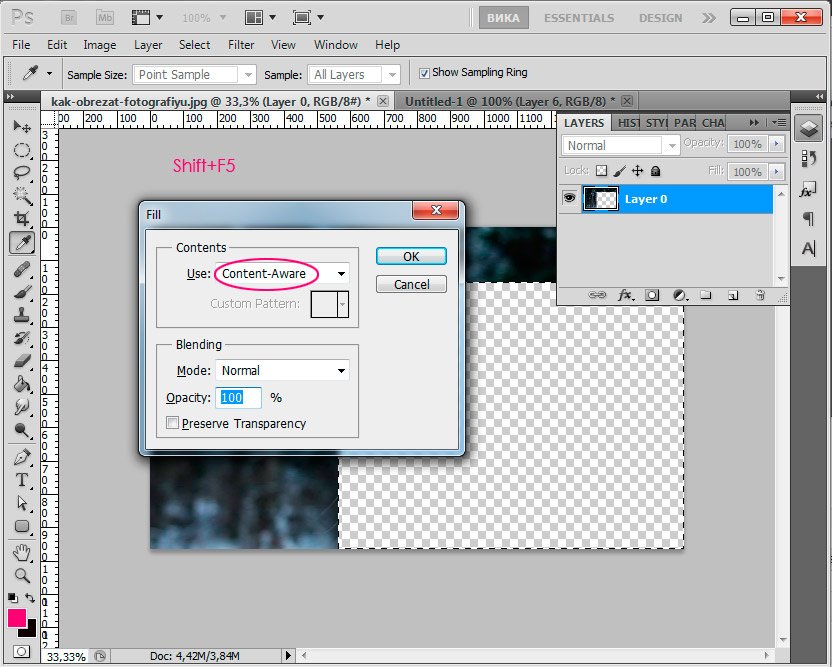
Kattintson az "OK" gombra, és várja meg, amíg a program kitölti az üres területeket a kép hasonló töredékeivel.
Nagyítás, panasz és lapozás 10-szer gyorsabban
A kezelőszervek automatikusan elrejtésre kerülnek, mert az űrlapokat kis méretre méretezzük, és a sokszögek megtartják élő tulajdonságaikat egyenetlen méretezés után.
10-szeres nagyítás
Automatikus fájl-helyreállítás. Ismételje meg az alkalmazást, és a fájl visszaáll. Minden szöveg, minden kép és grafika élénk és teljesen szerkeszthető. Használja a rajzoláshoz és szerkesztéshez szükséges alapvető eszközöket tollal és érintéssel, beleértve a virágokat is, méretezheti, mozoghat és rajzolhat.
Itt van, mi történt:
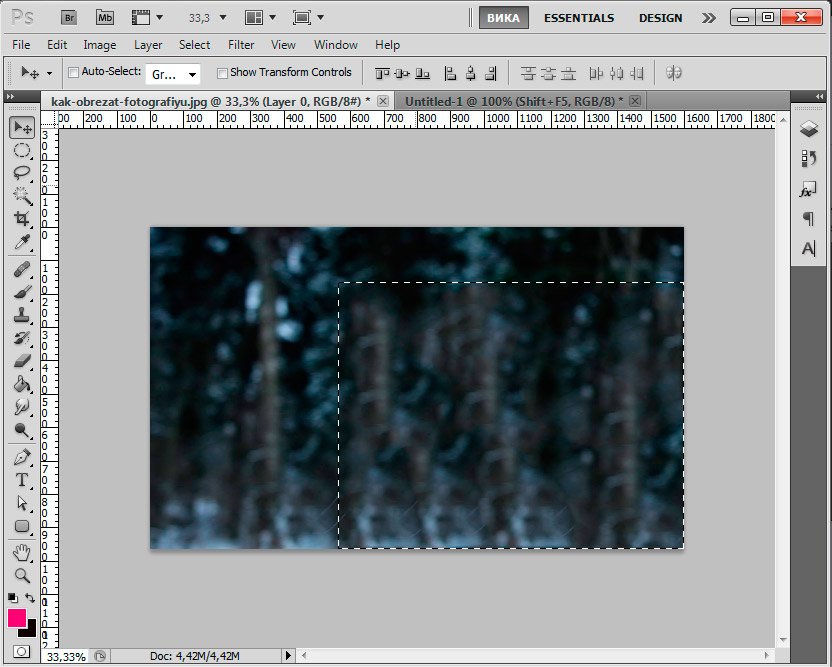
A kijelölés eltávolításához nyomja meg a Ctrl + D billentyűt.
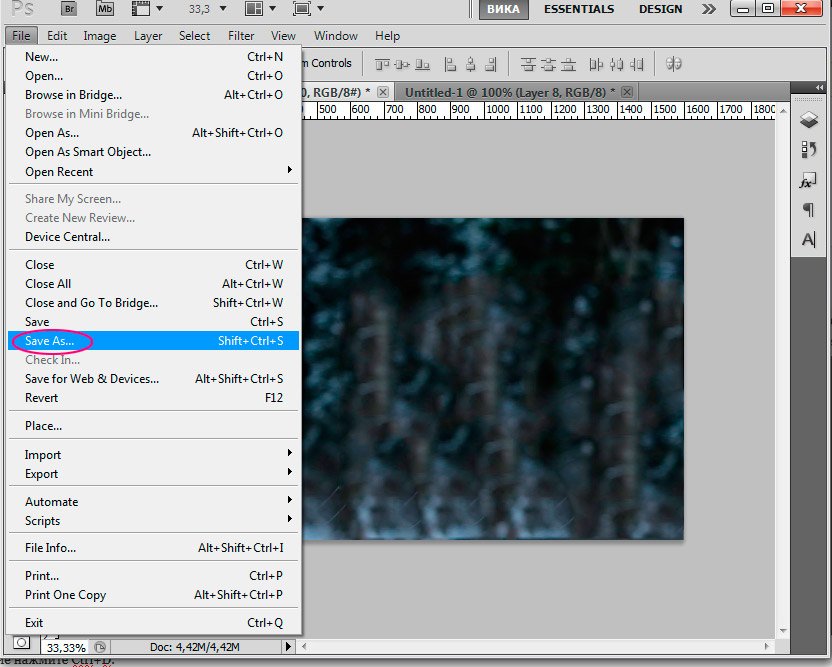
A megjelenő ablakban állítsa be a kép nevét, válassza ki a JPEG formátumot, a helyet, ahová a képet elmentjük, majd kattintson a "Mentés" gombra.
Gyors és vizuálisan rajzoljon finom görbéket és egyenes vonalakat. Kattintson a görbék eszközre egyszerre a pontok elhelyezéséhez, és nézze meg, hogy a vonal dinamikusan ívelt, vagy kattintson duplán az egyenes vonalak sarokpontjainak létrehozásához. Szerkesztés ugyanazzal az eszközzel - nem kell aggódnia a csatolási pontok és a fogantyúk miatt.
Automatikus felületméret
Könnyen csatlakoztassa a keresztező, átfedő vagy szabad végű vonalakat, és ugyanakkor vágja le a nem kívánt szegmenseket anélkül, hogy az eredeti vonalak nyomát befolyásolná. Felejtsd el a szöveges mezőket, ahol nincs elég hely.
A színek és formák inspirációja bárhonnan
Az a terv, amit megtervez, mielőtt a következő pontot tenné. Amikor rajzol, egy rugalmas vonal jelenik meg az utolsó rögzítési ponttól a toll hegyéhez.
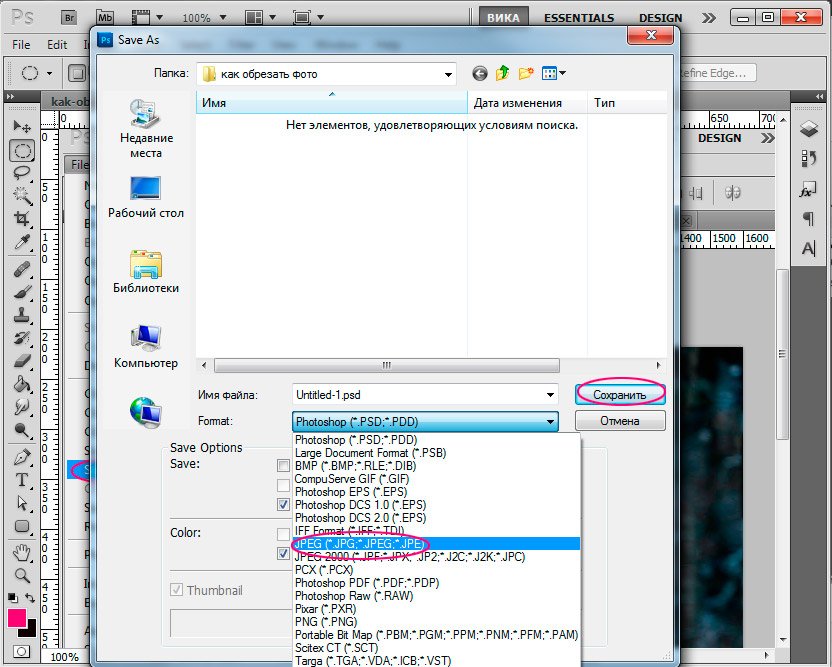
Ebben a leckében beszéltünk arról, hogyan vághatunk egy fotót a Photoshopban. Remélem, a lecke hasznos lesz a kezdőknek.
A mai leckében megvizsgáljuk az egyik lehetőséget, hogyan vághatunk egy fotót a Photoshopban. Számos lehetőség van a kép vágására a Photoshop-ban, de szeretném felajánlani a Photoshop CS5-nek köszönhetően a lehető legjobbat. Ezzel a módszerrel olyan dokumentumot hozhat létre, amelyet biztonságosan nyomtathat a jövőben. Előre beállította a kívánt dokumentum méretét.
GCP fejlesztések
Nézze meg, hol megy a következő görbe, amikor megtervezi a következő pontot, és időt takarít meg a nyomvonalak törlésére. Finomhangolás a görbék könnyebbek. Az új elfordulási pontok lehetővé teszik, hogy az egyenlőtlen pozíciókból vagy különböző irányokból húzza az egyes elemek folyékonyságát. A sarokpontot akár úgy is megváltoztathatja, hogy simítsa el anélkül, hogy megsemmisítené azt.
Pixel, Point vagy Grid frissítések
Ha a csatlakozó aktiválva van, a rögzítési pontok tökéletesen illeszkednek az Ön által kiválasztott pixelhez, rácshoz vagy ponthoz. De nem a feldolgozási pontok. Ezek most ki vannak zárva a mellékletből, így megőrizheti a görbület pontosságát, és nagyszerű vezérlést kaphat a szerkesztés során.
Eljutni a leckéhez.
1. lépés.
Nyissa meg az eredeti képet a Photoshop alkalmazásban
Először ellenőrizze a kép méretét, amelyből egy darabot kívánunk vágni. Lépjen a Kép fülre - Képméret
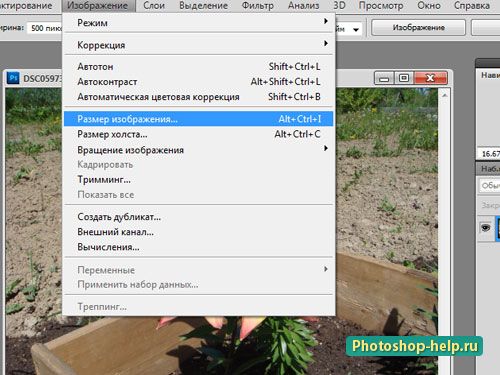
Megnézzük az ablakot, és próbáljuk meg emlékezni legalább a szélességre (vegye figyelembe, hogy a kullancs „az arányok megtartása érdekében”). Látjuk, hogy a nyomtatott nyomtatás mérete elég nagy.
Jobb vezérlési kontúrok
Zárja be a kontúrokat pontos és kiszámítható módon. Amikor egy rajzot készít, akkor jobban tudja kezelni, amikor összekapcsolja a kezdő és a végpontokat. Mozgassa a zárási pontot, vagy állítsa be az irányvonalak szüneteltetését, hogy a zárási görbét pontosan úgy állítsa be, ahogy tetszik.
A kontúr szegmensek átalakítása
Nagyobb pontossággal rajzoljon görbéket, a kontúrok kibontásához és bezárásához és az egyenes vonalak rajzolásához. Használja az előbeállításokat a kurzorok körvonalainak létrehozásához kevesebb ponttal vagy pontosabb csíkokkal. Húzza a kontúr szegmenseket a kívánt alakra.
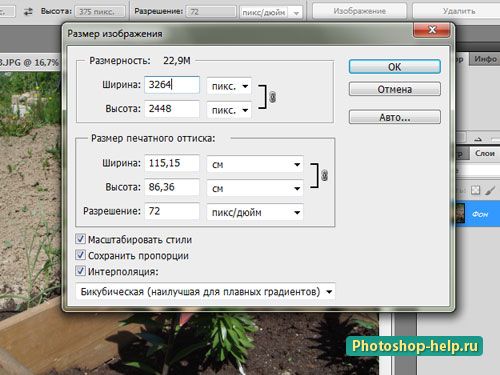
2. lépés.
A fotót a Photoshopban kivágjuk standard méretű fotó 10 * 15 cm . Ehhez először vegye ki a Keret eszközt, állítsa be az értékeket szélességben és magasságban centiméterben (jelölje meg a szöveget), állítsa be a felbontást a normál értékre.
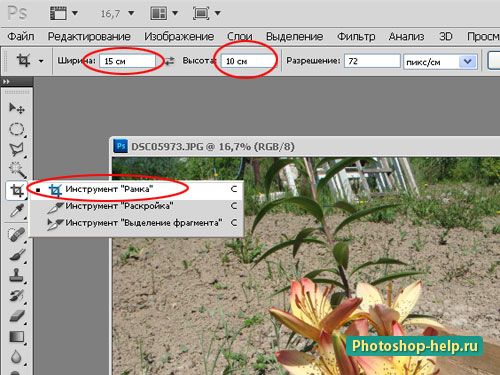
És válassza ki a keret virágait. A méretek figyelhetők meg, nem aggódhat. Ha nem jutott el azonnal a megfelelő helyre, akkor nyomja meg a keretet. A keret beállítása után nyomja meg az Enter billentyűt .
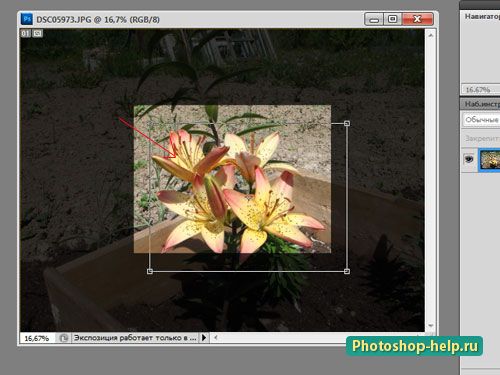
3. lépés.
A kép azonnal nagyon kicsi lesz. Ha többet szeretne látni, mi történt, menjen a Nézet fülre - Valódi méret . Egyszerűen növelheti a nézetet.
Végül egy további információ: hogyan lehet kivonni az összetevőket egy vágócsoportból?Szóval - hogyan lehet megtörni a vágási maszkot a képen és a gomba alakjában?
Gondoltál már arra, hogy a professzionális fotósok hogyan tudják ezeket a köröket képeik hátterében létrehozni?
Észreveheti, hogy az elmosódott hatás sokkal érdekesebb és mesésebb, mint az eredeti?



