- # 1: Держите вашу систему в безопасности
- # 2 Включить дополнительные репозитории
- # 3 Установить кодеки
- # 4: Установка графических драйверов
- # 5 Установите дополнительное программное обеспечение
- # 6 Установите Chrome и Dropbox
- # 7 Отключить рекламу в Ubuntu
- В заключение
Проект Ubuntu недавно объявил о выпуске Ubuntu 15.10 (Wily Werewolf) и его официальных разновидностей, таких как Kubuntu, Ubuntu Mate и т. Д. Различные Ubuntus поставляются с различными средами рабочего стола, в которых предварительно упакованы различные наборы приложений. Но есть некоторые вещи, которые любой пользователь Ubuntu должен сделать, чтобы получить максимальную отдачу от дистрибутива, независимо от его вкуса. Вот несколько вещей, которые я рекомендую вам сделать после установки Ubuntu ... любой Ubuntu, в этом отношении.
# 1: Держите вашу систему в безопасности
Многие пользователи считают, что использование Linux делает их невосприимчивыми к вирусам и атакам. Я ненавижу быть тем, кто сломает это тебе, но это не так. Ни одна система не застрахована от уязвимостей , Это практика, которой мы следуем, которая делает это безопасным.
Производители Linux, благодаря модели с открытым исходным кодом, очень гибки, когда дело доходит до исправления дыр. Они выпускают исправления в течение нескольких часов или дней. При обнаружении ошибки производители исправляют ее и выпускают исправление, которое пользователи получают в форме «обновлений».
Большинство пользователей, как правило, игнорируют предупреждения об обновлениях, что делает их системы уязвимыми для атак. Мой вам совет: всегда обновляйте свои системы.
Первое, что вы должны сделать после установки Ubuntu, это обновить его. Откройте терминал и выполните эти 3 команды:
sudo apt-get update
Эта команда обновит информацию, которую ваша система имеет во включенных репозиториях, чтобы она знала, какие пакеты имеют обновления. Затем выполните следующую команду, которая фактически установит обновления:
sudo apt-get upgrade
Я также рекомендую выполнить следующую команду, так как простая команда 'upgrade' не устанавливает ядра и выполняет более серьезные обновления:
sudo apt-get dist-upgrade
Не смущайтесь термином "dist" там. Он не будет обновлять ваш дистрибутив с одной версии на другую. Вы можете прочитать больше о разнице между двумя командами Вот ,
# 2 Включить дополнительные репозитории
Ubuntu не поставляется со многими проприетарными приложениями, такими как Skype или Adobe Flash и т. Д. Для облегчения работы пользователей Canonical сотрудничает с некоторыми из этих провайдеров и предлагает двоичные файлы через дополнительный репозиторий под названием 'C анонимные партнеры, который должен быть включен. После включения репо пользователи могут легко устанавливать такие приложения, как Skype.
К сожалению, разные версии Ubuntu используют разные инструменты для управления программным обеспечением, что затрудняет указание одного решения для включения репозитория партнера. Вы можете либо установить еще одно приложение под названием «synaptic», которое обеспечивает согласованный способ управления программным обеспечением в разных версиях, либо использовать командную строку. Не беспокойся Это просто.
Сначала нам нужно отредактировать файл списка источников, чтобы добавить репозиторий Canonical Partner. Откройте приложение терминала и выполните следующую команду, чтобы отредактировать файл source.list с помощью редактора nano (или вы можете использовать любой редактор по вашему выбору).
sudo nano /etc/apt/source.list
В этом файле прокрутите вниз и добавьте эту строку:
http://archive.canonical.com/ubuntu коварный партнер
Затем используйте клавиши Ctrl + X, чтобы сохранить и закрыть файл в nano. Он спросит, хотите ли вы сохранить файл. Напечатайте 'y' для да и нажмите клавишу ввода.
Затем обновите репозитории:
sudo apt-get update
# 3 Установить кодеки
Теперь установите несколько кодеков и драйверов. Еще раз откройте терминал, обновите репозитории (это необходимо сделать перед установкой любого пакета или обновлением системы), а затем выполните следующие команды:
sudo apt-get установить ubuntu-limited-extras убунту-ограниченные-аддоны
(Примечание: если вы используете такие разновидности, как Kubuntu, вы можете вместо этого использовать kubuntu-limited-extras kubuntu-ограниченный-addons).
Они установят в вашу систему очень необходимые кодеки, такие как gstreamer, и установщик шрифтов Microsoft (обратите внимание: для установки таких шрифтов вам придется принять Microsoft EULA).
# 4: Установка графических драйверов
По умолчанию дистрибутивы Ubuntu поставляются с бесплатными драйверами с открытым исходным кодом для видеокарт или графических процессоров, используемых в ваших системах. Но использование проприетарных драйверов даст вам лучшую поддержку графики.
Просто откройте инструмент «Дополнительные драйверы» в вашей системе (в Kubuntu используйте Driver Manager) и дайте ему возможность сканировать проприетарное оборудование, подключенное к вашей системе. Он обнаружит все проприетарное оборудование, установленное в вашей системе, и предложит доступные драйверы. Теперь вы можете выбрать нужный драйвер и установить его одним щелчком мыши.
# 5 Установите дополнительное программное обеспечение
Различные версии Ubuntu поставляются с разными приложениями, поэтому они могут быть уже установлены в вашей системе. Я обычно устанавливаю VLC для воспроизведения видео, Handbrake для преобразования видео, GIMP для обработки изображений и LibreOffice для обработки текста. Для установки этих приложений выполните следующую команду (после обновления репозиториев):
sudo apt-get установить vlc ручной тормоз gimp libreoffice
# 6 Установите Chrome и Dropbox
Есть много других коммерческих приложений, которые не доступны через официальные репозитории. Вы можете установить Гугл Хром (который является частично открытым исходным кодом) и Dropbox (так как нет официального клиента Google Drive для Linux), загрузив файлы .deb в вашу систему.
# 7 Отключить рекламу в Ubuntu
Ubuntu, несмотря на серьезную критику, втирает рекламу в Dash. Это совсем не полезно и раздражает. Чтобы освободить приборную панель, откройте «Системные настройки» и перейдите в раздел «Безопасность и конфиденциальность». Там, на вкладке «Поиск», переключите переключатель в положение «выключено».
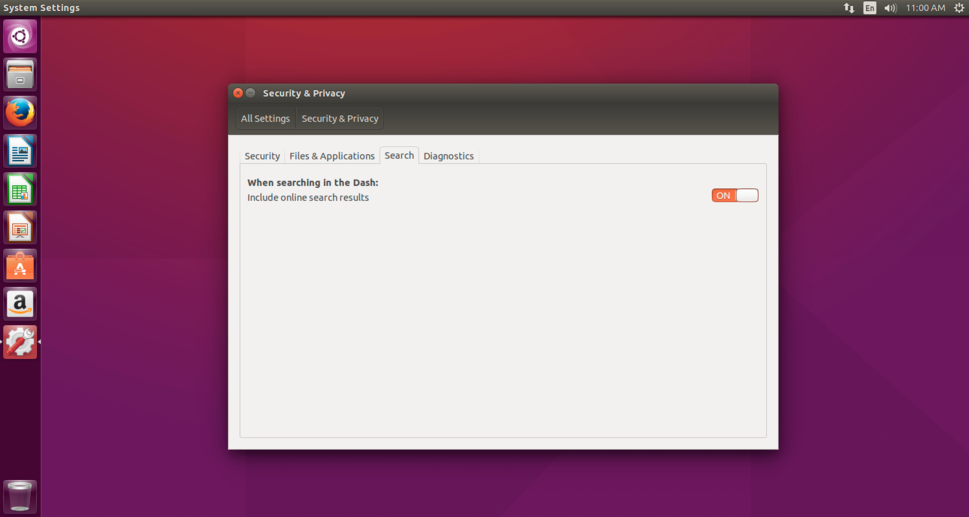
Возьмите под контроль конфиденциальность в Ubuntu.
На вкладке «Файлы и приложения» вы также можете настроить, какой контент вы хотите видеть в Dash. Я обычно отключаю «Изображения», так как не хочу, чтобы семейные фотографии появлялись во время презентации работы.
В заключение
Это в значительной степени то, что я рекомендую для системы на основе Ubuntu. Из всех этих понятий понимание безопасности и поддержание вашей системы в актуальном состоянии - это самое важное, что вы должны делать в своей системе, будь то Linux, Mac OS X, iOS или Android. Даже укрепленные стены не защитят вас, если вы оставите свои двери и окна открытыми.
Эта статья публикуется как часть Сети участников IDG. Хочу присоединиться?
Copyright © 2015 IDG Communications, Inc.
Хочу присоединиться?


