Sidetall legges inn bekvemt under opprettelsen av overskrifter og bunntekster ved å klikke på sidetallknappen på verktøylinjen Footers . De kan plasseres hvor som helst i bunnteksten.
Som en alternativ metode for å sette inn sidetal kan du bruke kommandoen Sett inn -> Sidetall .
For å angi sidenummerering må du utføre følgende trinn:
Endre sted og måte å vise sidenummeret på
For å slå av skjermen, trykk på knappen igjen. I Sett inn-delen av fanen Justering. Seksjon Legge til forskjellige sidetal eller tallformater for forskjellige faner . Etter at du har lagt til sidetall, kan du endre stedet der de vises på siden, og hvordan de ser ut.
På fanen Design velger du kategorien Sett inn justering og under justeringen velger du en annen. Bla gjennom listen over stilalternativer i galleriet for å finne den du liker. Eksperiment for å finne en stil som på den beste måten passer til dine behov. 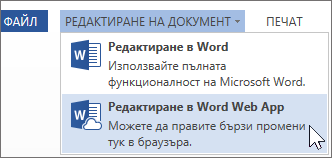
- I toppen eller bunntekst velg sidenummer.
- Forsvars sidenummer midlertidig.
- Velg en stil i sidetallgalleriet.
Merk: Avvisning av maskinoversettelse: Denne artikkelen er oversatt fra et annet datasystem enn det menneskelige.
1. Velg kommandoen Sett inn -> Sidetall . Dialogboksen Sidetall vises på skjermen. 4,36.
2. I posisjonlisten , spesifiser stedet på siden (nederst eller øverst på siden) der du har tenkt å få sidetall.
3. Åpne listen Juster og angi metoden for justering av sidetall (venstre, høyre, senter, innsiden eller utsiden).
Fordi artikkelen er oversatt mekanisk, kan det inneholde feil i ordforråd, syntaks og grammatikk. Denne skuffen bruker Vis-menyen og undermenyen Verktøylinje. Avkrysningsruten foran panelet indikerer at den for øyeblikket er aktiv, og verktøyene i den kan brukes hvis linjen ikke er merket før navnet og panelet ikke vises på skjermen.
For å aktivere verktøylinjen, blir den valgt fra listen over kommandoer i undermenyen på verktøylinjen ved å klikke på venstre museknapp på den. Legger inn et eksisterende dokument. I begge retninger åpnes dialogboksen "Åpne". En dialogboks åpnes der du kan velge en mappe og en fil fra den vi vil åpne.
4. For å endre nummereringsformatet (1, 2, 3), klikk på Format- knappen og legg til et kapittelnummer eller velg et annet format. Klikk på OK .
Fig. 4,36. Dialogvinduets sidetall
Sidenummerering vises ikke normalt. Plasseringen av tallene på siden kan ses i sidelayoutmodus eller forhåndsvisning og også velge kommandoen Vis -> Footers .
Du kan lagre et dokument på to måter, ved å bruke Lagre-knappen på standard verktøylinje eller velge Lagre-kommandoen eller velge Lagre når du først lagrer dokumentet. Når dokumentet er lagret for første gang, åpnes dialogboksen Lagre som, uavhengig av hvilken av de to metodene som skal brukes.
Filnavnet er oppgitt i feltet "Filnavn:". Det anbefales at det skrives på latin, ellers er det mulig at filen ikke kan leses ved overføring av et annet datasystem. I listen Lagre i: klikker du på pilen for å velge mappen der dokumentet skal lagres.
Hvis du må endre posisjonen til sidetallene, velger du kommandoen Sett inn -> Sidetall , i valglisten Velg ny måte justering.
I MS Word er standardverdien kontinuerlig nummerering sider til alle deler av dokumentet, men du kan endre startsidetallene for hver seksjon.
For å angi startsidetal for en seksjon, skriv inn bare ønsket nummer sider i Start med- feltet, har tidligere satt bryteren i dialogboksen Formater sidenummer .
Når du går på arbeidsskjermbildet for programmet, endrer musepekeren sin type - i teksten ser den ut på en måte, og den andre - den andre. Tekstetiketten flyttes automatisk til stedet i dokumentet der det ble klikket. For å handle med deler av teksten, for eksempel, kopiere, slette, flytte, formatere, må du velge den. Dette kan gjøres enten med musen eller fra tastaturet.
Musevalg holder venstre museknapp og viser teksten. Når du velger en tekst, er den innrammet, det vil si. Bokstaver er hvite på en svart bakgrunn. Hvis du dobbeltklikker på venstre museknapp på et ord, blir det valgt, og hele avsnittet blir merket etter tre museklikk.
Opptaket er gjort ved å trykke på "Lagre" -knappen. Når du velger et filnavn, må det huskes at det er unikt. En fil kan ikke ha en fil med samme navn. I forskjellige mapper kan det være filer med samme navn. Det er et problem hvis filen er lagret i en mappe under navnet som allerede finnes i denne mappen.
Hvis en fil med samme navn allerede er vist på skjermen i mappen der filen vil bli lagret, vises en varselmelding. Indikerer at filen til det valgte navnet allerede eksisterer og spør om filen skal byttes ut. Når Avbryt-knappen er valgt, er advarselsmeldingen skjult, og systemet går tilbake til dialogboksen Lagre som - fig. 5, hvor du kan lagre filen ved å angi et annet navn. Avbryt-knappen brukes til å avbryte et abonnement, det lukker lagringsdialogen.
For å fjerne paginering må du angi bunntekstredigeringsmodus, dvs. Dobbeltklikk på feltet med sidenummeret. I dette tilfellet åpnes verktøylinjen for topptekst og bunntekst . Deretter fjerner du sidenummeret i det tilsvarende feltet.
Opprette kolonner
Du kan opprette ulike kolonnealternativer i MS Word: samme bredde , av forskjellig bredde, av samme lengde, av forskjellig lengde, med en separator, med innebygde tegninger.
Det er to måter å lage tastaturvalg. Teksten som tekstmerket passerer under bevegelse er valgt. Eller ved å velge kommandoen "Velg alle" i "Rediger" -menyen - fig. Slett teksten ved å klikke en gang med venstre museknapp eller ved å trykke på en av piltastene på tastaturet.
Før du kopierer tekst, må den være merket. Du kan kopiere tekst på flere måter. Bare tre av dem vil bli diskutert her, i "Rediger" -menyen, ved hjelp av knapper på verktøylinjen eller hurtigtastene. Når du kopierer tekst via Rediger-menyen, velger du kommandoen Kopier etter å ha valgt den. Tekstmarkøren flyttes til plasseringen i dokumentet der kopien skal settes inn. Igjen, velg "Edit" -menyen, deretter "Paste" -kommandoen - fig. 10.
Lagre dokumentet under et nytt navn. Vedlikehold av et dokument under et nytt navn kreves når dokumentet blir redigert, men det må beholdes sin tidligere versjon. Et dokument kan lagres under et nytt navn og uten å endre innholdet dersom det oppfyller brukerens behov. Dette vil gi deg to filer med av forskjellige navn og det samme innholdet.
Lagring av et dokument under et nytt navn er mulig hvis det tidligere var lagret under et annet navn. For å lagre dokumentet under et nytt navn, bruk "Save As" -kommandoen i "File" -menyen. Den åpner den samme dialogen som når du først lagret dokumentet.
Men i alle tilfeller det kommer om avis kolonner, dvs. de der teksten på slutten av en kolonne går til en annen.
Kolonner kan opprettes ved hjelp av kommandoen Format -> Kolonner eller kolonneknappen på standard verktøylinje.
I normal visningsmodus er kolonnene ikke synlige, de kan bare ses i sidelayoutmodus og forhåndsvisningsmodus.
Kopiering av tekst ved hjelp av knappene på verktøylinjen gjøres ved å velge "Kopier" -knappen, klikke på knappen etter å ha klikket på teksten, og klikk på venstre museknapp på den. Deretter flyttes tekstmarkøren til hvor kopien skal settes inn, og Lim inn-knappen er valgt.
Før du sletter teksten, må den være merket. Tekst sletting kan gjøres på flere måter. Her ser vi bare tre av dem på Rediger-menyen, ved hjelp av knappene på verktøylinjen eller tastatursnarveier. Når du sletter tekst på Rediger-menyen etter at den var merket på forhånd, ble kommandoen Klipp valgt.
Hvis du vil endre filnavnet, blir filnavnet satt til det nye navnet. Opptaket selv utføres ved å trykke på "Lagre" -knappen. Lagre dokumentet i en annen mappe. I enkelte tilfeller må dokumentet lagres i en annen mappe, men før den er lagret. For å lagre filen i en annen mappe, bruk "Lagre som" -kommandoen i "Fil" -menyen.
Endre mappen der filen vil bli lagret, ligger i feltet "Lagre i:" ved å klikke på "Lagre" -knappen. Dokumentlagring på andre medier. I tillegg til datamaskinens harddisk, kan dokumenter også lagres på eksterne medier, for eksempel en diskett, CD eller ekstern bærbar disk.
Dokumentet kan deles inn i kolonner helt eller delvis. På siden kan du ordne så mange kolonner som det er nok plass.
Arbeide med kolonner utføres ved å bruke dialogboksen Kolonner , som åpnes ved hjelp av kommandoen Format -> Kolonner . Nedenfor er en liste over alternativer for denne dialogboksen.



