- Slik gjenoppretter du en uleselig flash-stasjon. Diskpart: gjenopprett et minnekort, USB-minnepinne...
- Diskpart
- Partisjonering og formatering av en disk
- Virusgjenoppretting
- Filer er slettet fra flash-stasjonen (manuelt eller etter formatering)
- USB-minnepinne blir ikke oppdaget når den er tilkoblet
- Stedet på stasjonen er redusert
- Windows XP
- Windows Vista / 7
- I alle versjoner, inkludert 8 / 8.1
- Det reelle volumet av den kjøpte flash-stasjonen er mindre enn den deklarerte
- Slik gjenoppretter du en flash-stasjon som ikke åpnes
- Slik gjenoppretter du en flash-stasjon etter formatering
- Slik gjenoppretter du en flash-stasjon etter virus
- Er det mulig å gjenopprette flash-stasjonen etter mekanisk skade
Slik gjenoppretter du en uleselig flash-stasjon. Diskpart: gjenopprett et minnekort, USB-minnepinne eller harddisk
Hvis USB-flash-stasjonen, minnekortet eller andre typer lagringsmedier ikke virker på riktig måte, er det en av måtene å løse problemer å rengjøre disken og partisjonene med "Clean" -kommandoen og Diskpart-verktøyet. På denne måten kan du løse problemer med en stasjon som ikke kan formateres eller hvis kapasiteten vises feil.
Dette trikset vil også fjerne partisjoner som ikke kan fjernes av det innebygde Windows verktøy for eksempel Diskhåndtering. Denne prosessen vil helt fjerne partisjonstabellen på disken, som vil tillate å skrive den på nytt.
Advarsel: Denne prosessen vil helt slette hele disken, så bekymre deg for sikkerheten til filene dine. Pass også på at det er valgt høyre stasjon ellers kan dataene fra feil disk bli slettet ved et uhell.
Kjør kommandoprompt som administrator
For å komme i gang, kjør en ledetekst som administrator. I Windows 10 eller 8.1, høyreklikker du bare på Start-menyen og velger "Kommandoprompt (Administrator)".
I Windows 7 finner du "Kommandoprompt" på Start-menyen. Klikk på høyre museknapp for å velge "Kjør som administrator".
Diskpart
For å rengjøre disken, bruk kommandoen Diskpart. Før du fortsetter, må du kontrollere at ønsket USB-stasjon, minnekort eller annen enhet du skal rengjøre, er koblet til en datamaskin.
For å kjøre diskpartverktøyet, skriv inn riktig kommando i kommandoprompt-vinduet og trykk Enter:
Diskpart
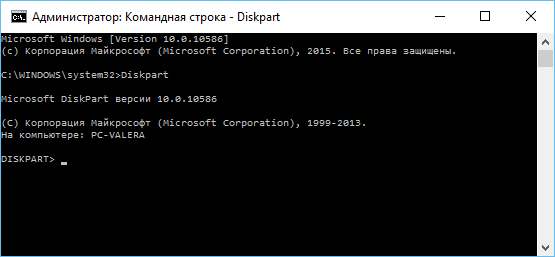
Vis listen over disker installert på datamaskinen ved å skrive inn følgende kommando:
liste disk
Gjennomgå resultatene av kommandoen og avgjøre nummeret på disken du vil rengjøre.
Vær forsiktig! Hvis du velger feil disknummer, blir det slettet og muligens vil viktige data gå tapt.
I skjermbildet nedenfor kan du se at Disk 0 har en kapasitet på 111 GB, og Disk 1 har en kapasitet på 15 GB. Vi vet at vi trenger en 15 GB disk. Så Disk 1 er en USB-disk, og Disk 0 er en intern harddisk datamaskin.
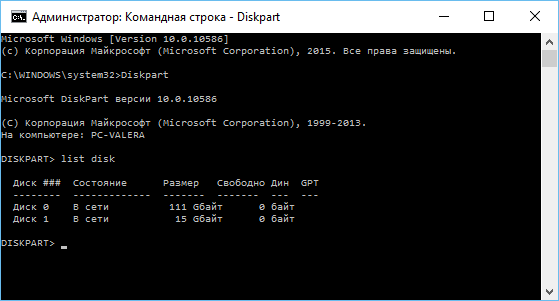
Når disknummeret er bestemt, skriver du inn følgende kommando, erstatter # med disknummeret.
Forsiktig: Vær veldig oppmerksom. Hvis feil nummer er angitt, slettes alle data på feil disk.
velg disk #
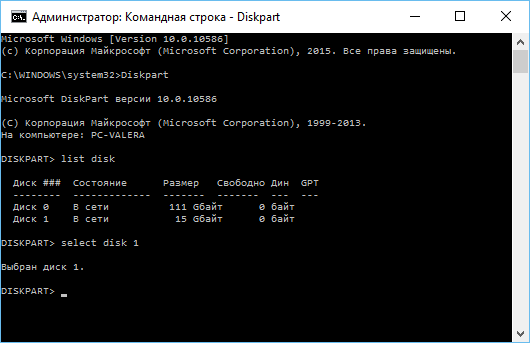
Diskpart-kommandoen velger den angitte disken. Nå vil alle handlinger bli utført med ham. for full rengjøring partisjonstabell, skriv inn følgende kommando og trykk Enter.
Advarsel: Denne kommandoen vil slette all data på den angitte disken! Pass på at du har kopier av alle viktige data før du fortsetter.
ren
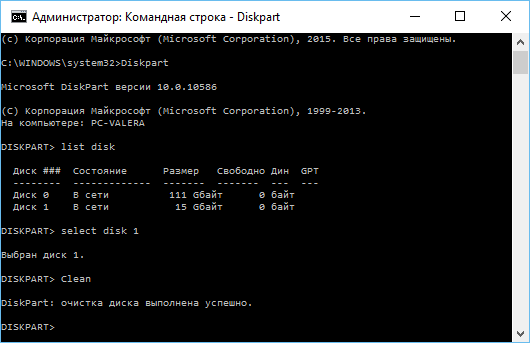
Hvis alt er gjort riktig, vil du se "diskrensing fullført med hell." Lukk ledeteksten.
Partisjonering og formatering av en disk
Nå, ved å bruke det innebygde Windows Disk Management-verktøyet, kan du opprette partisjoner på disken og formatere det. Du kan også bruke for dette diskpart kommandoen men bruk av Disk Management-verktøyet er mye enklere.
For å starte Disk Management-verktøyet i Windows 10 eller 8.1, høyreklikk på Start-menyknappen og velg "Diskhåndtering".
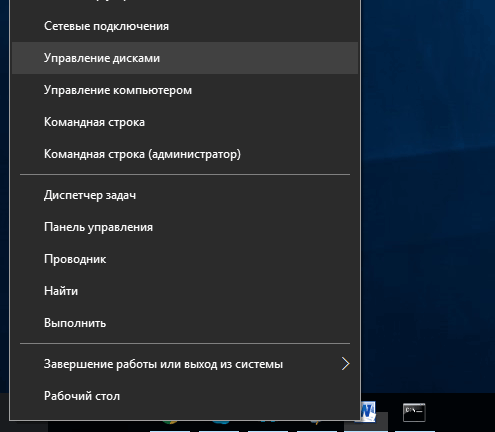
Nå ser du at disken du har jobbet med, ikke har partisjoner. Høyreklikk på det ikke-allokerte området og velg "Opprett et enkelt volum" for å opprette en partisjon på disken og formater den i ønsket filsystem. Som standard vil Windows opprette en partisjon på størrelse med hele disken.
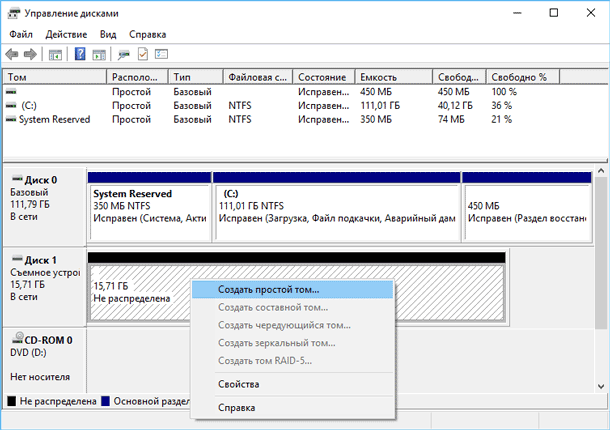
Hvis den beskrevne metoden ikke virker, for eksempel, blir disken slettet, men den kan ikke partisjoneres eller formateres, eller diskparten ikke oppdager den, så er disken fysisk skadet og kan ikke lenger fungere normalt. Men funksjonen med å rense disken gjennom diskpart er en løsning som kan bringe diskene tilbake til livet, som ved første øyekast ser helt håpløs ut.
Hvis du til tross for gjentatte advarsler fortsatt rengjort feil disk (og dette skjer veldig ofte), ikke motløs. Data fra det kan fortsatt gjenopprettes. For dette perfekte verktøyet for datagjenoppretting fra firmaet Hetman Software - Hetman Partition Recovery.
Ved å gjenopprette en flash-stasjon, forstår alle noe av seg selv, så dette materialet inneholder mest hyppige problemer som kan oppstå.
Hvis du ikke er klar for det faktum at du permanent kan miste filer på mediet ditt - kontakt fagpersoner for gjenoppretting.
Virusgjenoppretting
noen malware gjemmer brukeren innholdet av USB-bæreren.
For retur skal vi jobbe med kommandolinjen.
Hvem vet ikke - den starter på samme måte som DiskPart (se å redusere plassen på stasjonen), men i stedet for "diskpart" skriver du "cmd"
- Skriv kommandoen (uten anførselstegn): "Z: dir / x / ad" (Z skifte til brevet av flash-stasjonen). trykk
- Hvis kommandolinjen utsteder kommandoen "E2E2 ~ 1" som svar, så behandler vi konsekvensene av virusaktivitet.
- Skriver "ren E2E2 ~ 1 NEWF", klikk
- Filer og mapper på flash-stasjonen kommer tilbake til sin opprinnelige, fungerende tilstand.
Filer er slettet fra flash-stasjonen (manuelt eller etter formatering)
Noen ganger kan du gjenopprette informasjon. Det første du må gjøre er ikke å skrive noe på det lenger, fordi Ny informasjon ødelegger noen av de gamle.
Vi bruker gratis program Recuva.
Etter installering, kjør programmet og velg enheten der du vil gjenopprette data gjennom "Setup Wizard"
Angi ønsket filtype (du kan alle)
Programmet vil skanne, telle filene som er funnet og vise dem i en liste med en detaljert beskrivelse.
De markerte med en grønn sirkel kan lagres. Rød - tapt for alltid, og gul - hvor heldig.
Sjekk de nødvendige filene og klikk på "Gjenopprett" -knappen.
Angi plasseringen du vil lagre på datamaskinen din.
Hvis de nødvendige filene ikke ble funnet, vil Recuva tilby å foreta en grundig analyse. Det tar mer tid, men er i stand til å oppdage mye data.
USB-minnepinne blir ikke oppdaget når den er tilkoblet
Måten å gjenopprette følgende: Vi finner ut serienummeret til enheten, og deretter går til nettstedet som inneholder programmet for gjenoppretting og ser etter det som passer for nummeret.
Ulempen er at hvis det ikke er noe program, så er det ingenting du kan gjøre selv. Og for det andre, hvis et program er funnet, er det best å kjøre det i Windows XP. Mange verktøy ble sluppet for lenge siden og ble ikke oppdatert, derfor med nye Windows-versjoner de kan ha konflikter som forstyrrer arbeidet.
Slik fungerer det:
1. Koble USB-minnepinnen til datamaskinen.
2. Gå til Kontrollpanel → System → Enhetsbehandling.
3. Klikk på USB-kontroller-fanen.
4. Velg "Lagringsenhet"
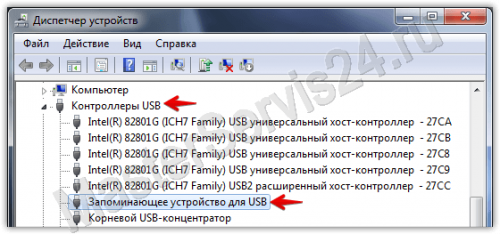
5. Høyreklikk på den og klikk på "Egenskaper".
Her er vi interessert i fanen "Detaljer" → Enhetens forekomstskode (Eller "Utstyrs-ID").

6. Det er nødvendig å huske 2 firesifrede tall: en går etter PID, den andre - etter VID.
Hvis "0000" er utstedt i stedet for koden, betyr det at flashdisken er skadet for alvor, og denne metoden vil ikke fungere.
7. Gå til nettstedet og spesifiser de mottatte kodene.
8. Se kolonnen "UTILS". Hvis et eller annet sted skriver navnet på programmet, kopierer du det.
9. Gå til delen "Filer" på samme nettsted og gjennom søkefeltet og last ned det nødvendige programmet.
Stedet på stasjonen er redusert
I dette tilfellet vil enkel formatering av enheten ikke hjelpe. Du kan fikse situasjonen med bruker Diskpart Windows.
Å lansere den i ...
Windows XP
Start → Kjør → diskpart → OK.
Windows Vista / 7
Start → I søkefeltet "diskpart" → Kjør programmet funnet
I alle versjoner, inkludert 8 / 8.1
Vinn + CTRL → diskpart → OK
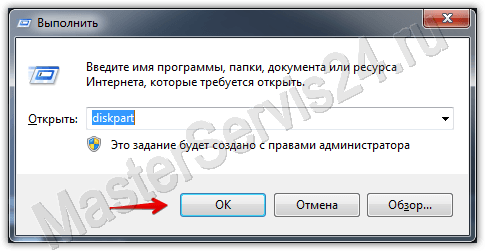
I det åpne vinduet virker vi som følger:
Etter å ha skrevet inn kommandoen, trykk alltid på Enter, alt er skrevet uten anførselstegn.
1. Første kommando: "list disk". Den viser en liste over alle tilkoblede stasjoner, inkludert harddisker.
2. Velg nummeret som tilsvarer flashdisken din og skriv "velg disk (tall)".
3. Vi skriver "velg partisjon 1".
4. "Slett partisjon".
5. "opprett primærpartisjon"
6. Få en lang melding. Skriv inn "ren".
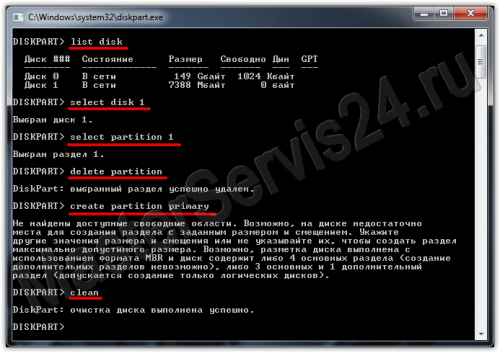 ren
ren
7. Ferdig. Gå nå til Min datamaskin, høyreklikk på flash-stasjonen (nå vises ikke størrelsen og det er ikke noe filsystem) og velg "Format".
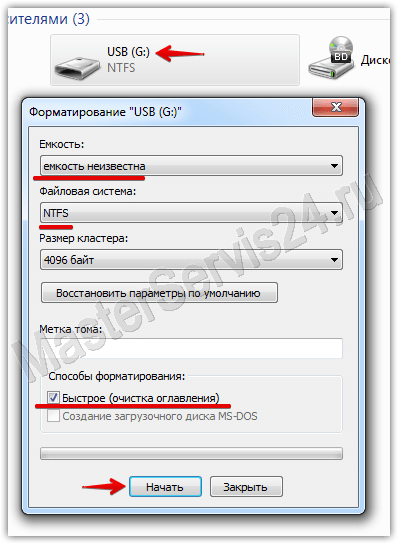
8. Nå velger vi det nødvendige filsystemet (hvis du ikke vet hva det er, sett deretter NTFS) og skriv inn navnet på flash-stasjonen (som du vil ha, i latinske bokstaver) i "Volumetikett".
9. Klikk på Start. Etter endt formatering vil flash-stasjonen bli gjenopprettet.
Hvis du får feilen "Windows kan ikke fullføre formatering", så gå til "Kjør" (som med diskpart og cmd), skriv "diskmgmt.msc" og klikk OK.
I vinduet Diskhåndtering som åpnes, finn flyttbar stasjon, høyreklikk på kolonnen med volumet og velg "Format" eller, som i tilfellet når formatering ikke er tilgjengelig, "Opprett et enkelt volum".
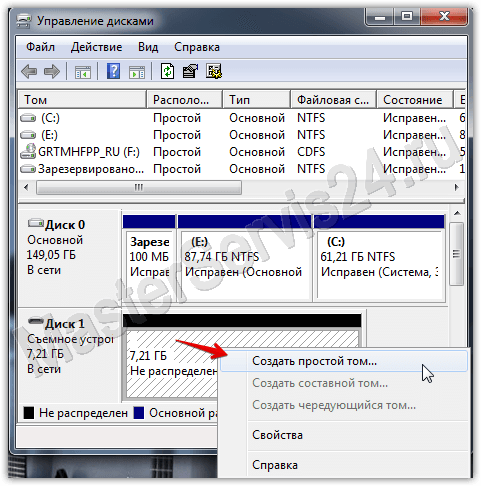
Et vindu åpnes, la innstillingene stå som standard. Etter det vil formatering utføres.
Det reelle volumet av den kjøpte flash-stasjonen er mindre enn den deklarerte
Hvis feilen er noen få hundre megabyte, så er dette normalt, som det burde være. Når du kjøper en informasjonsbærer, ikke forvent at du får tilgang til 100% av det oppgitte volumet. En del av det er nødvendig for stasjonen for egne behov.
Hvis forskjellen når flere gigabyte, er det en av to ting:
- Den forrige metoden kan hjelpe.
- Du kjøpte en falsk. Dette gjelder spesielt for flash-stasjoner og minnekort bestilt fra Kina, men selv med oss kan de selge dette enkelt. Så hvis du har en sjekk, gå tilbake til butikken.
Alt ovenfor gjelder programvarefeil, eller til et enkelt ekteskap (fakes). Når det gjelder mekanisk skade, er det definitivt bedre å betro slik arbeid til mennesker med erfaring og erfaring i gjenoppretting. I tillegg er programvaremetoder de samme for begge, og for minnekort, men mekaniske "skader" de behandles annerledes.
I denne artikkelen vil vi vurdere ulike alternativer for gjenoppretting av en flash-stasjon, avhengig av omstendighetene: Flash-stasjonen leser ikke data, det er virus, det åpnes ikke etter formatering, eller til og med mekanisk skade. Og vi begynner med ganske vanlige tilfeller, når en flash-stasjon bare ikke vil åpne (det vil si, er ikke definert som diskstasjon ), eller åpner, men dataene fra den kan ikke leses.
Slik gjenoppretter du en flash-stasjon som ikke åpnes
Denne gjenopprettingsmetoden er egnet for flash-stasjoner av enhver modell. Den eneste tilstanden - de skal ikke ha mekanisk skade. Så det første vi må gjøre er å bestemme PID- og VID-verdiene for vår flash-stasjon. Disse verdiene identifiserer vår flash-stasjon som representant for et bestemt merke, modell og type. For å gjøre dette, klikk på oppgavelinjen "Start" -knappen (nederst til venstre på skjermen), og deretter i søkefeltet eller ved hjelp av Run-kommandoen (avhengig av typen operativsystem) skriv inn følgende: "mmc devmgmt.msc" er den raskeste måten til "Enhetsbehandling". Der velger vi "Universal Serial Bus USB Controllers", og så finner vi vår USB flash-stasjon, som mest sannsynlig vil bli vist som en lagringsenhet.
Trykk nå på høyre museknapp på denne linjen og velg "Egenskaper" -elementet, og deretter "Detaljer" -fanen. I rullegardinmenyen finner vi elementet "Utstyrs ID-koder". Dette er hvor tallene til PID og VID vi er interessert i er inneholdt - de er firesifrede etter understreket. Deretter åpner du dette nettstedet her og skriver inn verdiene i de aktuelle feltene, og klikker deretter på "Søk" -knappen.
Etter det vil vi få resultater der vi er interessert i høyre kolonne. Det er der som inneholder navnene og til og med versjoner av programmer som du kan gjenopprette arbeidet med vår flash-stasjon. Finn, last ned og installer programmet (bruk en søkemotor for å søke: Google, Yandex, Mail.ru, Rambler, etc.), og start deretter gjenopprettingsprosessen av flash-stasjonen, som vanligvis gjøres ved å trykke bare en knapp. Beskriv det spesifikke programmet for gjenoppretting av flash-stasjoner her gir ikke mening fordi det er nesten så mange som det er produsenter, og bruk av dem i samme grad er enkelt.
Slik gjenoppretter du en flash-stasjon etter formatering
Denne delen omhandler hvordan du gjenoppretter data fra en flash-stasjon hvis den ble ved et uhell eller med vilje formatert. Husk i denne forbindelse en svært viktig regel: Hvis du vil gjenopprette dataene i sin helhet, må du aldri skrive noe til USB-flash-stasjonen etter formatering. Faktum er at formateringsprosedyren er utformet for å strømline strukturen til en flash-stasjon eller harddisk, slik at datamaskinen kan se og lese informasjon fra dem. Det er derfor, etter formatering, at disken eller flash-stasjonen, selv om de ser rene ut, egentlig ikke er slik, og alle de angivelig slettede informasjonene er fortsatt på dem, bare i skjult form. Men å skrive nye filer til USB-flash-enheten etter formatering vil nesten helt sikkert slette noen av de gamle informasjonene du ønsket å gjenopprette.
Vel, for å gjenopprette denne "tapte" informasjonen, for å gjøre den synlig igjen, trenger du bare å laste ned et av de mange programmene som er designet for dette formålet på Internett. Dette for eksempel programmer som Unformat, Magic Partition Recovery eller File Recovery. Forresten siste program men på engelsk språk , har et klart grensesnitt og er veldig praktisk å bruke. Det er det vi vurderer, for å si, å fullføre bildet.
Så last ned koblingen, installer og kjør File Recovery, deretter i listen over disker, finn din flash-stasjon og klikk "SuperScan". Programmet vil starte automatisk søk alle filer som er eller var på flash-stasjonen. Etter at skanningen er ferdig, vil du få flere mapper på listen, der alle filene som er funnet allerede er sortert i kategorier (separat - dokumenter, separat - bilder, separat - arkiver, etc.). Etter min mening er dette alternativet utrolig nyttig og skiller fordelaktig File Recovery fra mange andre programmer, der et lignende søk må utføres i flere teknikker.
Nå anbefaler jeg deg å lage en mappe på hvilken som helst praktisk stasjon der du vil flytte de gjenopprettede filene. Deretter kan du velge grupper av filer som må gjenopprettes (fra en til alle), og klikk på Gjenopprett-knappen. Her vil programmet be deg om å spesifisere banen der filene skal plasseres etter hvert som de gjenopprettes - vi angir mappen vi opprettet før. Den eneste ulempen er at programmet omdøper alle de gjenopprettede filene på egen måte, så du må åpne dem og se på innsiden, hvoretter du kan returnere dem til de opprinnelige navnene eller endre navn på dem som du vil.
Slik gjenoppretter du en flash-stasjon etter virus
Det er mange virus som kan skade flash-stasjoner. De fleste av dem er kurert av antivirus, hvorefter datagjenoppretting kan utføres ved hjelp av et av de ovennevnte programmene. Det er imidlertid tilfeller at viruset alvorlig ødelegger flash-stasjonen, og selv etter at stasjonen har kurert, kan mappen forbli usynlig, siden viruset erstattet tegnene i navnet med forbudte. Følgende kan hjelpe:
- åpne kommandolinjen ("Start" - "cmd" i søkefeltet);
- skriv inn brevet under hvilket stasjonen din vises og deretter et kolon, og skriv deretter inn kommandoen dir / x / ad. Dermed vil spørringen se slik ut: H: dir / x / ad, hvor H er navnet på disken, dir er kommandoen som viser alle tilgjengelige filer, x er kommandoen for å skrive ut filer selv med "forbudte" tegn, og annonse er kommandoen for mappevisning;
- Hvis du ser kommandoen "E2E2 ~ 1" som vises, betyr dette at filene og mappene var skjult på grunn av "operasjonen" av viruset. I dette tilfellet skriver du ren E2E2 ~ 1 NEWF - dette er kommandoen for å gi nytt navn til (ren) filer (E2E2 ~ 1) og returnere dem til den opprinnelige katalogen (NEWF);
- trykk Enter og lukk vinduet kommandolinje , åpne deretter USB-flash-stasjonen og kontroller resultatet.
Er det mulig å gjenopprette flash-stasjonen etter mekanisk skade
Dette er trolig det største problemet for datagjenoppretting. Etter alvorlige deformasjoner av flash-stasjonen kan filer gå tapt. Imidlertid er det fortsatt verdt å prøve å kontakte firmaet som er involvert i reparasjon av datamaskiner og eksterne enheter: de vil fortelle deg sikkert om det er mulig å gjenopprette informasjon eller du kan glemme det. Faktum er at skaden kan være annerledes, og noen deler av flash-stasjonen kan erstattes (for eksempel kontakter). Det er umulig å gjenopprette data bare i tilfeller hvor stasjonens minnebrikke er skadet, det vil si den enheten som faktisk inneholder informasjon.
Og til slutt, et lite råd: ta vare på din flash-stasjon, ikke slipp den og bruk alltid sikker utvinning . Faktum er at hvis en flash-stasjon eller annen stasjon bare blir trukket ut av kontakten, kan den bli skadet filsystem kjøre, for i øyeblikket kan det fungere operativsystem eller et antivirusprogram.



