- VHD-filer
- Lag en virtuell disk
- Oppsett av virtuell maskin
- Lag en virtuell disk
- Hvordan lage en virtuell harddisk
- Virtuell diskmontering
- Oppstart fra en virtuell maskin
- Demonter en virtuell disk
- Slik fjerner du en virtuell harddisk
- PS
- Angi tillatelser: administratoren har ingen vitser!
- Kryptering: disse filene er absolutte faner for deg
- Hvordan lage og koble til en virtuell harddisk
- Slik fjerner du en virtuell disk riktig
- Opprette en disk for permanent lagring av dokumenter og filer
- Slik fjerner du en virtuell disk riktig
En av funksjonene i Windows8.1 var det alvorlig forbedrede arbeidet med virtuelle disker, som støtten begynte med den forrige versjonen av OS.
VHD-filer
Fra Windows 7 kom VHD-format (VirtualHardDisk) -format først opp. I motsetning til den kjente ISO-bildefilen inneholder VHD-strukturen data om filsystem . Bilder oppfattes av systemet som separate diskpartisjoner, til og med lar deg laste et annet system fra dem.
Varsling når du formaterer virtuelt harddisker ved hjelp av et virtualisert operativsystem. Hvis du velger hele formatet, vil det for systemet være som om dataene ble kopiert, og derfor vil all plassen bli okkupert. Hvis du velger et bilde, så snart den virtuelle maskinen er opprettet, vil det starte og installasjonsprosessen for bildet vil starte.
Det ender med en kort konfigurasjon av virtuell maskin. Hvis alt er riktig, klikker du på Fullfør. Prosessen med å lage selve den virtuelle maskinen, vent. Høyreklikk på virtuell maskin , vises en kontekstmeny som lar oss koble til skjermen til den virtuelle maskinen, endre konfigurasjonen, lage et øyeblikksbilde, blant annet.
Lag en virtuell disk
I Windows 8.1 opprettes en ny virtuell disk ved hjelp av systemverktøyet. Åpne den, og velg riktig element i "Handling" -menyen:
Skriv inn filnavnet og størrelsen i vinduet som åpnes. Vi drar fordel av den nye funksjonen i operativsystemet, og legger merke til VHDX-formatet som støtter virtuelle disker opptil 64 TB.
Oppsett av virtuell maskin
Høyreklikk på den virtuelle maskinen, klikk "Innstillinger". Du kan også få tilgang til handlinger fra høyre sidefelt når du velger en virtuell maskin ved å klikke på "Innstillinger". Det har vi harddisk som hører til den virtuelle maskinen, men du må installere operativsystemet.
Lag en virtuell disk
Klikk på Bruk-knappen for å godta endringene. På venstre side velger du Nettverksadapter . I alternativene på høyre side ble den virtuelle bryteren som ble spesifisert når du opprettet den virtuelle maskinen, valgt. Fra denne delen kan du endre etter behov.
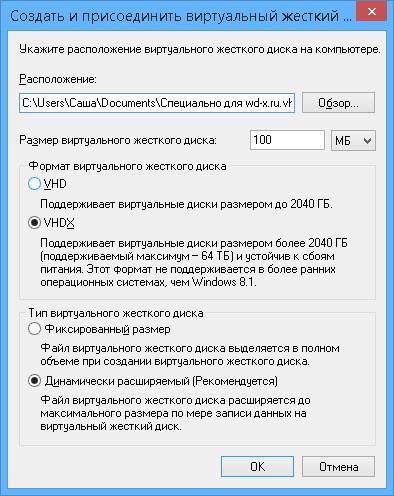
Disken dukket opp i systemet, men den må initialiseres.
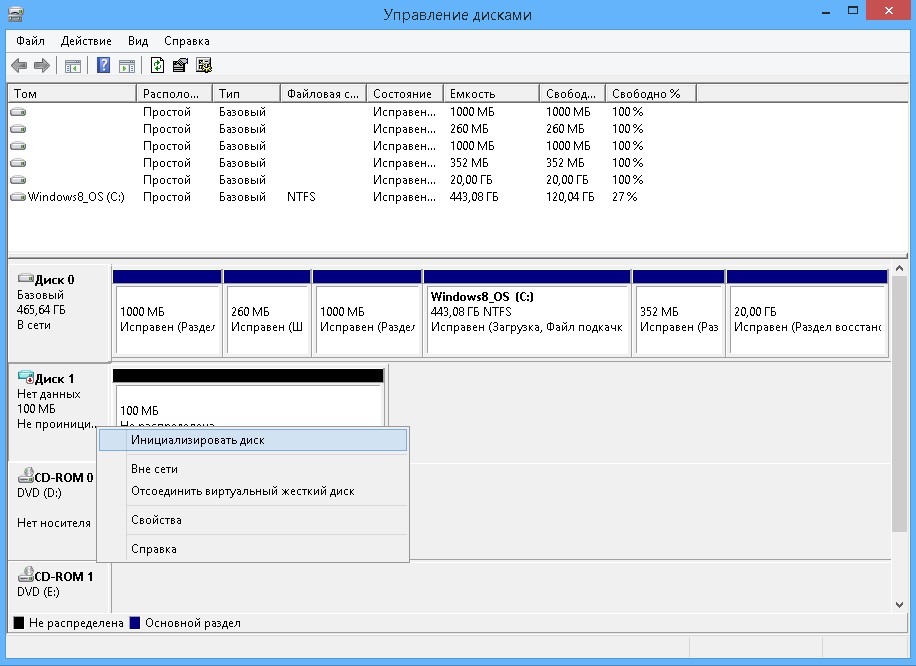
Siden VHDX-formatet vi har valgt ikke er kompatibelt med tidligere operativsystemer, velg gjerne en nyere GPT.
Klikk OK for å bruke endringene som bare ble gjort på den virtuelle maskinen. Første gang et operativsystem skal installeres, vil det være interessant for oss å se og samhandle med det som skjer på den virtuelle maskinen. For å gjøre dette, må vi "koble" til den virtuelle maskinen. Høyreklikk på den virtuelle maskinen og klikk på Koble til.
Et nytt vindu i svart begynner, som representerer skjermen på den virtuelle maskinen. Den er svart fordi den er av. En virtuell maskin begynner med å visualisere hva den gjør eller venter i et tilkoblingsvindu. Du bør nå følge installasjonsprosedyren for operativsystemet du vil installere. For øyeblikket er det ingen forskjell mellom et fysisk eller virtuelt miljø.
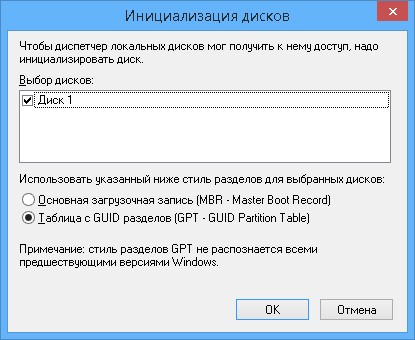
Etter å ha initialisert disken, observerer vi den i systemet. Nå på det du trenger å lage ny seksjon og formatere den.
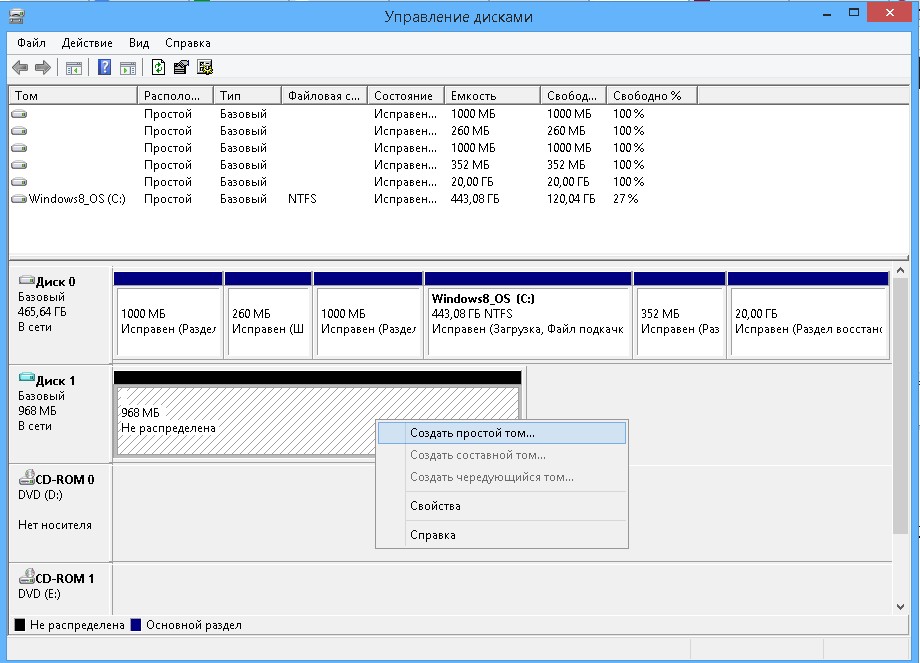
Sekvensen av nødvendige handlinger er beskrevet i detalj i. Etter slutten av markeringen får vi ny plate i systemet.
Gratulerer, du har din første virtuelle maskin! Du kan dele det i sosiale nettverk . Du kan også legge igjen din mening, kommentar eller forslag. Takk skal du ha! Den nye stilen er preget av en nøye og konsistent presentasjonstilnærming fokusert på innhold, nye applikasjonsfunksjoner og en vri for nettbrett og berøringsplattformer.
Hvordan lage en virtuell harddisk
Det er to muligheter for testing. Bruk maskinvaren og opplevelsen bedre.
- Denne versjonen vil tillate oss å utføre testen vi har tenkt å gjøre.
- Når du konfigurerer en virtuell maskin, er det viktig å ta hensyn til disse parameterne.
For å gjøre dette, klikk "Opprett" i hovedmenyen. Du kan koble mer minne hvis det er tilgjengelig på datamaskinen din. Lag en ny disk i denne størrelsen ved å klikke på Opprett-knappen. Hvis leseren er vant til andre virtualiseringssystemer, kan du velge et format som lar deg bruke dem i disse systemene.
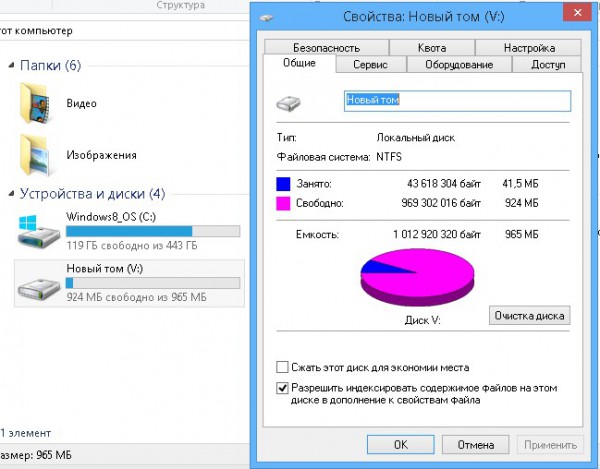
Virtuell diskmontering
For å koble til en disk som automatisk blir demontert under avstenging og omstart, velger du "Vedlegg" i "Disk Management".
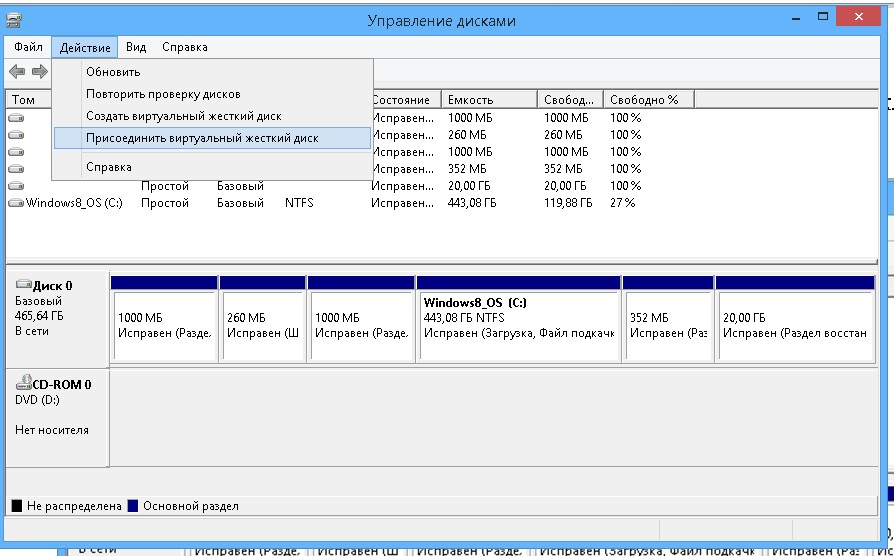
Oppstart fra en virtuell maskin
Dermed fil harddisk vil vokse med maksimal størrelse. Som standard vil den være i mappen virtuelle disker virtuelle vindusinnstillinger i delen "Mine dokumenter". Klikk på Opprett for å fullføre denne fasen. For å starte den virtuelle maskinen, klikker du bare på "Start" i hovedmenyen.
Det første viktige vinduet er valget startdisk . Så må vi klikke på "Start" for å starte installasjonsprosessen. Denne versjonen har bare engelsk språk installasjon, men tillater regionale innstillinger på portugisisk. Etter å ha valgt innstillingene, klikker du på "Neste" for å gå til neste skjermbilde, og deretter "Installer nå" for å starte installasjonen. Bare klikk på "Neste" i dette vinduet. Vent, noe som kan ta flere minutter. Du kan starte den virtuelle maskinen på nytt under hele prosessen.
Velg ønsket VHDX-fil og se hvordan en ny disk dukket opp i systemet.
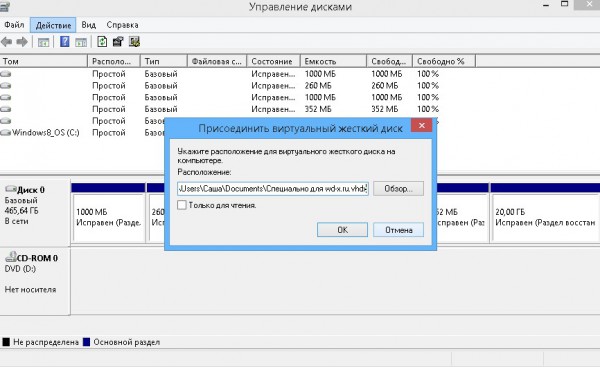
Demonter en virtuell disk
For å deaktivere den virtuelle harddisken som er montert i systemet, går vi igjen til verktøyet "Disk Management". Vi høyreklikker på diskikonet til venstre. En meny vises der vi velger "Koble fra" -elementet.
Slik fjerner du en virtuell harddisk
Når du er ferdig, klikker du Neste. La oss ta definisjonen av ekspressinnstillinger i denne opplæringen. Senere i denne serien vil vi se hvordan du konfigurerer innstillingene. Senere vil du motta en e-post på denne kontoen som bekrefter autorisasjonen til datamaskinen din. Hvis du ikke har det konto , kan du bruke alternativene nederst på skjermen for å opprette et nytt. Skriv inn land og kontaktnummer og klikk "Neste". Når installasjonen og konfigurasjonen er fullført, erstatter vår "start-skjerm" den gamle Start-menyen.
Den har flere trinn og tar litt tid, men den er tilgjengelig for alle. Dra musen over hver av dem for å se hva de finner! Vi beskytter kontoen vår med et passord, data-antivirus, og det er alt for oss. Men hva hvis flere bruker datamaskinen? Selvfølgelig kan du finne dem i eldre versjoner av systemet, men mest i høyere versjoner. Så hvor raskt kan du beskytte datamaskinen mot andre hjemmebrukere og muligens fra omverdenen?
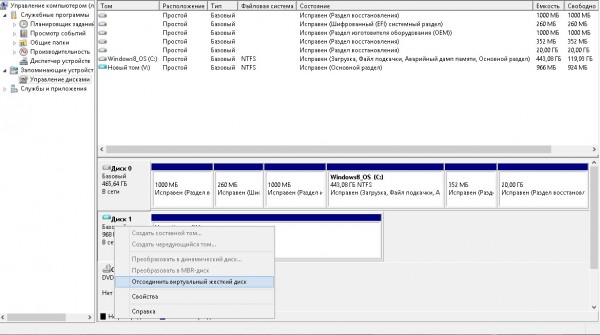
PS
Med en virtuell disk kan du utføre alle filoperasjoner. Tradisjonelt er det mange som foretrekker dem for backup system og data. I tillegg, på grunn av de ekstra strukturelle funksjonene til virtuelle harddisker, kan det installeres ekstra operativsystemer på dem, instruksjoner kan bli funnet på nettet, men denne prosedyren er ganske komplisert. C bruker vinduer 8.1 det er ikke nødvendig å jobbe med VHD-bildefiler fra slike programmer som VirtualPC og Hyper-V.
Angi tillatelser: administratoren har ingen vitser!
Som standard kan systemet være praktisk tilgjengelig for alle systemadministratorer, administratorer og selvfølgelig eiere. Når du bare bruker datamaskinen for deg selv, trenger du ikke å bekymre deg for hva hvis du deler den med familien? Alt dette har en krok - alt vil være synlig for administratoren. Hvis du ikke vil at administratoren av familiedatamaskinen skal få tilgang til profilen din, må du endre tillatelsene på de valgte mappene. Det kan bare være den valgte "hemmelige" mappen eller stille hele profilkatalogen du vil slette administratorrettigheter for.
Utad kan ikke en harddisk skilles fra den vanlige partisjonen til en datadisk. Men i motsetning til sistnevnte, virtuell disk - Dette er en fil med ".vhd" -formatet, som fysisk er plassert på denne partisjonen av disken. Etter at du har blitt med i systemet, kan den virtuelle disken sees i Windows Utforsker og filbehandlere som en vanlig diskpartisjon. Hvis du for eksempel trenger en egen diskpartisjon midlertidig, for ikke å kaste bort tid på å dele opp harddisken med spesiell programvare, er det lettere å lage en virtuell disk. Du kan plassere brukerfiler og installere programmer på den, akkurat som på en vanlig diskpartisjon, men prosessen med å lage en virtuell disk er raskere og enklere enn å jobbe med harddiskpartisjonering. Hvis det er behov for å skjule noen filer fra tredjepart, kan visningen av den virtuelle harddisken slås av når som helst.
Kryptering: disse filene er absolutte faner for deg
I tillegg kan du la dem se mappen, men ikke i noe tilfelle vise innholdet i filene. Når du inkluderer kryptering i en mappe eller fil, kan du jobbe med den som om den ikke var det. Når du installerer kryptering på bildet som du åpner i redigereren, dekrypteres det ved kjøretid, du må endre det og kryptere det når du lagrer det. Siden du er eier, oppgir du absolutt ikke et passord.
I det første bildet skapte Germelin et rampete bilde som han vil skjule for datamaskinadministratoren. Han krypterer det, og den andre brukeren åpner eller kopierer det ikke noe sted - han har ikke tilgang til det. Innholdet i en slik fil vil ikke være synlig for andre databrukere, men det er selvfølgelig ikke en tyv som stjeler datamaskinen din eller mottar den fra et annet operativsystem. Men hvis han stjeler hele datamaskinen din, inkludert systemet ditt, vet han kanskje ikke brukerpassordet ditt, ellers går alt tapt.
Ved å koble en virtuell disk til en virtuell maskin laget med en hypervisor, kan du flytte store datamengder fra en fysisk datamaskin til sistnevnte.
Endelig kan en virtuell disk brukes til å installere et annet operativsystem på den. Hvis en er nødvendig midlertidig, for eksempel for testing, men det ikke er noe annet behov i en egen del av disken, kan installasjon av operativsystemet gjøres på en virtuell disk. Nedenfor vil vi vurdere prosessen med å lage en virtuell disk. vanlige midler Windows 8 (10).
Det er et spørsmål til. Hva skjer hvis du vil dele en kryptert fil med en annen bruker? Den krypterte filen vil bare være tilgjengelig for de som kjenner denne krypterte filen på forhånd. Trinnvise instruksjoner for deling av en kryptert fil finner du i tsjekkisk hjelp.
Du oppretter en virtuell disk i "Computer Management" -verktøyet, i "Disk Management" og i "Action" -menyen. Denne forferdelige navigasjonen var den vanskeligste, resten er lett. Du velger hvor du vil lagre den virtuelle diskfilen, hvilken størrelse den skal være, enten den er fast eller dynamisk, deretter lager du en partisjon og formaterer den og kobler den til datamaskinen under bokstaven.
Hvordan lage og koble til en virtuell harddisk
Å lage virtuelt hardt stasjon, ring Run-kommandoen (for dette kan du bruke Win + R hurtigtastene) og angi kommandoen:
diskmgmt.msc
Klikk OK eller trykk Enter.
Diskstyringsverktøyet vises. I "Handling" -menyen trenger vi kommandoen "Opprett en virtuell harddisk".
Bare en som kjenner nøkkelen, mottar data på diskene. Etter autorisasjon kan du fortsatt jobbe fullt med disken, og dataene vil bli kryptert når du skriver og dekrypterer mens du leser. Hvis du krypterer, kopierer og jobber med data, bremser dette litt fordi kryptoverflaten bare sier litt. Men dette er ikke en katastrofe - systemet er klart for slike brikker.
Ja, dette er ikke for alle. Ja, hvis du ikke vet hva du gjør, ikke gjør det, for i dag er tjenesten utrolig dyr. Hvis du bestemmer deg, vil det imidlertid ende opp med at hele systempartisjonen blir kryptert, og dataene for bootloader og dekryptering blir flyttet til henholdsvis den ikke-krypterte partisjonen for sikkerhetskopi.

I vinduet som vises, spesifiser mappen på den ikke-systempartisjonen på disken der filen i ".vhd" -formatet skal lagres - faktisk filen til den virtuelle disken. Vi navngir denne filen, velger typen (fast eller dynamisk) og bestemmer størrelsen på den virtuelle disken. Hvis vi snakker om å lage en virtuell disk på systempartisjonen på datamaskinens disk, er det bedre å velge en fast størrelse og begrense den for å unngå rot i systemdisken i fremtiden. Det kan hende at en utvidbar dynamisk virtuell disk "vokser" i volum, noe som vil føre til redusert systemytelse på grunn av mangel på plass til Windows-oppgaver. Etter å ha satt alle parametrene, klikker du OK.
Slik fjerner du en virtuell disk riktig
Da kan du legge til denne beskyttelsen programvare gjennom diverse systemsystemer til datamaskinen din. Bruker du avansert sikkerhet, eller bruker du en datamaskin med en standardinnstilling? Del din mening i diskusjonen om artikkelen.
Hvorfor er dette bra, og hvordan kan vi bruke dette verktøyet til å optimalisere datamaskinen din? I artikkelen. Operativsystem , applikasjoner og programmer lager midlertidige filer som er lagret på datamaskinens harddisk. Da tar disse filene unødvendig plass. Vi kan løse problemet ved hjelp av forskjellige diskrensingsverktøy.
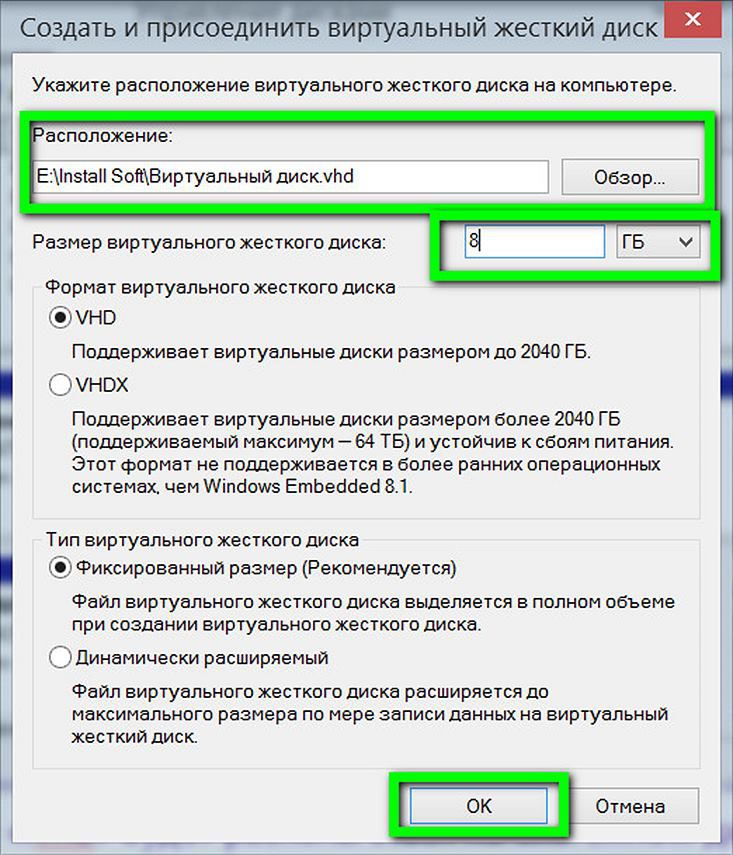
Etter det går vi tilbake til verktøyet for diskstyringsverktøy, og den nyopprettede virtuelle harddisken vil bli definert som ikke tildelt plass. Den virtuelle disken må initialiseres for å samhandle med systemet. Etter det vil det være synlig i Windows Utforsker. Av de andre delene av datamaskinens disk bestemmes den nyopprettede virtuelle disken lettest av volumet. I vårt tilfelle vises det i diskhåndteringsverktøyet som "Disk 3". På denne inskripsjonen høyreklikker du og velger "Initialiser disk."
Opprette en disk for permanent lagring av dokumenter og filer
Her kan vi konfigurere den tilhørende katalogen på den virtuelle disken, og midlertidige filer blir lagret på dette stedet. I dette tilfellet blir dataene lagret i filer som representerer bilder av respektive disker. Derfor må du først lage et diskbilde. For å gjøre dette, tilbyr vi en meny i "System Tray: Disk Image - Create Image" -vinduet. Her kan vi legge inn filnavnet, velge diskstørrelse og ønsket filsystem.
I dette tilfellet må du tilordne filen til den opprettede disken for å representere dens bilde. Ved hjelp av andre parametere kan vi konfigurere stasjonen som en flyttbar lagringsenhet, harddisk eller tilgang til stasjonen bare fra gjeldende konto. Hvis bildet er formatert, kan ikke filsystemet lenger endres når du oppretter en virtuell disk.
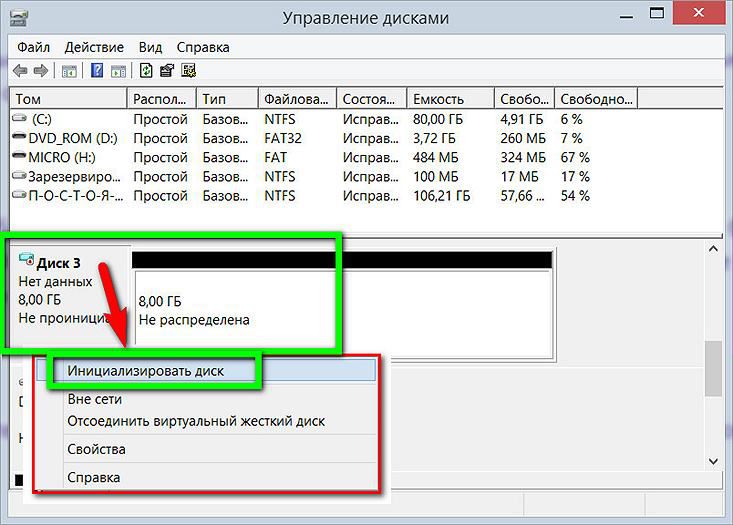
I det neste vinduet må du i de fleste tilfeller forlate den forhåndsdefinerte parameteren til hovedoppstartsetiketten MBR. Klikk OK.
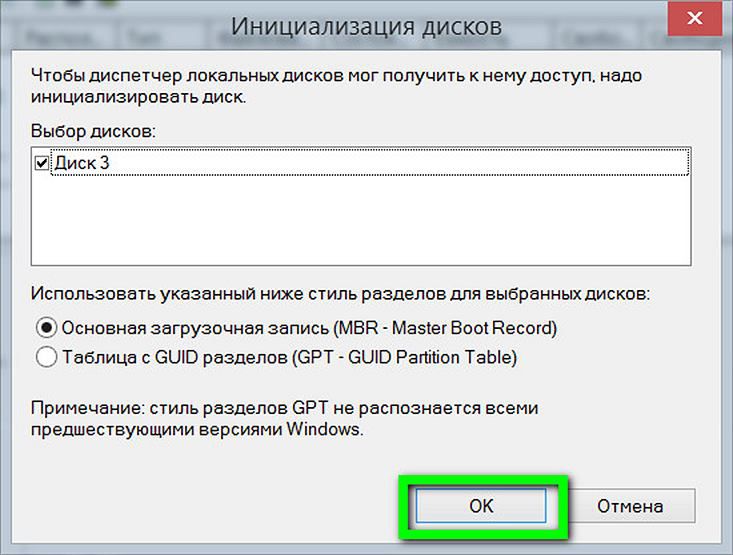
Tilbake til diskadministrasjonsverktøyet igjen. Nå må du ordne den virtuelle disken i et eget volum. Vi kaller kontekstmenyen, men allerede på visuell visning av ikke tildelt plass. Vi velger den første kommandoen - “Create a simple volume”.
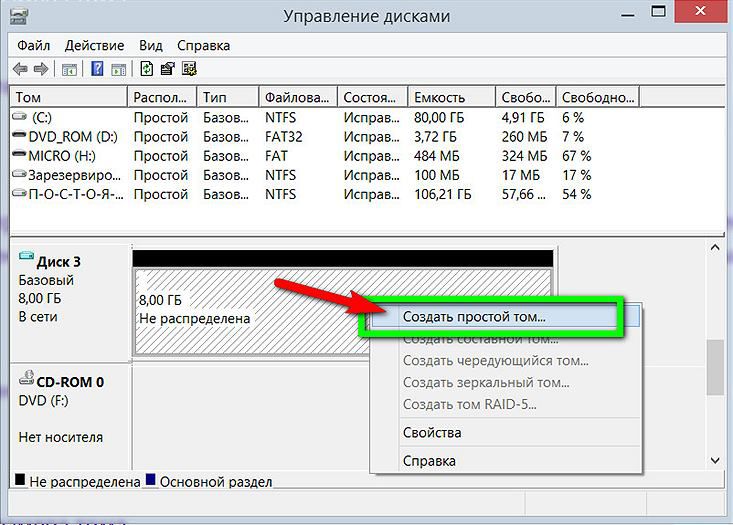
Det vi trenger er å følge instruksjonene fra veiviseren for å lage et enkelt volum.
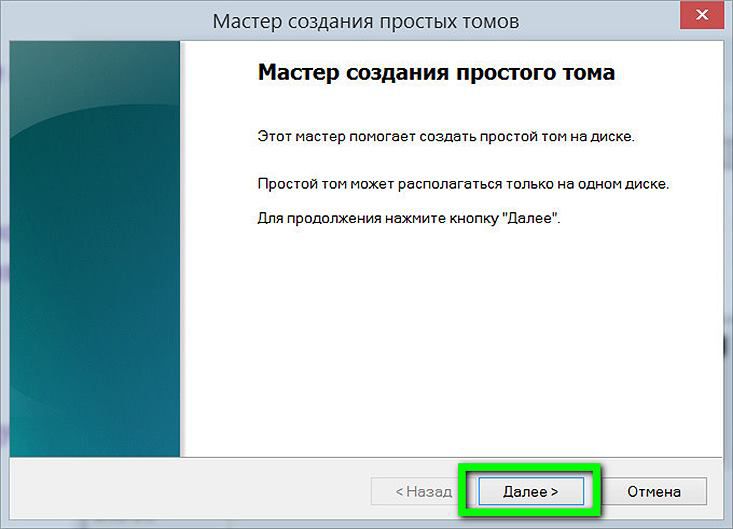
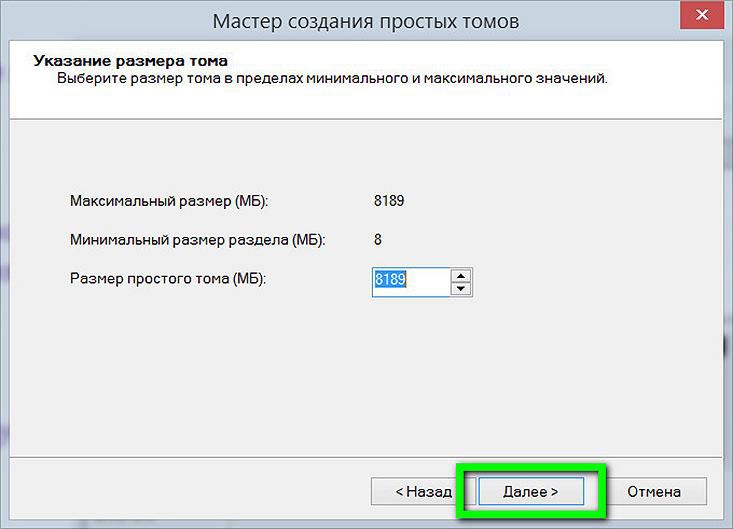
Tildel bokstaven i det latinske alfabetet for å vise disken i Windows Utforsker og filbehandlere. Klikk "Neste".
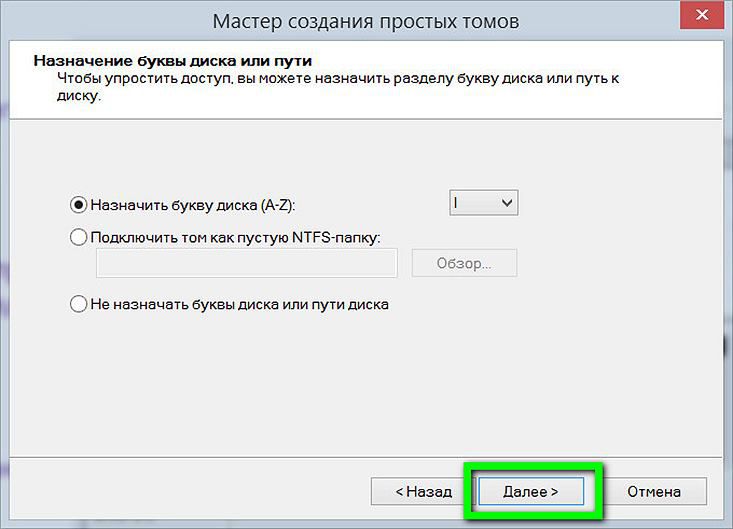
Vi forlater det forhåndsdefinerte formateringsalternativet for vår virtuelle disk i NTFS-filsystemet. Klikk "Neste".

Alt - klikk "Fullfør."
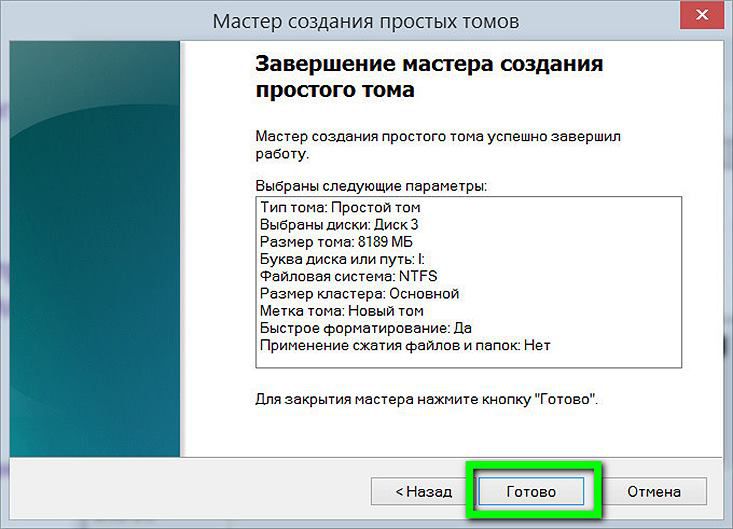
Etter det kan den virtuelle harddisken sees i Windows Utforsker som en egen diskpartisjon.
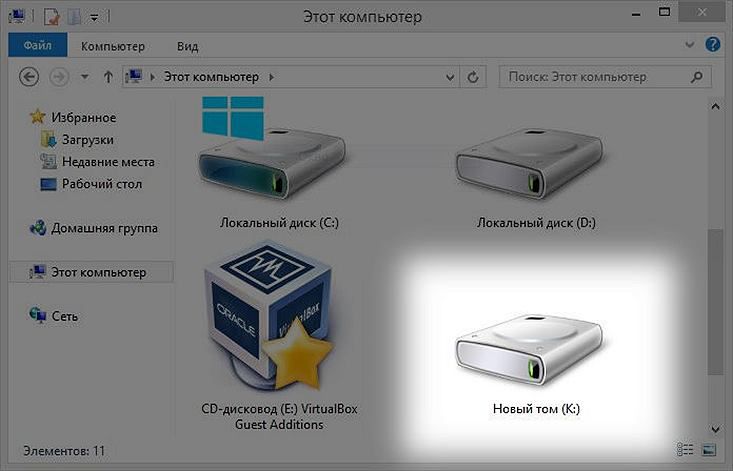
Slik fjerner du en virtuell disk riktig
For å slette en virtuell disk, må du slette henholdsvis ".vhd" -filen. Men først vil vi koble den virtuelle disken fra systemet slik at den ikke vises i Windows Utforsker. I diskhåndteringsverktøyet velger du vår virtuelle disk, høyreklikker og trykker på koblingen.
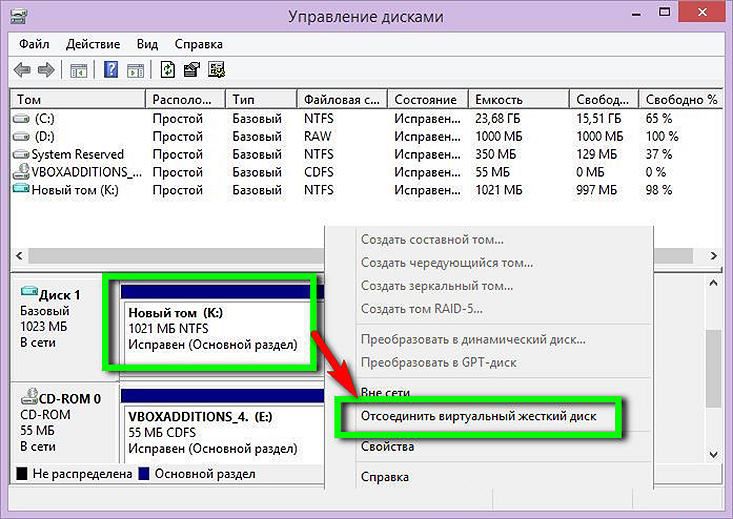
Deretter ser vi et lite vindu som vil advare oss mot mulig tap av data som er på den virtuelle disken. Hvis alle viktige data fra den virtuelle disken flyttes til rett sted, kan du gjerne klikke på "OK".
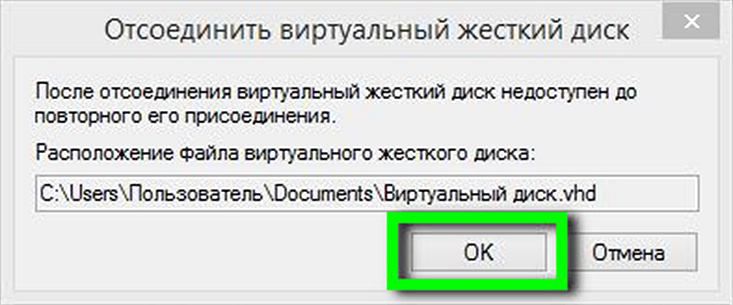
Det er det - nå gjenstår bare å slette “.vhd” -filen fra den vanlige diskpartisjonen der den er fysisk plassert.
Men hva hvis flere bruker datamaskinen?Så hvor raskt kan du beskytte datamaskinen mot andre hjemmebrukere og muligens fra omverdenen?
Når du bare bruker datamaskinen for deg selv, trenger du ikke å bekymre deg for hva hvis du deler den med familien?
Hva skjer hvis du vil dele en kryptert fil med en annen bruker?
Bruker du avansert sikkerhet, eller bruker du en datamaskin med en standardinnstilling?
Hvorfor er dette bra, og hvordan kan vi bruke dette verktøyet til å optimalisere datamaskinen din?



