- Hvordan lage en virtuell disk gjennom Explorer
- Forbedring av gjestenes integrasjon
- Hvordan lage en virtuell disk gjennom DAEMON Tools Lite
- Om virtuelle harddisker
- Opprette virtuelle harddisker
- For å lage en virtuell harddisk
Gode ettermiddagsvenner, i dag skal vi snakke om hvordan du lager virtuell disk . Alle PC-brukere vet hva en optisk disk er, og hvordan de skal brukes. Og hva som er en virtuell disk, det er ikke alle som vet. Optisk er en veldig praktisk ting. For rundt 10 år siden lagret datamaskinbrukere informasjonen de mottok på disketter. Kapasiteten til slike medier er liten - omtrent 1,4 Mb. For øyeblikket har noen mennesker ikke en anelse om hva det er, fordi moderne datamaskiner produserer uten den såkalte "Flopika" - en diskettstasjon.
Lykke til og lykke til med installasjonen. Du vil også ha muligheten til å lage en dynamisk tildelt eller fast stasjon. Selv om stasjoner i fast størrelse gir en liten ytelsesfordel, har de en avgjørende ulempe, som er at de tar opp all plassen med en gang. Dynamisk tildelte disker starter som tomme filer som vokser under installasjonen av operativsystemet og andre filer og applikasjoner inni dem.
Da må du angi størrelsen på den virtuelle disken, som selvfølgelig skal være nok til å installere systemet og programmene du ønsker. Lag en skjult stasjon med passordbeskyttelse. Hva sier andre? Du kan bruke dette til forskjellige formål.
Nå lagrer brukere informasjon på optiske disker. Dessverre er dette i noen tilfeller upraktisk eller ikke helt passende, sammenlignet med en virtuell disk. Optiske plater skrape, knekke og vanligvis ta bort ledig plass i skuffene på datamaskinen din. I tillegg går disker ofte tapt, og søket deres tar mye fritid. Hvis disken er tapt eller har blitt ubrukelig, fører dette til tap av informasjonen din, noe som er uakseptabelt. De fleste av oss legger til en ny mer romslig harddisk for mer informasjon.
For de som ikke er vant til virtualisering, virtuell maskin - Dette er et miljø som simulerer en datamaskin med sitt eget operativsystem, men som du kan kjøre i ditt nåværende system. Maskinens viktigste operativsystem kalles verten. Operativsystemer brukt i virtuelle maskiner i vertssystemet kalles gjestesystemer.
Denne metoden ble gjennomførbar i den ikke så fjerne fortiden, da maskinvare oppnådde et godt nivå av effektivitet, selv i dag med teknologi som gjør virtualisering nesten like effektiv som et tradisjonelt system. Virtualisering gir flere fordeler. Det viktigste er å lage så beryktet cloud computing. Utviklere eller til og med hjemmebrukere, for eksempel meg selv, kan ha flere servere med forskjellige teknologier på sin personlige bærbare datamaskin som bare kan initialiseres på forespørsel.
Dette er et godt alternativ, selv om informasjon kan gå tapt derfra. Du kan lagre informasjon på Blu-ray-plater. Dette er heller ikke et dårlig alternativ, selv om de også kan gå tapt eller gå i stykker som optiske plater.
Men la oss huske et øyeblikk, du starter ditt favorittspill eller, og hun nekter helt å jobbe uten den originale disken i stasjonen. Dette skyldes det faktum at skaperne av optiske eller Blu-ray-plater med vilje integrerer denne funksjonen i plater for å øke salget av deres produkt.
Det er også nettsteder som gir miljøer med flere teknologier som er klare for administratorer å bruke på serverne. Laster inn bilder fra relativt små virtuelle disker , har du et system som er klart til bruk og bare med det som trengs for å kjøre den valgte teknologien. Uansett kan du ha en klar server på en virtuell maskin på bare noen få minutter.
Begge er gode produkter, modne og i stadig utvikling. Men med litt forskjellige spesifikke funksjoner, pluss fordeler og ulemper. Det kommer an på hvordan vi bruker dem. Allerede nybegynner hjemmebruker vil fungere veldig bra med alle gratisversjoner.
I dette tilfellet må du kopiere platen så nøyaktig som mulig på platen og sette en slik plate i stasjonen. Skjønt, forresten, ikke alle innspilte plater vil føre til at et program eller spill starter.
Hvordan lage en virtuell disk gjennom Explorer
I begynnelsen vil vi prøve å lage VZD, og jobbe direkte gjennom datasystemet. Dette gjøres ganske enkelt. Vi høyreklikker på "Computer" -etiketten og velger "Management" -elementet.
Men hvis du velger en konkurrent, vil du ikke kunne oppnå det samme målet. Når du bruker en virtuell maskin, er det flere interessante funksjoner. Når du tar et øyeblikksbilde, tar du et øyeblikksbilde av systemet på dette tidspunktet. Da kan du “tegne og brodere”, kjøre tester, installere programmer eller til og med virus. Når du blir lei av vitsen, er det bare å gjenopprette øyeblikksbildet, og systemet vil gå tilbake til den lagrede tilstanden som om ingenting hadde skjedd.
Hvis du når som helst lar den virtuelle maskinen ligge i fullskjermmodus, eller musepekeren blir fanget av den slik at du ikke kan komme deg ut, fortvil ikke. Dette er standardverdien, og du kan endre den. Denne spesielle nøkkelen kalles vertsnøkkelen, det vil si at den gir tilgang til kommandoer i vertssystemet.
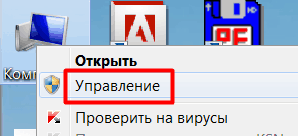
Vi åpner et nytt vindu. I dette vinduet velger du "Disk Management".
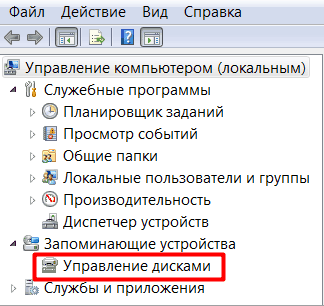
En annen interessant egenskap, selv om den bør brukes med forsiktighet, er den sømløse modusen. Med sin hjelp åpner programmer seg i systemet inne i den virtuelle maskinen "bland" med skrivebordet til vertssystemet, noe som gir inntrykk av at det bare er ett operativsystem.
Inntil noen tid siden ble imidlertid disse funksjonene deaktivert som standard. Det forhindret til og med virtualisering av 64-biters operativsystemer. Les bruksanvisningen for hovedkort og prosessoren din, og sørg for at de har innebygd virtualiseringsstøtte.
Øverst på hovedmenyen, klikk på "Handling" og velg "Opprett" -elementet virtuelt hardt disk ".

I et nytt vindu angir vi plasseringen av VZD ved å klikke på "Bla gjennom" -knappen for disse formålene.
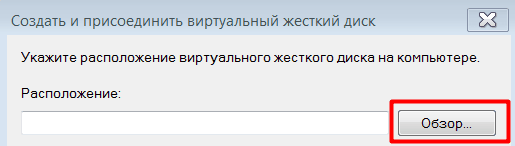
Åpne nedlastingssiden og last ned versjonen som samsvarer med operativsystemet ditt. Last også ned utvidelser for gjestesystemet. Generelt trenger du ikke endre noen innstillinger, så bare hopp til slutten av installasjonen. Bekreft også installasjonen av alle driverne som skal brukes til å integrere enhetene dine, for eksempel mus, tastatur og nettverk med en virtuell maskin.
Når du er ferdig, kan du også kjøre en annen fil for å installere gjesteutvidelser. Godta avtalen for å fullføre installasjonen. Vær oppmerksom på at andre felt fylles ut automatisk. Klikk Neste og velg mengden minne for det nye miljøet.
Vi vil se at vi allerede har valgt stasjonen. Jeg har det D. Din sak kan være annerledes. Skriv inn et navn denne disken . For eksempel vil jeg introdusere Virtual HDD, klikk på lagre.
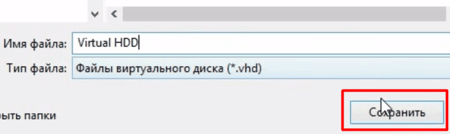
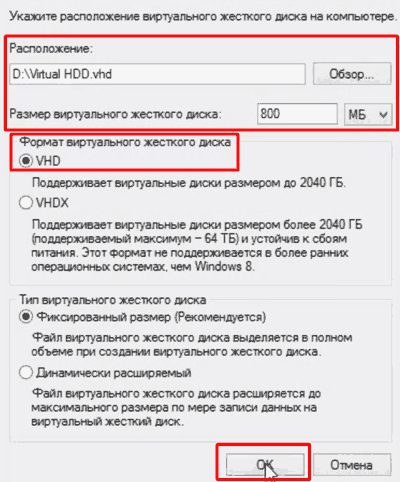
På denne skjermen kan du lage en ny virtuell harddisk. Hvis du ikke har andre planer, la muligheten til å installere ny plate . På neste skjermbilde kan du velge filformat på denne nye disken. På denne skjermen kan du velge ett av to alternativer.
Dynamisk allokert: i dette tilfellet vokser den virtuelle diskfilen bare når det skrives nye filer. Fast størrelse: i dette tilfellet vil en 30 gigabyte virtuell disk okkupere all denne størrelsen på den virkelige disken. Disken vil vokse i størrelse, da den når grensen på 30 gigabyte. . Siden det å spare plass aldri er for stort, la oss la det første alternativet være valgt.
Nederst i VZD-kontrollvinduet vil vi se en annen disk som ikke er distribuert (Disk 1). Høyreklikk på den og klikk på "Initialiser disk".
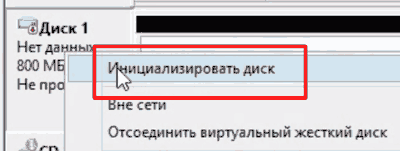
Et vindu åpnes der du lar alt være som standard og klikker OK.
La oss nå velge filnavnet og størrelsen på den virtuelle disken. Men for denne opplæringen, la oss bare la den være som den er, fordi malen er nok. Nå har du det virtuell datamaskin ! Med bildet av installasjonsdisken til det nye operativsystemet vårt, kan vi starte den virtuelle maskinen og installasjonen.
Dette fordi han sjekket at den virtuelle disken er tom. Du kan velge morsmål eller fortsette engelsk språk . I tillegg er det alternativer for installasjon siste oppdateringer og noen tredjepartsprogrammer. Velg alle alternativene og klikk på Fortsett. Nå er det alternativer for formatering eller partisjonering av disken før installasjon. Siden vi har en dedikert virtuell disk, velger du bare det første alternativet for å formatere det og utføre en ren installasjon.
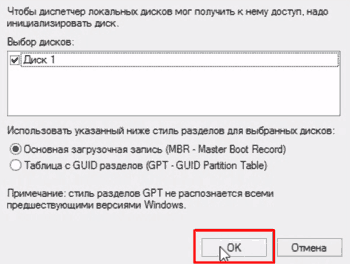
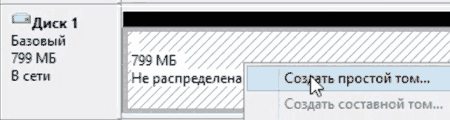
Vi vil se “Create Simple Volume Wizard”. Klikk på
Faktisk har installasjonen ennå ikke startet. Dette må være en stor designfeil. Neste skjermbilde inneholder et utvalg av ditt område. Skriv inn navnet på staten. På neste skjermbilde kan du velge tastaturtype. Kontroller det for å sikre at alt er i orden, og klikk på Fortsett igjen.
Til slutt skriver du inn brukerdataene dine, inkludert passord, og klikker på Fortsett for å starte selve installasjonen. Vent til installasjonsprosessen er fullført. På slutten vises en dialogboks som informerer deg om at systemet skal startes på nytt. Merknad 1
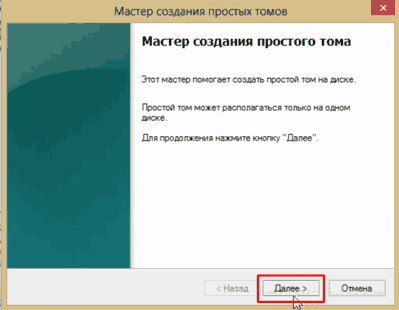
Vi åpner vinduet "Volumstørrelse", der vi også må klikke på "Neste". Vi trenger ikke å endre stasjonsbokstaven, klikk "Neste". Gå til formateringsdelen, der vi vil forlate alt som standard. Klikk "Neste". Det gjenstår for oss å fullføre handlingen ved å klikke på "Fullfør". Den virtuelle disken vår er opprettet!
Forbedring av gjestenes integrasjon
Klar, systemet er installert og klart til bruk. De vil forenkle bruken av den virtuelle maskinen på mange måter, men det er ingen del av installasjonen i gjestesystemet. Åpne en kommandoterminal ved å klikke på den første knappen til venstre og søke i søkefeltet etter “terminal”.
Merk. Så han vil vite det siste versjoner alle dens komponenter og programmer. Etter å ha skrevet kommandoen, vil systemet be om brukerpassord og deretter utføre handlingen. Det vil effektivt installere alle systemoppdateringer. Teamet vil be deg om å bekrefte installasjonen.
Hvordan lage en virtuell disk gjennom DAEMON Tools Lite
Lag virtuell disk med virtuell stasjon Det er mulig og ved hjelp av ekstern programvare. Den mest kjente av disse programmene er Nero. Det er det praktisk program å lage en virtuell disk. Men problemet er at den moderne versjonen av Nero er betalt.
Derfor vil vi snakke om en gratis analog av dette programmet, som heter DAEMON Tools Lite. Etter min mening er dette programmet ikke verre enn betalt Nero for å hjelpe deg med å lage en virtuell disk. Dette programmet kan også betales, men vi snakker nå om en gratis versjon med ordet Lite på slutten.
Nå har vi fullført alle forutsetningene for å installere gjestetillegg. Så la oss gå videre til selve installasjonen. En bekreftelsesmelding vises. Passord vil bli bedt om igjen. Legg inn det og vent til installasjonen er fullført. Til slutt vil vi starte systemet på nytt for å aktivere den nylig installerte modulen.
Klikk på knappen på venstre side for å starte på nytt. Virtualisering er et veldig viktig konsept i den moderne verden. Utviklere programvare De skal ikke være virtualiseringsspesialister, men de skal ha god forståelse for hvordan dette fungerer, og de skal vite hvordan de skal bruke alle fordelene til deres fordel.
Vi starter programmet og begynner å lage et bilde, sett disken inn i stasjonen. Klikk på "Opprett diskbilde." Angi deretter stasjonen til stasjonen vi vil lagre bildet fra, og angi banen hvor vi vil lage dette bildet.
Etter det går vi videre til å motivere det skapte bildet. For å gjøre dette, må vi velge bildet vi har valgt, som ligger i nedre del av katalogvinduet, velge en virtuell disk (programmet oppretter det automatisk) der vi skal montere det. Om nødvendig kan du opprette en ekstra stasjon, klikke på knappen "Legg til virtuell stasjon DT. "
Det er ikke vanskelig å lage virtuelle maskiner, bare lage en base på dette problemet og vite hvordan du bruker eksisterende verktøy som blir mer intuitive og kraftige. Fordelene med å lage virtuelle maskiner er mange, og starter med muligheten til å glede deg over forskjellige miljøer på en datamaskin.
Om virtuelle harddisker
Denne dokumentasjonen ble arkivert og mislyktes. virtuelle harddisker Gi lagringsplass for den virtuelle maskinen. En virtuell maskin krever minst en virtuell harddisk for å installere operativsystem . Når du oppretter en virtuell maskin, kan du lage en virtuell harddisk. For å gi mer lagringsplass for den virtuelle maskinen, kan du legge til virtuell harddisker til den virtuelle maskinen, forutsatt at den virtuelle maskinen blir stoppet eller koblet fra.
Jeg håper du nå vet "Hvordan lage en virtuell disk? Det er faktisk ganske enkelt. Alt det beste for deg!
En annen anekdote:
Spesielt program Alkohol 120% kan kjøre filer i formatet .mds .bwt .b5t .b6t .ccd .cdi .pdi .iso .isz .nrg .cue. Mange spill og programmer distribueres nå som virtuelle disker. Så for å åpne dem og installere på datamaskinen du trenger spesifikt program . For eksempel har vi 120% alkohol. For å pakke ut den virtuelle disken og installere det som trengs på den.
1) Last ned selve filen på en virtuell disk.
Her er et eksempel på hvordan det vil se ut.
Dette bildet viser to typer filer. Format.mdf .mds må de være sammen og distribueres sammen også. Og et eksempel på .iso-formatet, det kan være ett.
2) Etter at det er slike filer på datamaskinen din, må du laste ned Alkohol 120% -programmet. Det kan enkelt lastes ned og installeres gratis. Men jeg vil ikke fortelle deg om installasjonen. Anta at du lastet ned og installerte den. Gå til mappen og kjør filen som er uthevet i gult på bildet. 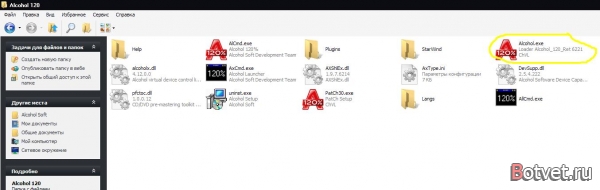
3) Hvis du ikke har opprettet en virtuell disk, må du opprette den. I programmet klikker du på Virtual Disk 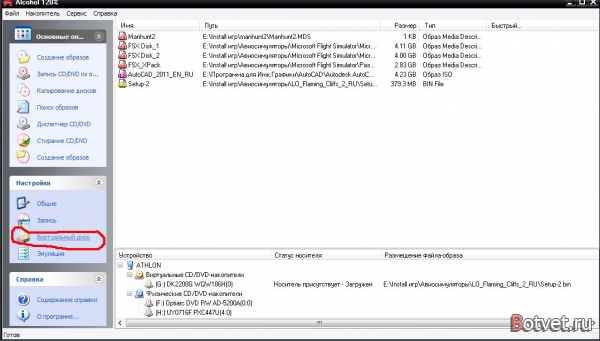
Vinduet dukker opp. Vi gjør alt der som jeg har på bildet og klikker OK. Hvis du vil ha flere virtuelle disker, så legg mer der jeg har sirklet i rødt. 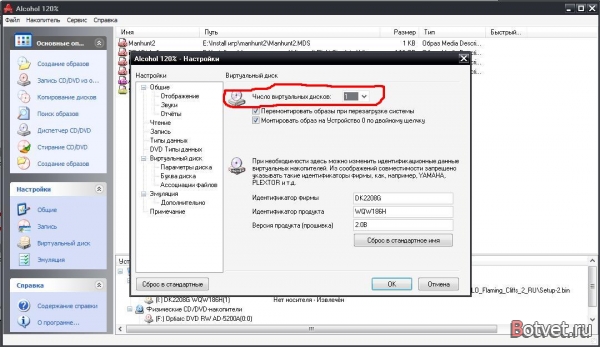
Etter det vil du visstnok ha en enhet med flyttbart medium (diskstasjon) på datamaskinen min
4) Vi lanserer vår virtuelle fil og installerer.
I programmet Alkohol 120% klikker du på File (file) og deretter Open (open) i vinduet som åpnes, velger filen din og klikker OK 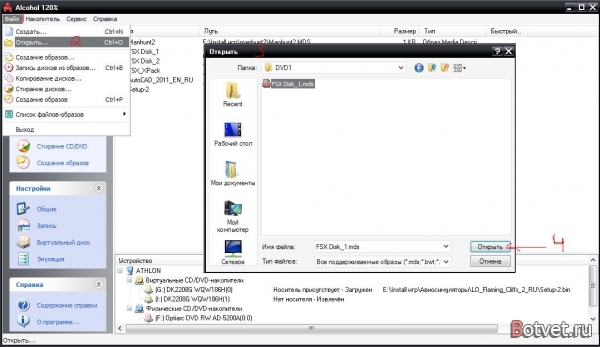
Da vil du se denne filen på listen. Klikk på den med høyre museknapp. Monter deretter på enheten og velg den opprettede stasjonen. Deretter skal du se hva som er uthevet i rødt nedenfor. (Enhetsnavnet er kanskje ikke det samme som mitt). Etter montering, bør du øyeblikkelig begynne å installere det som var på den virtuelle disken (hvis det er et program eller et spill og det er et installasjonsprogram) 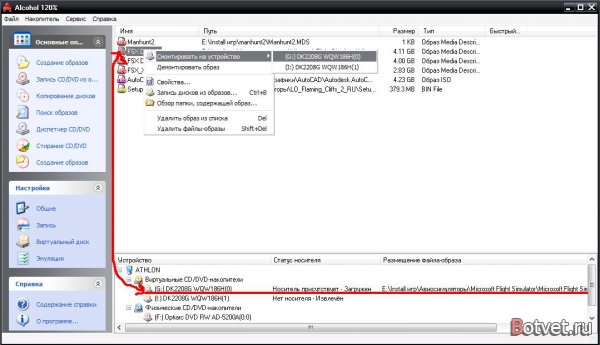
Eller så går vi inn på datamaskinen min, og der finner vi stasjonen under samme navn der du monterte bildet, åpner det som en disk og det er det. 
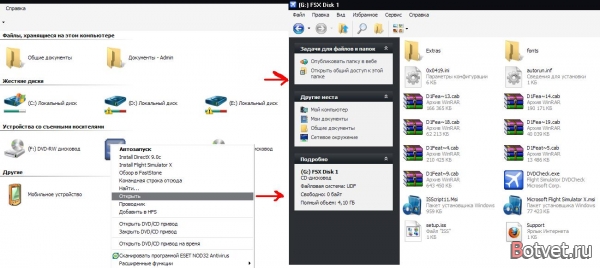
Opprette virtuelle harddisker
Hver virtuelle maskin kan ha opptil tre virtuelle harddisker. Du kan utføre noen virtuelle administrasjonsoppgaver. harddisker . Lagringskravene er forskjellige og varierer avhengig av virtuell type harddisk . Nedenfor er typer stasjoner og lagringskrav.
For å lage en virtuell harddisk
Bruke en eksisterende virtuell harddisk
Du kan bruke en eksisterende virtuell harddisk ved å koble den til en virtuell maskin. Trinnene varierer avhengig av når du kobler til den virtuelle harddisken, det vil si når den opprettes når den virtuelle maskinen er opprettet eller når den virtuelle maskinen allerede eksisterer.
Hva sier andre?Jeg håper du nå vet "Hvordan lage en virtuell disk?



