- Hoe toegang te krijgen tot microfooninstellingen op een laptop
- Hoe de microfoon op een laptop uit te zetten of in te schakelen
- Hoe de standaard microfoon te kiezen
- Hoe het geluid van de microfoon naar de luidsprekers aan te zetten
- Hoe het volume van de microfoon op een laptop te vergroten
- Ruisonderdrukking inschakelen op de microfoon
- Hoe de sample rate en bit-instelling te veranderen
- Hoe een microfoon in Skype op een laptop te installeren
- Hoe de microfoon op de laptop te testen
- ondersteuning
- selectie
- instructie
- parameters
- conclusie
Ingebouwde microfoon en webcam is nu op elke moderne. Daarom vragen veel gebruikers die nog nooit een microfoon hebben gebruikt, na het kopen van een laptop hoe ze een microfoon op een laptop kunnen plaatsen. Als je ook geïnteresseerd bent deze vraag dan stellen we voor om kennis te maken met ons artikel.
Hoe toegang te krijgen tot microfooninstellingen op een laptop
Voor een laptop moet u eerst het venster met de instellingen openen. Om dit te doen, klik op klik met de rechtermuisknop Klik met de muis op het luidsprekerpictogram op de taakbalk en selecteer "Recording Devices" in het geopende venster.
Bovendien kunt u via de "taakbalk" toegang krijgen tot de microfooninstellingen op een laptop. Ga hiervoor naar het gedeelte "Apparatuur en geluiden - Geluid". Nadat het venster "Geluid" op het scherm verschijnt, hoeft u alleen maar naar het tabblad "Opnemen" te gaan.
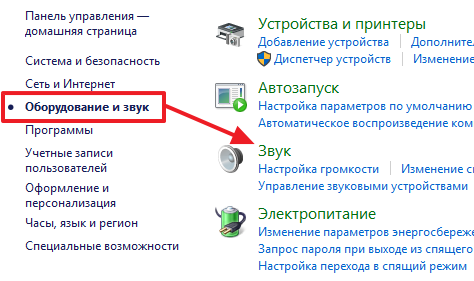
Als gevolg van de bovenstaande acties zou u het venster "Geluid" moeten openen op het tabblad "Opnemen". Via dit venster kunt u de basisinstellingen van uw microfoon wijzigen.
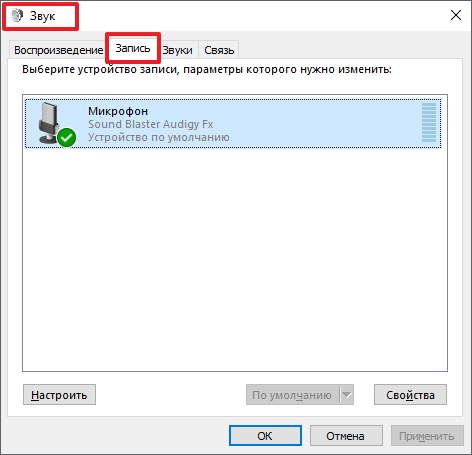
Hieronder beschrijven we wat er op een laptop kan worden veranderd met behulp van dit venster.
Hoe de microfoon op een laptop uit te zetten of in te schakelen
Het eerste en eenvoudigste wat u in het venster "Geluid" kunt doen, is door of in te schakelen. Om toegang te krijgen tot deze instelling, moet u met de rechtermuisknop op het pictogram van uw microfoon klikken en het juiste item selecteren in het menu dat verschijnt.
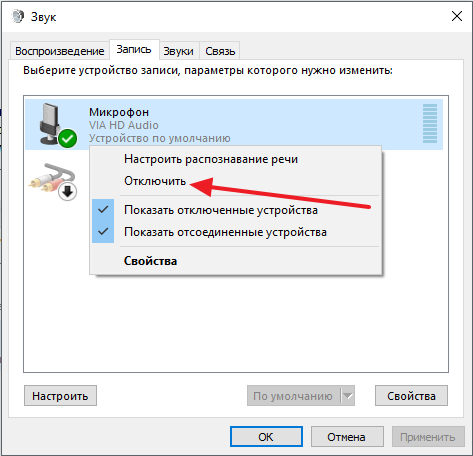
Hoe de standaard microfoon te kiezen
Ook hier kun je opgeven welke microfoon standaard moet worden gebruikt. Deze instelling Het is handig als meerdere microfoons tegelijkertijd op uw computer zijn aangesloten.
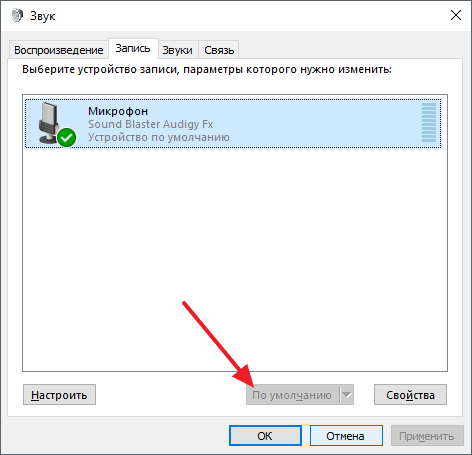
Hoe het geluid van de microfoon naar de luidsprekers aan te zetten
Om geluidsuitvoer van de microfoon naar de luidsprekers mogelijk te maken en om toegang te krijgen tot de rest op de laptop, moet je de microfoon selecteren en op de knop "Eigenschappen" klikken.
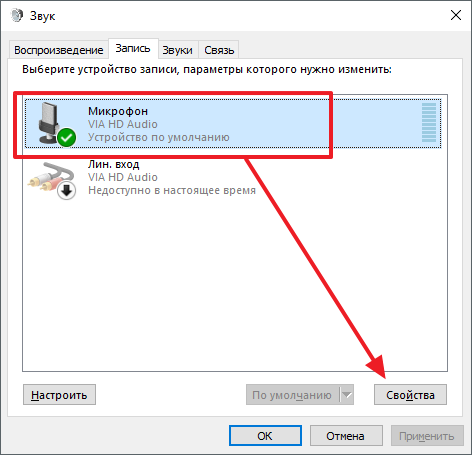
Hierdoor wordt het venster "Microfooneigenschappen" geopend. Hier moet je naar het tabblad "Listen" gaan en de functie "Luister vanaf dit apparaat" daar inschakelen.
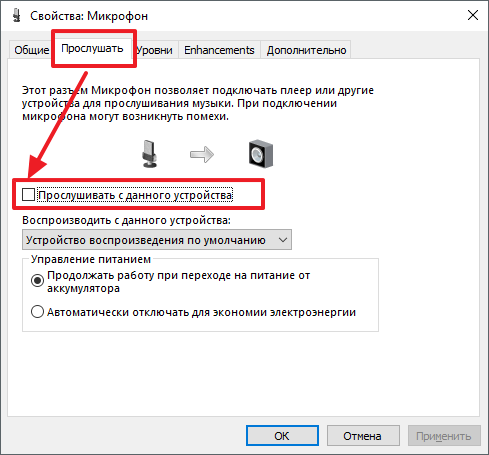
Hoe het volume van de microfoon op een laptop te vergroten
Ga voor een laptop in het venster "Microfooneigenschappen" naar het tabblad "Niveaus". Er zijn twee functies beschikbaar: "Microphone" en "Microphone Boost". Als u de waarde van deze functies verhoogt, kunt u het volume van de microfoon op uw laptop verhogen.
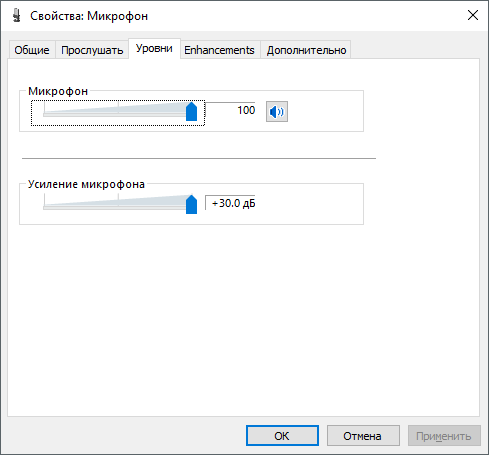
Ruisonderdrukking inschakelen op de microfoon
Om microfoonruisreductie en andere geluidsverbeteringen in de microfooneigenschappen in te schakelen, gaat u naar het tabblad Verbetering. Opgemerkt moet worden dat deze functies niet altijd aanwezig zijn in dit tabblad. Hun beschikbaarheid hangt af van welke op uw laptop wordt gebruikt.
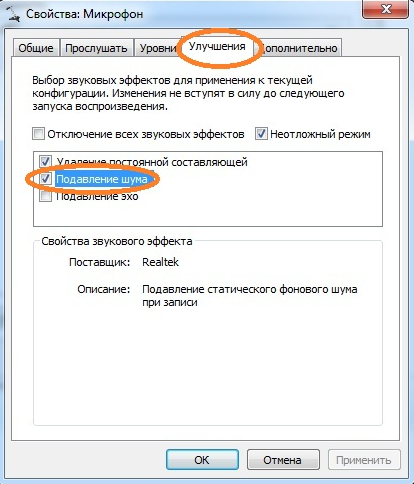
Hoe de sample rate en bit-instelling te veranderen
Indien nodig kunt u de instellingen voor de samplefrequentie en bitdiepte voor uw microfoon wijzigen. Dit kan gedaan worden in de eigenschappen van de microfoon op het tabblad Geavanceerd.
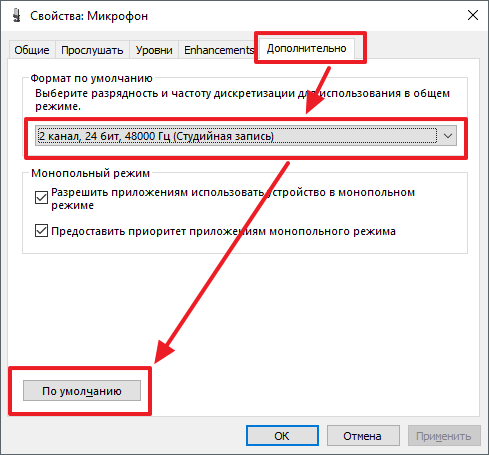
In het geval geïnstalleerde instellingen bemonsteringsfrequenties en cijfers passen niet bij u, u kunt terugkeren standaard waarden door op de knop "Standaard" te klikken.
Bijna alle hedendaagse laptops worden geleverd met ingebouwde microfoons. Als de computer een werkende microfoon heeft, kan een gebruiker met elk niveau van training het starten en configureren.
Om aan de slag te gaan, controleert u de aanwezigheid van een ingebouwde microfoon op een laptop. In de technische beschrijving van het product moet worden aangegeven, is er of ontbreekt dit apparaat. Als een laptop met een ingebouwde webcam, dan is er een ingebouwde microfoon. Controleer op stuurprogramma's op de laptop geluidskaart en installeer ze opnieuw. Stuurprogramma's zijn te vinden in internet of neem van de schijf die bij de geluidskaart is meegeleverd.

Open "Configuratiescherm", selecteer "Geluiden en audioapparaten", open "Audio", zoek "Geluid opnemen", selecteer het apparaat dat standaard geldig is. Open het tabblad "Volume", zoek het mixervolume, voer "Geavanceerd" in, vervolgens "Parameters", vink "Microfoon" aan en klik op OK.

Het gebeurt dat deze techniek niet helpt - de microfoon wordt niet gedetecteerd. Dit betekent dat het gedeactiveerd is door software. Beweeg de cursor over het volumenaam op de werkbalk en klik er met de rechtermuisknop op. Een "Record" -venster verschijnt. Verplaats de cursor naar een leeg veld en klik met de rechtermuisknop met een vinkje "Toon geblokkeerde apparaten". Nadat de microfoon verschijnt, schakelt u hem in met de muis.

Als de microfoon na uw inspanningen niet opnieuw functioneert, controleert u het gevoeligheidsniveau van het apparaat. Voer de bewerkingen uit van stap 3, ga op de "Record" -optie van het "Microfoon-apparaat", ga naar "Eigenschappen" en controleer de instellingen op de tabbladen "Levels" en "Verbeteringen".

Open de subsectie "Geavanceerd" en markeer de optie "Toestaan dat toepassingen het apparaat gebruiken in de exclusieve modus". Maximaliseer de bitdiepte en frequentie van diskrediet en controleer de microfoon. Wijzig indien nodig de bitbreedte en -frequentie.

Moeilijkheden met de instellingen worden ook opgelost op het tabblad "Verbetering" - versterking van geluid.

Als na deze handelingen de microfoon niet wordt ingeschakeld, is de geluidsadapter kapot. Het is moeilijk voor een onvoorbereide gebruiker om dergelijke overlast te repareren, een laptop bij zich te hebben om te worden gereviseerd in de werkplaats
Een groot voordeel van moderne laptops zijn de ingebouwde camera en microfoon. Ze gaan in bijna alle modellen gepresenteerd in onze winkels. Meestal staan ze bovenaan het beeldscherm. En u hoeft zich geen zorgen te maken over welk apparaat u moet kiezen, of het past of niet, en hoeveel het allemaal gaat kosten. Maar als u nog steeds twijfelt, kunt u controleren of er een microfoon in de laptop zit. Het is vrij eenvoudig om dit te doen via de Task Manager. U kunt ook het volgende algoritme gebruiken: Start → Taakbalk → Geluid → Opnemen. Als je een microfoon hebt, zul je dit zeker zien. Hier kunt u het probleem van de geluidzuiverheid oplossen, verbeteren of andere eigenschappen selecteren. Vaak lossen de meeste problemen u hier op. Als je nog steeds niet tevreden bent met de kwaliteit van je geluid, moet je het opnieuw installeren noodzakelijke stuurprogramma's . Ze moeten samen met de schijf worden gebundeld software . Bovendien kunt u de handleiding voor het gebruik van een laptop bekijken. De fabrikant heeft waarschijnlijk een model en een reeks van alle extra apparaten aangegeven.
Hoe een microfoon in Skype op een laptop te installeren
Meestal wordt de microfoon gebruikt voor videocommunicatie in Skype, wat een uitstekende gelegenheid biedt om geliefden te zien en met ze te praten, hoe ver ze niet zouden zijn. Het is hier dat de meest voorkomende problemen met de microfoon optreden: u bent niet gehoord, het is moeilijk te horen of met lawaai en ruis. Het opzetten van de microfoon op een laptop in Skype is vrij eenvoudig. Open Skype en selecteer Geluidsinstellingen in het menu Hulpmiddelen.
Let op: het apparaat dat u hebt gekozen voor "Geluid" op uw computer moet hetzelfde zijn als het apparaat dat u hebt genoteerd in "Microfoon en Speakers" in Skype.
Om te controleren of u alles correct hebt gedaan, moet u een testoproep maken naar Skype (Echo / Sound Test Service). Daar wordt u binnen 10 seconden gevraagd om een klein bericht op te nemen, na te hebben gehoord, waarin u de prestaties en geluidskwaliteit kunt evalueren. Als je jezelf niet hebt gehoord of problemen hebt, kun je het volgende gebruiken video.

Hoe de microfoon op de laptop te testen
Als u al de microfooninstellingen hebt aangepast, kunt u een opname maken om het resultaat te controleren. Hiervoor gaat u naar "Start", selecteert u "Alle programma's" en vervolgens bij "Standaard" vindt u "Geluidsrecorder". Alle opgenomen berichten worden opgeslagen in de map die u hebt opgegeven. Luister ernaar en zorg ervoor dat de geluidskwaliteit aan je eisen voldoet. Als dit niet het geval is, gaat u terug naar het instellingenmenu en probeert u ze te wijzigen. U kunt ook de kwaliteit van de communicatie controleren via Skype.
Met de hulp van onze stap voor stap tips U hebt geleerd hoe u de ingebouwde microfoon in een laptop kunt installeren, maar als u nog steeds problemen ondervindt, is het beter om contact op te nemen met specialisten. Zij zullen u helpen om het werk van uw laptop goed te organiseren.
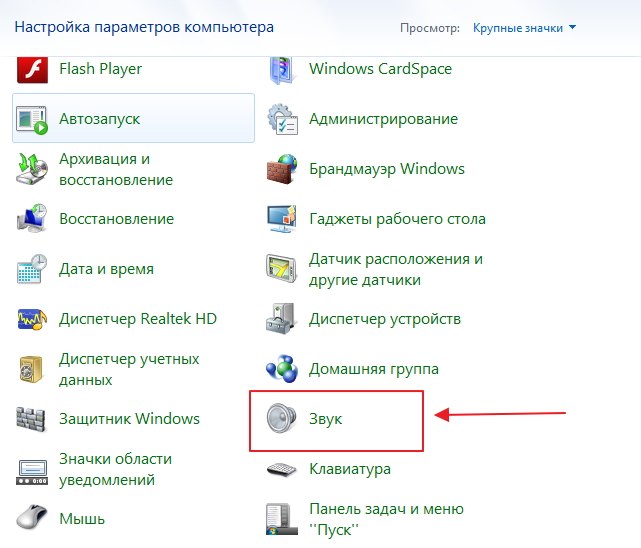
Microfoon in principe. In het algemeen komt nu 99% van de laptops met een ingebouwde microfoon, maar er is geen verificatie nodig. Inspecteer de laptopbehuizing en lees de specificaties om dit te doen. De documenten naar uw laptop zullen zeker worden gespecificeerd of het een ingebouwde microfoon heeft of niet. Weet dat als uw laptop een webcam heeft, er zeker een microfoon is. De microfoon is ook te zien via de "Device Manager".
Controleer de beschikbaarheid en microfooninstellingen via het bedieningspaneel van uw laptop. Open in het Configuratiescherm het gedeelte "Geluid", het tabblad "Opnemen" - als de microfoon in uw computer is ingebouwd, wordt deze daar weergegeven. Klik op de knop "Eigenschappen". Controleer of het is ingeschakeld, de apparaatinstellingen op de tabbladen "Niveaus", "Verbeteringen", "Geavanceerd".
Als de microfoon als een apparaat aanwezig is in het Configuratiescherm, maar u nog steeds niet kunt worden gehoord, is het mogelijk dat deze is geconfigureerd voor een zeer stille geluidsoverdracht. In dit geval is het noodzakelijk om de gevoeligheid van het apparaat te verhogen. Ga terug naar het Configuratiescherm en open het gedeelte "Geluid". Open het menu-item "Eigenschappen" op het microfoonapparaat. Vink op het tabblad 'Geavanceerd' het vakje naast 'Applicaties toestaan om het apparaat te gebruiken in exclusieve modus' en 'Prioriteit geven aan applicaties in exclusieve modus' aan. Zet vervolgens het hoogste bit en de samplefrequentie. Probeer daarna de microfoon te testen. Als alles in orde is, is uw stem duidelijk hoorbaar, wat betekent dat u het apparaat correct hebt geconfigureerd. Als je nog steeds niet kunt horen, probeer dan opnieuw om het bit en de frequentie te veranderen. Merk op dat het probleem ook kan liggen in de versterking van het geluid, dat wordt geregeld op het tabblad "Verbeteringen".
Slecht geluid of lage kwaliteit het afspelen ervan wordt vaak geassocieerd met de werking van een microfoon die is aangesloten op of is ingebouwd in een computer. Problemen met de microfoon zijn niet altijd geassocieerd met het fabriekshuwelijk. Meestal moet je wat veranderen programma-instellingen op de computer, en verhoogt daardoor de gevoeligheid van het apparaat.
instructie
Start de Windows-mixer. Het pictogram met de afbeelding van de spreker bevindt zich in de rechter benedenhoek. Als er geen pictogram van een mixer is, misschien de weergave ervan
In moderne laptops is er een ingebouwde microfoon. Het is eigenlijk heel handig apparaat ! U hoeft geen ingewikkelde microfoonaansluiting op een laptop te maken, zoals u moet doen personal computers . Voor pc zijn er modellen externe microfoons , het kan een headset of een eenvoudige microfoon zijn, respectievelijk moet het worden aangesloten op een computer, worden ingesteld en vervolgens worden gecontroleerd.
Alle bovenstaande procedures kunnen worden besteed. een groot aantal tijd maar sinds als mobiele computers Er is een ingebouwde microfoon, alles is veel gemakkelijker gemaakt. Vandaag leer je hoe je een microfoon opzet op een laptop. Overweeg enkele eenvoudige methoden.
ondersteuning
Voordat je de microfoon instelt, moet je zeker weten of dit onderdeel op je apparaat aanwezig is. Natuurlijk tegenwoordig bijna alles moderne laptops zijn uitgerust met een microfoon, maar we raden aan dat u er nog steeds voor zorgt dat er een microfoon bij u is. Om dit te doen, hoeft u alleen de documentatie van uw apparaat te krijgen, lees deze aandachtig door.
Als er geen documenten bij de hand zijn, kunt u op een andere manier te weten komen over de aanwezigheid van een microfoon. Het enige wat u hoeft te doen is naar het menu "Apparaatbeheer" gaan. U kunt ook controleren of er een microfoon is of niet via het bedieningspaneel.
Als u zich al in deze map bevindt, moet u de categorie "Geluid" vinden en in het nieuwe venster dat wordt geopend, "Record" selecteren. In het menu dat wordt geopend, kunt u informatie vinden over of u een ingebouwde microfoon hebt of niet. Als dit het geval is, wordt het weergegeven in het menu.
Als de microfoon op de laptop niet voor u werkt, zijn de meest waarschijnlijke stuurprogramma's onjuist geïnstalleerd. Of op het apparaat zijn ze helemaal niet.
selectie
 Als u dus in het menu vindt dat meer dan één apparaat tegelijkertijd wordt weergegeven, moet u bepalen welk apparaat een microfoon is. Inzicht in welk apparaat een microfoon is, is eenvoudig! Om dit te doen, klikt u gewoon op het geval waar de microfoonuitgang zich bevindt.
Als u dus in het menu vindt dat meer dan één apparaat tegelijkertijd wordt weergegeven, moet u bepalen welk apparaat een microfoon is. Inzicht in welk apparaat een microfoon is, is eenvoudig! Om dit te doen, klikt u gewoon op het geval waar de microfoonuitgang zich bevindt.
Waar het apparaatpictogram is geïnstalleerd, ziet u groene balken. Terwijl u op dit pictogram klikt, ziet u fluctuaties. Dus besloten we - dit apparaat hebben we nodig! Laten we verder gaan.
instructie
 Laten we nu eens kijken naar de meest elementaire vraag: hoe een microfoon op een laptop te zetten.
Laten we nu eens kijken naar de meest elementaire vraag: hoe een microfoon op een laptop te zetten.
Als je hebt geïnstalleerd besturingssysteem "Windows XP", dan moet u de configuratie starten door de stuurprogramma's voor de geluidskaart te controleren. Het gebeurt ook wanneer de stuurprogramma's zijn geïnstalleerd, maar de microfoon wil nog steeds niet werken. In dit geval moet u mogelijk de stuurprogramma's opnieuw installeren of moet u het probleem elders zoeken.
U kunt het stuurprogramma voor de microfoon op de laptop downloaden op de officiële website van de fabrikant en als u een schijf hebt die bij uw laptop is geleverd, raden wij u aan deze te gebruiken.
Als de stuurprogramma's die op de schijf zijn geïnstalleerd de microfoon nog steeds niet toestaan, moeten ze hoogstwaarschijnlijk worden bijgewerkt. U moet naar het menu "Configuratiescherm" gaan via het menu "Start" en vervolgens naar het tabblad "Geluiden en audioapparaten".
Selecteer op het tabblad "Audio" de audio-opnamefunctie en installeer vervolgens het apparaat, de microfoon. Ga nu naar het "Volume" en selecteer daar het tabblad "Geavanceerd". Nu openen we een nieuw venster door op de link "Parameters" te klikken. Vervolgens selecteren we "Eigenschappen". Na het uitvoeren van deze procedures, ziet u de inscriptie "Microfoon", waar u moet controleren, waarna u de instellingen moet opslaan.
parameters
Wanneer alle bovenstaande instellingen zijn ingesteld, ziet u de volumeschuifregelaar. Nu moet je zijn eigen instellingen maken. Als je alles goed hebt gedaan, is de vraag hoe je een microfoon op een laptop moet instellen, opgelost. Zoals u kunt zien, is er niets gecompliceerds, het belangrijkste is om alles in fasen te doen. Verschillen in de instellingen kunnen in verschillende besturingssystemen voorkomen, maar in feite verschillen ze enigszins.
conclusie
 Het is belangrijk om te weten dat als u van plan bent om te gebruiken aanvullende programma's om met een microfoon te werken (het kan bijvoorbeeld Skype zijn), dan moet je ook maken geavanceerde instellingen al in het programma zelf.
Het is belangrijk om te weten dat als u van plan bent om te gebruiken aanvullende programma's om met een microfoon te werken (het kan bijvoorbeeld Skype zijn), dan moet je ook maken geavanceerde instellingen al in het programma zelf.
Bijgevolg kunnen de instellingen in elk programma verschillen. Om alles goed te doen, is de eenvoudigste manier om naar de "Instructies" of "Help" -sectie te gaan en de aanwijzingen te volgen.
Nu weet u hoe u een microfoon op een laptop moet opstellen. Zelfs als je een ander besturingssysteem hebt, kun je instellingen maken volgens de instructies die we hebben opgeschreven of gewoon gebruiken gespecialiseerde programma's om met een microfoon te werken.
Gerelateerde artikelen



