- BIOS en UEFI: wat is het verschil
- Toegang krijgen tot BIOS- of UEFI-instellingen
- Hoe de BIOS- of UEFI-instellingen te veranderen
Lees hoe u toegang krijgt tot BIOS- of UEFI-instellingen en hoe u hun instellingen kunt wijzigen . BIOS computer is het eerste dat wordt geladen tijdens het opstarten van de computer. Het initialiseert de hardware voordat het besturingssysteem wordt geladen vanaf een harde schijf of een ander apparaat. Veel low-level computersysteeminstellingen zijn alleen beschikbaar in het BIOS. Moderne computers komen eigenlijk al met UEFI welke de ontvanger is van het traditionele BIOS. Maar deze firmware hebben veel gemeen. Soms is zelfs de UEFI-interface moeilijk te onderscheiden van het BIOS. 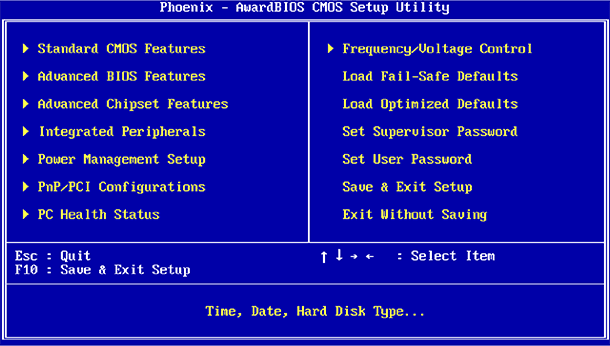 inhoud:
inhoud:
- BIOS en UEFI: wat is het verschil.
- Toegang krijgen tot BIOS- of UEFI-instellingen.
- Hoe de BIOS- of UEFI-instellingen te wijzigen.
BIOS en UEFI: wat is het verschil
BIOS staat voor "Basic Input / Output System" ( "Basic Input / Output System" ) en is een firmware die is opgeslagen op een chip op het moederbord van een computer. Wanneer u de computer aanzet voordat het het besturingssysteem vanaf de harde schijf begint te laden, wordt een BIOS geladen die de computerhardware test.
UEFI staat voor "Unified Extensible Firmware Interface" ( "Extensible Firmware Interface" ), die de traditionele BIOS vervangt. Deze firmware-interface ondersteunt opstartpartities groter dan 2 TB, meer dan vier partities op één harde schijf, laadt sneller en heeft modernere functies en functies. Alleen systemen met UEFI ondersteunen bijvoorbeeld de functie "Secure Boot", die hacking en ongeoorloofd gebruik van het besturingssysteem voorkomt, het opstartproces beschermt tegen rootkits.
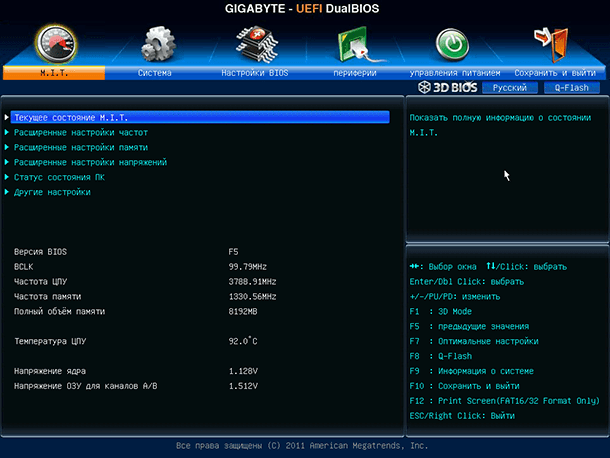
Bij normaal computergebruik heeft de gebruiker het BIOS niet op de computer of UEFI. Beide interfaces besturen de low-level functies van de apparatuur en starten wanneer de computer opstart, ontworpen om de hardware correct te initialiseren wanneer het systeem wordt ingeschakeld. Beide hebben interfaces waarmee u een groot aantal systeeminstellingen kunt wijzigen. Stel bijvoorbeeld de opstartvolgorde in, pas de overklokinstellingen aan, bescherm de computer met een opstartwachtwoord, activeer hardwaresupport voor virtualisatie en andere functies op laag niveau.
Toegang krijgen tot BIOS- of UEFI-instellingen
Verschillende computers hebben verschillende manieren om toegang te krijgen tot het BIOS of UEFI. Maar in elk geval moet u de computer opnieuw opstarten. Om naar het BIOS-menu te gaan, moet u op een bepaalde toets drukken terwijl de computer opstart. In de regel wordt aangegeven welke toets u moet indrukken op het opstartscherm van de computer: "Druk op F2 om toegang te krijgen tot het BIOS" , "Druk op <DEL> om Setup te openen" , enz. De meest voorkomende toetsen die u moet indrukken om in het BIOS te komen, zijn : Del, F1, F2, F10 of Esc.
Om UEFI te bereiken, moet u vaak op dezelfde toetsen drukken als voor het BIOS. Maar om het zeker te weten, is het beter om vertrouwd te raken met de handleiding van uw computer of moederbord.
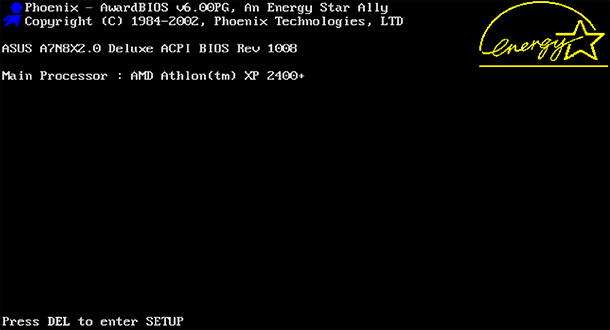
Op computers met Windows 8 of 10 moet u mogelijk naar het opstartmenu gaan voor toegang tot UEFI. Selecteer hiervoor "Opnieuw opstarten" in het menu Start van uw computer terwijl u de Shift-toets ingedrukt houdt.

De computer start opnieuw op in een speciaal opstartmenu waarin u Diagnostics / Advanced Options / UEFI Firmware Parameters selecteert.

Hoe de BIOS- of UEFI-instellingen te veranderen
Zoals we hierboven vermeldden, kan het uiterlijk van het BIOS- of UEFI-menu op verschillende computers verschillen. Het BIOS heeft een tekstinterface die alleen kan worden genavigeerd met de pijltoetsen en een selectie kan maken door op de toets Enter te drukken. De toetsen die kunnen worden gebruikt in het menu waarin u zich bevindt, worden onder aan het scherm of aan de rechterkant weergegeven (afhankelijk van de firmwareconfiguratie).
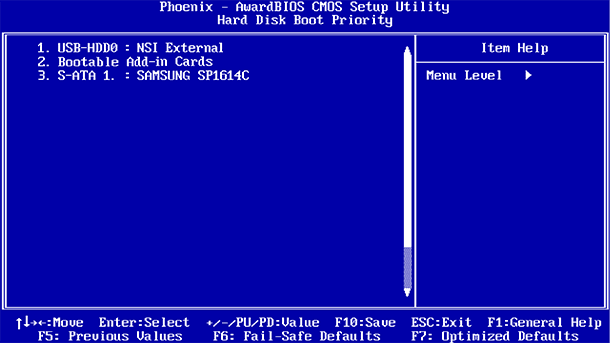
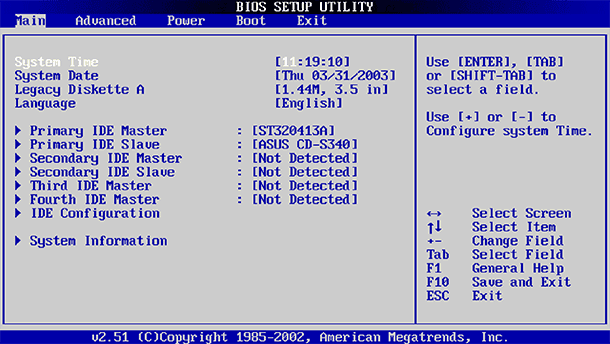
UEFI heeft meestal een grafische interface waarmee u kunt navigeren met de muis en / of het toetsenbord. Maar veel computers gebruiken nog steeds de tekstinterface, zelfs met UEFI.
Wees voorzichtig in het BIOS- of UEFI-menu en pas de instellingen alleen aan als u zeker weet wat u aan het doen bent. Door bepaalde instellingen aan te passen (met name overklokken), kunt u de computer instabiel maken of zelfs de apparatuur beschadigen.
Sommige instellingen zijn minder gevaarlijk dan andere. Het wijzigen van de opstartvolgorde (Boot Order of Boot Device Priority) is bijvoorbeeld minder riskant, maar als gevolg hiervan kunnen ze moeilijk zijn. Als u de opstartvolgorde wijzigt en de harde schijf uit de lijst met opstartapparaten verwijdert, start Windows niet op de computer totdat de volgorde is hersteld.
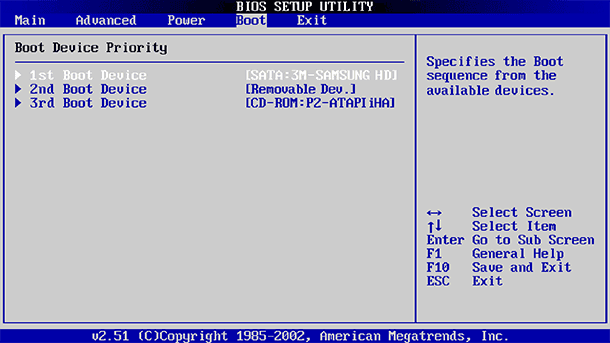
Zelfs als u precies weet wat u zoekt, op verschillende computers, op verschillende BIOS en UEFI, kan hetzelfde menu op verschillende plaatsen staan en er anders uitzien. Daarom is het beter om ondersteunende informatie te gebruiken voor elk menu, dat decodeert wat een bepaald menu betekent.
Het menu "VT-x Virtualization Technology van Intel inschakelen" bevindt zich bijvoorbeeld meestal ergens in het menu "Chipset" . Maar op sommige computers is het nodig om ernaar te zoeken in het menu "Systeemconfiguratie" . Dit menu wordt meestal 'virtualisatietechnologie' genoemd , maar kan ook 'Intel Virtualization Technology ', 'Intel VT-x ', 'Virtualization Extensions' of 'Vanderpool', enzovoort worden genoemd.
Als u het benodigde menu niet kunt vinden in uw BIOS, kijk dan in de handleiding voor uw computer, moederbord of op de website van de fabrikant.
Nadat de nodige instellingen zijn gemaakt, moet u "Wijzigingen opslaan" selecteren om de wijzigingen op te slaan en de computer opnieuw op te starten. U kunt ook "Wijzigingen verwijderen" selecteren om uw computer opnieuw op te starten zonder wijzigingen op te slaan.

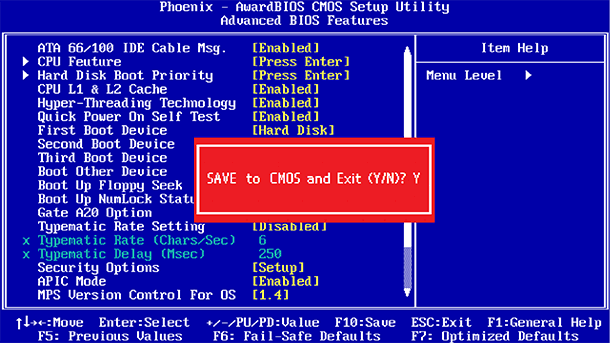
Als het na het wijzigen van de instellingen op de computer problemen begon te krijgen, probeer dan het menu-item BIOS of UEFI te vinden dat "Reset to Default Settings" of "Load Setup Defaults" wordt genoemd . De BIOS- of UEFI-instellingen worden dus standaard teruggezet naar de instellingen die standaard door de fabrikant zijn ingesteld, waardoor alle door de gebruiker gemaakte wijzigingen worden geannuleerd.



