- breedteverstelling
- Einde lijn
- Tab-teken
- Tab vervangen
- Spaties in tekst opmaken
- Hoe grote gaten te verwijderen: video
- Hoe grote spaties in Microsoft Office Word te verwijderen
- instructie
- Wat te doen als tekst die van internet is gekopieerd niet in breedte is uitgelijnd
Veel gebruikers ondervinden vaak zo'n probleem als grote spaties tussen woorden in Word. Ervaren editors weten heel goed wat de reden is en hoe de kloof tussen de woorden in Word moet worden weggewerkt, maar beginners, wanneer ze dit zien, vallen in een verdoving, bang om iets te doen om niet te schaden.
In dit artikel zullen we het hebben over het verwijderen van de ruimte tussen de woorden in Word. Alle oorzaken van dit fenomeen zullen worden gegeven en manieren om het te elimineren zullen duidelijk worden aangetoond. Bovendien zijn er veel van deze methoden, dus iedereen zal er een vinden die hem helpt.
breedteverstelling
Nu zullen we uitzoeken hoe we de spatie tussen de woorden in Word kunnen verwijderen bij het uitlijnen met de breedte. Deze reden is de eerste in de prevalentielijst. Een aanzienlijk aantal gebruikers, geconfronteerd met het probleem van grote hiaten, wordt hiermee geconfronteerd. Maar je moet niet bang zijn, het wordt heel eenvoudig gecorrigeerd. Letterlijk in een paar muisklikken.
Het komt erop neer dat het Word-programma tekst verkeerd uitlijnt. Maar het is vermeldenswaard dat dit gebeurt vanwege het feit dat de opmaakconfiguraties van dezelfde tekst onjuist waren ingesteld.
Er zijn twee manieren om met dit 'probleem' om te gaan. De eerste hiervan betreft het wijzigen van de locatie van de tekst. Het is vermeldenswaard dat deze methode alleen werkt als het document correct is opgemaakt. Daarom is het niet voor iedereen geschikt. Maar het is nog steeds het vermelden waard. Dus, om grote spaties te verwijderen, lijnt u de tekst gewoon naar links uit. De bijbehorende optie bevindt zich op het tabblad 'Startpagina'. Als u het niet kunt vinden, gebruikt u de sneltoets Ctrl + L.
Maar wat als het niet werkt? Er is een tweede manier: sneltoetsen gebruiken. Laten we nu uitzoeken hoe we de ruimte tussen woorden in het Woord met de toetsen kunnen verwijderen.
Het komt erop neer dat u lange spaties moet vervangen door korte. Bovendien wordt een korte spatie niet ingesteld door de bijbehorende toets, zoals velen denken, maar door een speciale combinatie: Shift + Ctrl + Space. U hoeft alleen lange spaties een voor een te markeren en deze in korte te veranderen. Nu weet je hoe je de kloof tussen de woorden in het woord in de breedte kunt verwijderen. Nou, we gaan verder.
Einde lijn
Wie weet wat End of Line is? Dat klopt - dit is een onbedrukbaar teken in het Woord. Het verschijnt wanneer u op Shift en Enter drukt. Druk op deze combinatie en het Word-programma maakt geen alinea, maar springt naar de volgende regel.
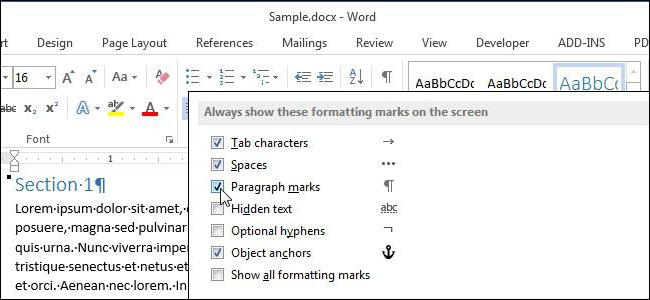
Het is opmerkelijk dat als de uitlijning van de tekst niet breed is, u het verschil niet zult merken, maar anders verschijnen dezelfde vervelende lange spaties. Laten we eens kijken hoe we de kloof tussen de woorden in het Woord in een vergelijkbare situatie kunnen verwijderen.
Eerst moet u de weergave van niet-afdrukbare tekens inschakelen. U kunt dit doen op het tabblad 'Startpagina' in het gedeelte 'Alinea'. U kunt de locatie van deze functie in de afbeelding bekijken.
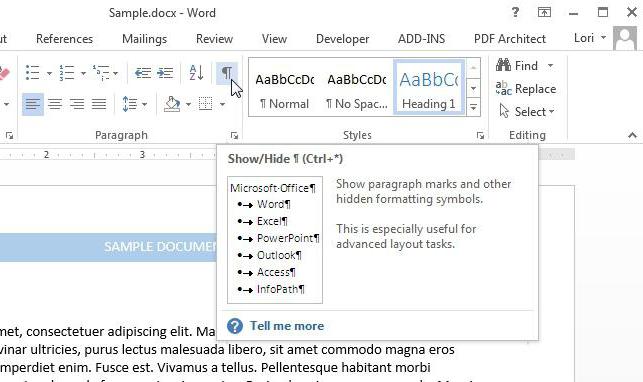
Door op de knop aan het einde van de regel te klikken, waarin zich lange alinea's bevinden, moet u het bijbehorende teken "Einde regel" zien. Het ziet eruit als een gebogen pijl links. Om dit probleem op te lossen, neemt en verwijdert u gewoon dit teken. U kunt dit doen met de BackSpace-sleutel of Verwijderen.
Tab-teken
Wat is een "tabblad"? Dit is een optie in Word waarmee u tekst kunt structureren. Het is behoorlijk belangrijk, maar in ons geval levert het alleen problemen op. Wie weet het niet, dit karakter wordt op de Tab-toets geplaatst. Een spatie wordt gevisualiseerd (lang). Precies wat we niet nodig hebben.
Dit probleem kan op dezelfde manier worden verwijderd als End of Line. Gewoon weergeven niet-afdrukbare tekens , en u ziet pijlen naar rechts op de plaatsen waar het tabblad zich bevindt. Het enige wat u hoeft te doen is dit symbool selecteren en op de spatiebalk drukken. Zo corrigeert u de situatie. Dus daar kom je achter laatste reden en de laatste manier, hoe de ruimte tussen woorden in het Woord te verwijderen.
Tab vervangen
Maar wat als de tabtekens in de tekst donker en donker zijn? Mee eens, het is geen optie om ze handmatig te vervangen. Het kan worden uitgegeven enorme hoeveelheid tijd, en voor veel mensen verliezen ze gewoon hun zenuwen. Laten we nu eens kijken hoe we alle tekens tegelijk kunnen vervangen.
De methode is pijnlijk eenvoudig. Veel mensen weten dat er in Word een functie is als het vervangen van tekst. Dat zullen we gebruiken.
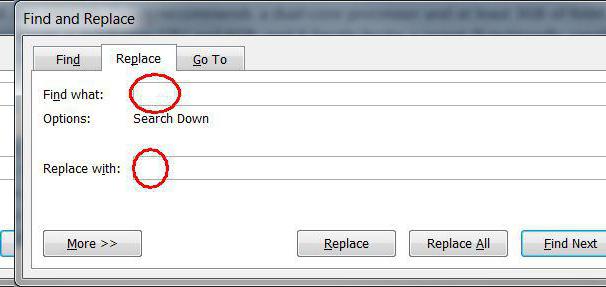
Selecteer dus het tabteken en kopieer het. Open daarna het venster "Zoeken en vervangen". Dit kunt u doen door op Ctrl + H te drukken. Voer nu in het veld "Zoeken" een tabteken in en plaats in het veld "Vervangen door" een spatie. Klik op de knop Alles vervangen.
Alle redenen voor het verschijnen van grote gaten in de tekst en alle manieren om ze te verhelpen, werden hierboven vermeld.
Er zijn veel verschillende redenen voor het verschijnen van zulke ongemakkelijke grote gaten die het geheel bederven verschijning tekstdocument - meestal is dit het gevolg van het gebruik van onjuiste tekens bij het opmaken van tekst. Het corrigeren van tekstopmaak kan behoorlijk moeilijk en tijdrovend zijn wanneer u het meest moet toepassen verschillende manieren lange gaten wegwerken.
Spaties in tekst opmaken
- Voordat u serieuze stappen begint om de tekst op te maken, probeert u eerst de reden te achterhalen. Als u tijdens het typen een standaarduitlijning voor de breedte instelt, kan de editor de grootte van de spaties in de tekst automatisch volgen en aanpassen, zodat de uitlijning zo correct mogelijk is. En hiervoor rekt de editor automatisch de spaties uit, zodat de eerste en laatste letters van elke regel zich op hetzelfde niveau bevinden vanaf elke rand van het document. In dit geval blijft de tekst met lange spaties en moet deze handmatig worden gecorrigeerd door de benodigde woorden langs het pad van de tekst te verwijderen of toe te voegen.
- Zorg er vervolgens voor dat bij het typen geen speciale tabbladen zijn gebruikt in plaats van standaardtekstruimten, die zelden worden gebruikt, maar nog steeds in teksten kunnen worden gevonden. Dit geldt met name voor tekstbestanden die zijn gedownload van internet of bestanden waarvan het formaat is gewijzigd. Open de tabmodus in het document en het zal u alle karakters tonen. Tabs zijn kleine pijlen, vergelijkbaar met die op de enter-knop op het toetsenbord. Als het probleem op het tabblad staat, voert u gewoon een automatische vervanging uit, het is erg snel en vereist geen extra vaardigheden. Typ gewoon een tabblad in het venster voor automatisch vervangen en geef de opdracht om het te vervangen door een normale spatie. Klik op Alles vervangen en het hele document automatisch vervangen. Alle spaties hierna moeten een normale grootte worden. Zoals u kunt zien, is het tabelleren meestal van fundamenteel belang bij het formatteren tekstdocumenten , dus moet ze speciale aandacht besteden, zodat bij het verzenden van uw ontvanger geen slordig document met niet-standaard spaties wordt weergegeven.
- Met deze twee methoden kunt u hiaten in alle situaties corrigeren met hun aangepast formaat . De Word-teksteditor biedt geweldige mogelijkheden voor de functionaliteit van het programma en stelt u in staat de tekst op te maken op een manier die geschikt is voor u om tekstdocumenten te ontwerpen.
Hoe grote gaten te verwijderen: video
Heb je dat gemerkt tussen sommige woorden in een teksteditor Microsoft Word Worden onnodig grote ruimtes weergegeven? Ze verschijnen dus niet voor een reden. In de regel is dit te wijten aan het gebruik van de opmaak van de tekst of de afzonderlijke delen, en speciale tekens kunnen worden gebruikt in plaats van spaties. Dat wil zeggen, verschillende oorzaken zijn verschillende manieren om ze te elimineren. In dit artikel leert u hoe u grote gaten in Word kunt verwijderen. Het is voldoende om de instructies aandachtig te lezen en de inhoud ervan te onthouden om niet esthetisch grote gaten te elimineren.
Hoe grote spaties in Microsoft Office Word te verwijderen
Begin met het ontdekken van de mogelijke reden voor het verschijnen van te grote gaten tussen woorden. Dit is toegestaan als breedte-uitlijning wordt toegepast op de hele tekst of een deel ervan.
Het feit is dat bij het toepassen van dit documentopmaakelement teksteditor begint ervoor te zorgen dat alle woorden op nieuwe regels zich op hetzelfde niveau bevinden, alsof er een onzichtbare verticale lijn wordt getrokken waartoe ze worden aangetrokken. De laatste letters van alle regels worden ook uitgelijnd, hierdoor kunnen grote spaties worden gemaakt om alle ruimte in het document te vullen. Idealiter zou elke regel hetzelfde aantal tekens moeten hebben, dan zijn er geen extra spaties, maar dit is iets uit de categorie sciencefiction.
De uitlijning is niet geaccepteerd en zijn er nog te grote ruimtes aanwezig? Het ding is iets anders, bijvoorbeeld in tabbladen (visueel drukken op de Tab-knop creëert een groot streepje, ten onrechte herkend als verschillende spaties). Om dergelijke tekens te identificeren, moet u de weergavemodus van alle tekens inschakelen: 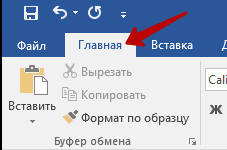
Zoals u kunt zien, worden alle spaties aangegeven met stippen, terwijl de pijlen dezelfde tabbladen zijn. Gelukkig kunnen ze in slechts een paar tikken worden verwijderd:
In het geval dat er onnodig grote gaten verschenen als gevolg van de breedte-uitlijning, moet u dit veranderen in de standaard linkeruitlijning door op de overeenkomstige knop te klikken.
Redenen voor te lange afstand tussen woorden in Word-documenten er kunnen er meerdere zijn - dit kan te wijten zijn aan de toegepaste opmaakopdrachten voor de hele tekst of de afzonderlijke blokken, of het gebruik van speciale tekens in plaats van de gebruikelijke spaties. Elk van de redenen heeft zijn eigen eliminatiemethoden, maar als u niet precies de oorzaak van het defect in de tekst kunt achterhalen, kunt u consequent alle middelen toepassen.
instructie
Beoordeel dit artikel!
Bij het typen van tekst zijn verschillende typefouten mogelijk en als de woorden heel gemakkelijk te noteren zijn of als het woord zelf het verkeerde woord markeert, is het moeilijk om te zien waar je verschillende spaties tussen de woorden in de tekst hebt. U kunt handmatig alle tekst bekijken met het speciale tekens-display ingeschakeld, maar dit is erg onhandig en lang. Hetzelfde proces van het vinden en elimineren van onnodige hiaten kan worden geautomatiseerd en hoe dit later in het artikel te doen.
Een paar spaties tussen de woorden lijken op de onderstaande afbeelding. Om de weergave van spaties in te schakelen, klikt u op de werkbalk in de "Start" om het pictogram voor het weergeven van speciale tekens te stileren. Naast twee spaties tussen woorden, kunnen er 3 of meer zijn. Elke spatie in speciale tekens is een afzonderlijk punt.
Extra spaties in Word zien eruit als meerdere punten op een rij
Als u automatisch extra spaties in een woord wilt verwijderen, moet u de tool Zoeken en vervangen gebruiken. Klik op het tabblad "Start" op het item "Vervangen" of druk op de toetsencombinatie Ctrl + H. Op het tabblad "Vervangen", in het veld "Zoeken", moet u twee spaties achter elkaar invoeren (ze zijn niet zichtbaar tijdens het afdrukken) en in het veld "Vervangen door" voert u een spatie in. Klik daarna op de knop "Alles vervangen". Een woord nadat u op "Alles vervangen" hebt geklikt, doorzoekt de hele tekst van begin tot eind en vervangt waar het twee spaties in een rij tussen woorden vindt, deze door één spatie. Deze bewerking wordt in de hele tekst eenmaal uitgevoerd en als u ergens meer dan twee spaties hebt, vervangt Word alleen de eerste twee door één.
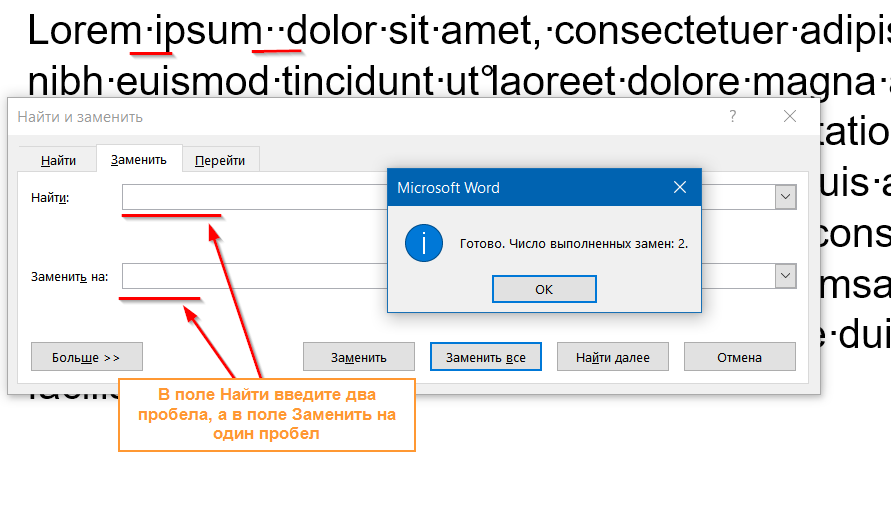
Om extra spaties te verwijderen, moet u twee spaties in een rij vervangen door een in de zoek- en vervangtool.
Om ervoor te zorgen dat u alle extra spaties verwijdert, voert u dezelfde zoekopdracht uit en vervangt u twee spaties door één totdat u 'Voltooien' ziet. Aantal voltooide vervangingen: 0. " 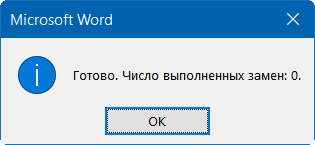
Daarna zal uw tekst absoluut geen extra spaties tussen woorden bevatten.
Soms kom ik documenten tegen waarin de tekst in de breedte is uitgelijnd (soort van voor een mooiere weergave), maar de woorden in de laatste regel zijn uitgerekt over de volledige breedte en er verschijnen enorme spaties tussen de woorden. Heel vaak vragen gebruikers op internet op forums en blogs hoe spaties worden gewist wanneer ze in de breedte worden uitgelijnd. Het probleem zit in de meeste gevallen niet in de opmaak van de tekst zelf in de breedte, maar in het speciale teken aan het einde van deze probleemparagraaf.
De uitgerekte tekst ziet er zo uit:
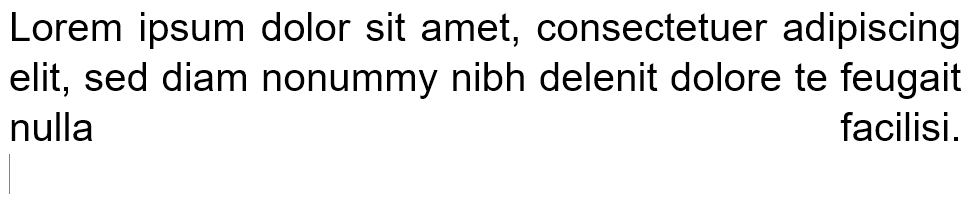
Zoals u de laatste twee woorden kunt zien, wordt Word uitgerekt tot de hele regel door de kloof tussen de twee woorden te vergroten. In 90% van de gevallen wordt u geholpen door het speciale teken aan het einde van de alinea te vervangen door een vertaling van de haakjes (dit is Enter).
Om te zien wat voor soort symbool achter de stip staat, klikt u op het hoofdtabblad op het pictogram voor het weergeven van speciale tekens. En zoals je kunt zien, heb ik in plaats van de gebruikelijke ruimte een lijninvoerkarakter.
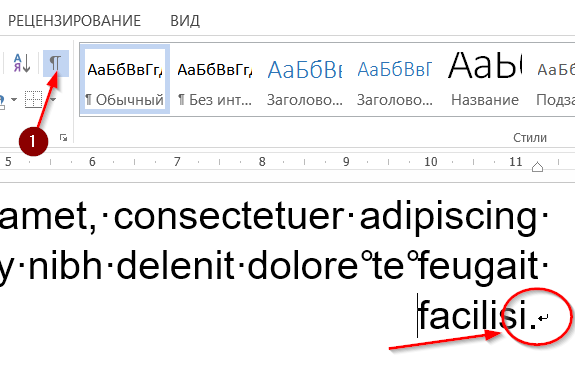
Het probleem, waardoor in de meeste gevallen de laatste woorden in een alinea met een grote kloof tussen beide worden uitgerekt.
Verwijder het en druk in plaats daarvan op Enter. Zoals u kunt zien, heeft Word de tekst automatisch met opmaak over de breedte verdeeld en geen extra ruimte tussen de woorden toegevoegd.
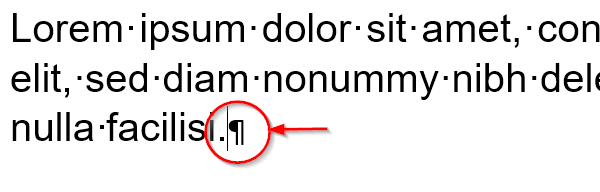
Wat te doen als tekst die van internet is gekopieerd niet in breedte is uitgelijnd
bezoeken
Maar wat als het niet werkt?De uitlijning is niet geaccepteerd en zijn er nog te grote ruimtes aanwezig?



