- Algemene voorwaarden
- Modem Review Yota 4G LTE
- De modem instellen Yota 4G LTE
- Overzichtsmodem Yota 4G LTE Wi-Fi
- Configureer het apparaat
- Mobiele router Yota
- testing
- Mogelijke problemen
- Hoe toegang krijgen tot de modem of router Yota?
- Ik kan niet naar 10.0.0.1 gaan - wat te doen?
In het ritme van de moderne wereld hebben we constant behoefte aan stabiele toegang tot internet en het is beter als internet snel en goedkoop is. Zo'n 7-10 jaar geleden leek dit allemaal fantastisch, maar vandaag is dit vrij reëel. Voor de organisatie van een handig, veilig en betaalbaar netwerk, kunt u gebruik maken van de diensten van het bedrijf Yota.
Algemene voorwaarden
Door te kiezen voor mobiel internet Yota, je moet beslissen over het tarief dat zal worden gebruikt om verbinding te maken. In totaal zijn er drie soorten tarieven voor simkaarten van Yota:
- Om 2 uur en de dag. Deze optie is geschikt als u voor een korte periode dringend toegang tot internet nodig hebt. Voor 2 uur toegang tot het netwerk op maximale snelheid moet je 50 roebel betalen. Tijdens de dag van toegang (ook op maximale snelheid) moet je 150 roebel betalen.
- Het maandelijkse tarief is geschikt voor diegenen die thuis verbinding met internet hebben en de voorkeur geven aan de klassieke betalingsoptie, zoals op een standaard simkaart. De kosten variëren van nul tot duizend roebel. Als je alleen een modem hebt gekocht, is de snelheid gelimiteerd tot 128 kb / s, voor 550 roebel zal dit oplopen tot 1800 kb / s (de gemiddelde versie) en voor duizend krijg je een snelheid van maximale snelheid zonder beperkingen.
- Het jaarlijkse tarief is geschikt voor diegenen die één keer willen betalen en zich nooit zorgen hoeven te maken over het betalen voor internet gedurende minimaal een jaar. Voor 5400 roebel kunt u een jaarlijkse toegang tot het netwerk beveiligen met een snelheid van 5 Mbit / s. Voor 6900 krijg je onbeperkt internet met een snelheid van 10 Mbps. Het duurste tarief kost 9000 roebel. Hier zijn dezelfde voorwaarden, maar zonder snelheidsbeperkingen.
Modem Review Yota 4G LTE
Yota 4G LTE - dit basismodel, het gemakkelijkste in de opstelling. De kosten van het modem zijn 1990 roebel. Het apparaat werkt volgens de norm draadloze connectiviteit 802.11n op 2,4 GHz. De verbindingsinterface is USB 2.0. Afmetingen - 92 x 13 x 35 millimeter. Gewicht - 50 gram. Sterker nog, dit is een geweldige optie voor diegenen die van plan zijn om online te gaan met een enkel apparaat.

Visueel gezien is de modem vergelijkbaar met andere soortgelijke apparaten - een soort USB-flashstation met een SIM-kaart erin. Dit ding ziet er erg stijlvol uit, je kunt het gemakkelijk in je zak dragen, omdat het de grootte en het gewicht heeft van iets meer dan dezelfde flashdrive. De draaibare USB-poort kan het apparaat niet alleen beschermen tegen knikken en beschadiging, maar ook de modem installeren op een handige positie zodat deze minder ruimte inneemt in het horizontale vlak.
De modem instellen Yota 4G LTE
Misschien wel het belangrijkste voordeel van Yota-modems is ondersteuning voor Plug & Play-technologie. Dit betekent dat wanneer u het apparaat voor het eerst aansluit, er automatisch een speciaal stuurprogramma wordt geladen. Geen schijven en extra media met software . Meteen nadat u de modem op uw computer hebt geïnstalleerd, moet u een webbrowser openen om naar de pagina met activering van internettoegang te gaan. De activeringsinterface zal u vragen om het telefoonnummer in te voeren waarnaar de sms zal toekomen met een bevestigingscode. Daarom is het belangrijk om een geldig telefoonnummer te gebruiken. Dit is meestal voldoende om aan de slag te gaan. U kunt echter een reeks IP-adressen opgeven die zijn verkregen van een DHCP-server.
Overzichtsmodem Yota 4G LTE Wi-Fi
Yota 4G LTE Wi-Fi is een modem op het tweede niveau. De kosten van het apparaat zijn 2990 roebel. De modem werkt volgens de 802.11n-communicatiestandaard op 2,4 GHz. Verbinding maken via de USB 2.0-interface. Afmetingen - 92 x 13 x 35 millimeter. Gewicht - 50 gram. Het eerste model is sterk beperkt in zijn mogelijkheden en tijdens gebruik is internettoegang niet alleen nodig van een laptop of stationaire computer maar ook met mobiele gadget (smartphone of tablet). Hiervoor hebt u een router nodig die het netwerk naar alle gadgets tegelijk distribueert.

De technici van Yota hebben dit probleem echter opgelost door de basismodem te combineren met de eenvoudigste wifi-router. Door zoiets met een laptop te verbinden, kunt u een geïmproviseerd draadloos netwerk opzetten en internet naar nog eens 8 apparaten distribueren, en vervolgens eerste installatie U kunt zelfs een modemrouter op elke voedingsbron aansluiten (bijvoorbeeld een sigarettenaansteker in de auto) en het netwerk voor uzelf of voor vrienden in elke kamer distribueren.
Configureer het apparaat
Hoe configureer ik de Yota 4G LTE Wi-Fi-modem? Het oorspronkelijke verbindingsprincipe verschilt niet van dat van andere modems van Yota. Het is voldoende om het op de computer aan te sluiten en het stuurprogramma wordt automatisch geladen. Nadat u een webbrowser moet openen en opnieuw door de activeringsprocedure gaat, voert u uw telefoonnummer in, dat een sms ontvangt met een bevestigingscode. Vanaf nu is de laptop verbonden met internet. Als u wilt beginnen met het distribueren van het netwerk naar andere apparaten, moet u de pagina status.yota.ru openen of naar de instellingen in dezelfde webinterface gaan.

Wi-Fi instellen, kunt u:
- in- en uitschakelen van het netwerk;
- de modem dwingen automatisch te stoppen met het distribueren van internet nadat alle apparaten zijn losgekoppeld, behalve de hoofdapparatuur;
- geef een naam op voor het netwerk;
- specificeer het type bescherming dat tijdens de verbinding zal worden gebruikt (WEP en WPA2 worden ondersteund);
- geef een wachtwoord op om uw netwerk te beschermen (standaard achtcijferig).
U kunt de Yota-modeminstellingen en de Wi-Fi-netwerkinstellingen invoeren met behulp van de native desktop-client voor Windows en Mac. Het heet Yota Access en kan worden gedownload in de webinterface.
Mobiele router Yota
Dit is de meest interessante gadget in de rij, een combinatie van een modem en een router. Een belangrijk kenmerk van het apparaat is een ingebouwde batterij, waardoor het werkt zonder verbonden te zijn met externe stroombronnen. Yota verzekert, kan van één lading tot 4 uur werken. Apparaatconfiguratie is bijna hetzelfde als in de vorige gadget.

Het enige is: wanneer u voor het eerst de modem inschakelt, wordt automatisch een open Wi-Fi-netwerk gemaakt waarmee u verbinding moet maken, om onmiddellijk te beginnen met werken of om de instellingen te wijzigen. Direct na activering en bevestiging heeft de gebruiker toegang tot de instellingen van de naam, het wachtwoord, de codering en andere parameters. Dit is ook de configuratie van de Yota-modem op een router van andere fabrikanten en dergelijke gadgets als Yota Ready.
testing
Tijdens onafhankelijke tests op een MacBook-computer met standaard netwerkparameters bleek dat de snelheid van Yota-modems iets lager is dan die van concurrenten, maar tegelijkertijd voldoende voor comfortabel werk, en in combinatie met de prijzen is het volledig uitstekend. Binnen het pand op de begane grond kon het Yota-modem tijdens het laden accelereren tot 5,5 Mbit / s en tot 0,32 Mbit / s tijdens het lossen. Ping-waarde gestopt op ongeveer 51 milliseconden. Op straat kon het Yota-modem tijdens het laden accelereren naar 8,10 Mbit / s en tijdens het lossen naar 0,34 Mbit / s. Ping-waarde gestopt op ongeveer 47 milliseconden.
Mogelijke problemen
Zelfs zo'n eenvoudig apparaat, zoals de YOTA 4G LTE-modem, functioneert soms niet zoals verwacht. Het gebeurt zo dat u de modem op de computer aansluit en er gebeurt niets. Dit gebeurt als de USB-poort niet goed functioneert of eenvoudigweg wordt uitgeschakeld in het BIOS. Als dit het geval is, wordt er geen USB-apparaat geïdentificeerd in de controller. Er doen zich ook problemen voor wanneer de modem is aangesloten op computers waarop oudere versies worden uitgevoerd. besturingssystemen . Windows XP herkent bijvoorbeeld niet altijd de modem of ondersteunt bepaalde functies niet. Om het probleem op te lossen, moet u het systeem bijwerken of een nieuw stuurprogramma installeren.

Slechte verbindingsproblemen kunnen worden opgelost door het signaal te verbeteren. Hiervoor moet u een speciale USB-verlengkabel aanschaffen en de modem verplaatsen naar een punt in de ruimte waar het signaalniveau het meest stabiel is. U kunt de instellingen van de Yota-modem en de Wi-Fi-netwerkinstellingen op status.yota resetten. Andere problemen kunnen afzonderlijk worden opgelost door contact op te nemen technische ondersteuning Yota-bedrijf. Medewerkers zullen zeker alle configuratiestappen uitleggen, helpen bij het verbinden en oplossen van allerlei soorten vragen.
Het Yota-bedrijf is een van de grootste providers in Rusland, dat internettoegang biedt met behulp van WiMax- en 4G / LTE-technologieën. Geleidelijk aan wordt het aantal steden dat onder het dekkingsgebied valt steeds meer. Gebruikers hebben daarom ook modems - meer en meer. In principe zijn er geen specifieke problemen bij het werken met hen - alles is bijna hetzelfde als dat van anderen. mobiele operators . Verbinding en configuratie zijn tot het maximum vereenvoudigd, zodat het kind hiermee overweg kan.
Ook zijn er in het arsenaal van Yot-netwerktoegangsapparaten, naast modems, mobiele routers. Een goed voorbeeld is de Yota Many-router. Hiermee kunt u niet alleen verbinding maken met het internet met de computer waarmee deze via USB is verbonden, maar ook via Wi-Fi naar 8 apparaten distribueren:
 \
\
Trouwens, op dit model van de Yot-router werd het mogelijk om de verbinding snel te "delen" voor vrienden met behulp van de Yota Share-functie, gewoon door de schuifregelaar van de schakelaar te verplaatsen.
Tegelijkertijd duurt de batterij 16 uur actief surfen in het wereldwijde netwerk.
Hoe toegang krijgen tot de modem of router Yota?
Op de meeste Yota-modems en -routers voert u de webinterface van het apparaat in door de adresbalk van de browser in te voeren: http://status.yota.ru en druk op de toets Enter.
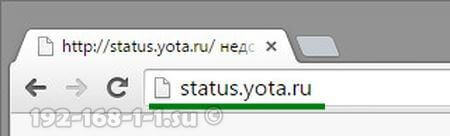
Als dit niet werkt, probeer dan in te loggen op de persoonlijke account van de Yota-router door het IP-adres in te voeren in de browser - 10.0.0.1 :
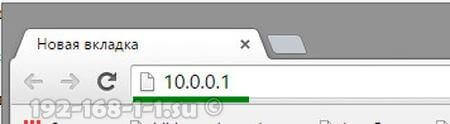
Hierna zou in een normaal scenario de web-interface van het apparaat moeten openen:
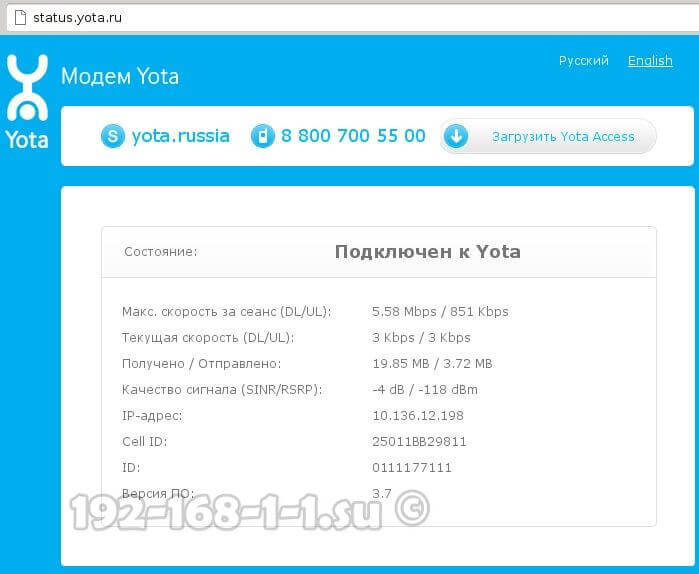
Hier kunt u gedetailleerde informatie over de huidige verbinding met het Yot-netwerk bekijken: IP-adres, ID, kwaliteit van het radiosignaal, snelheid en hoeveelheid ontvangen en verzonden verkeer.
Hier zijn enkele meer handige pagina's over de modeminterface:
- http://10.0.0.1/manualupdate - handmatige firmware-upgrade
- http://10.0.0.1/network - wijzig de netwerkinstellingen van de modem
- http://10.0.0.1/dir - instellingen voor verborgen apparaten
- http://10.0.0.1/advanced - Geavanceerde modemopties: een DHCP-server configureren, poort doorsturen, enz.
Als u een modem of router wilt reflashken voordat u naar de update-pagina gaat, vergeet dan niet om te downloaden nieuwste versie firmware van de officiële site Yota.
Ik kan niet naar 10.0.0.1 gaan - wat te doen?
Er zijn drie belangrijke redenen waarom het onmogelijk is om een toegang te maken tot http://10.0.0.1 of status.yota.ru.
De eerste is om te verbinden met lokaal netwerk , waarmee we verbinding maken met de router, wordt een ander IP-adres geregistreerd. Om dit te controleren, moet je naar het netwerk gaan sluit vensters aan (druk op de Win + R-toetsen en voer de opdracht ncpa.cpl in ):

Selecteer de netwerkverbinding waarmee u verbinding met de router maakt. Als het is aangesloten via USB, dan is de LAN-verbinding. En als op WiFi - dan moet u het pictogram selecteren " Draadloos netwerk Klik op het met de rechter muisknop en selecteer het item "Eigenschappen":
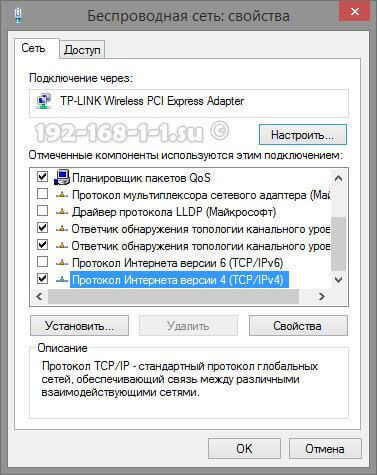
Nu moet je dubbelklikken op de linkermuisknop op Internet Protocol versie 4 (TCP / IPv4) om dit venster te openen:
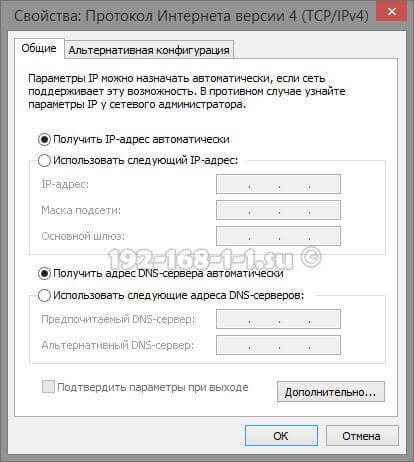
Controleer of zowel het IP-adres als de DNS-servers zijn geselecteerd automatische ontvangst adressen. We proberen naar http://10.0.0.1 te gaan.
De tweede reden is dat de DHCP-clientservice op de computer is uitgeschakeld. Geen probleem - schrijf het adres handmatig. Open TCP / IPv4 opnieuw:
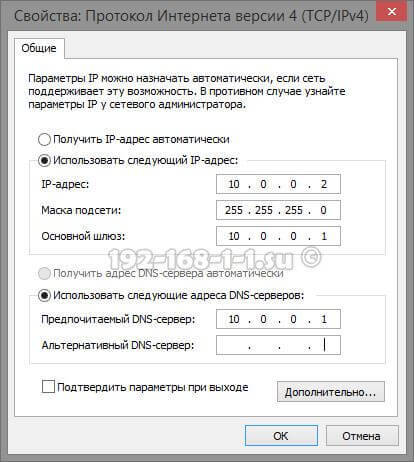
Vink het vakje "Gebruik het volgende IP-adres" aan en schrijf het volgende voor:
IP-adres - 10.0.0.2
Masker - 255.255.255.0
Gateway - 10.0.0.1
Primaire DNS-server - 10.0.0.1
Klik op OK, we starten de browser opnieuw en proberen een invoer uit te voeren op 10.0.0.1.
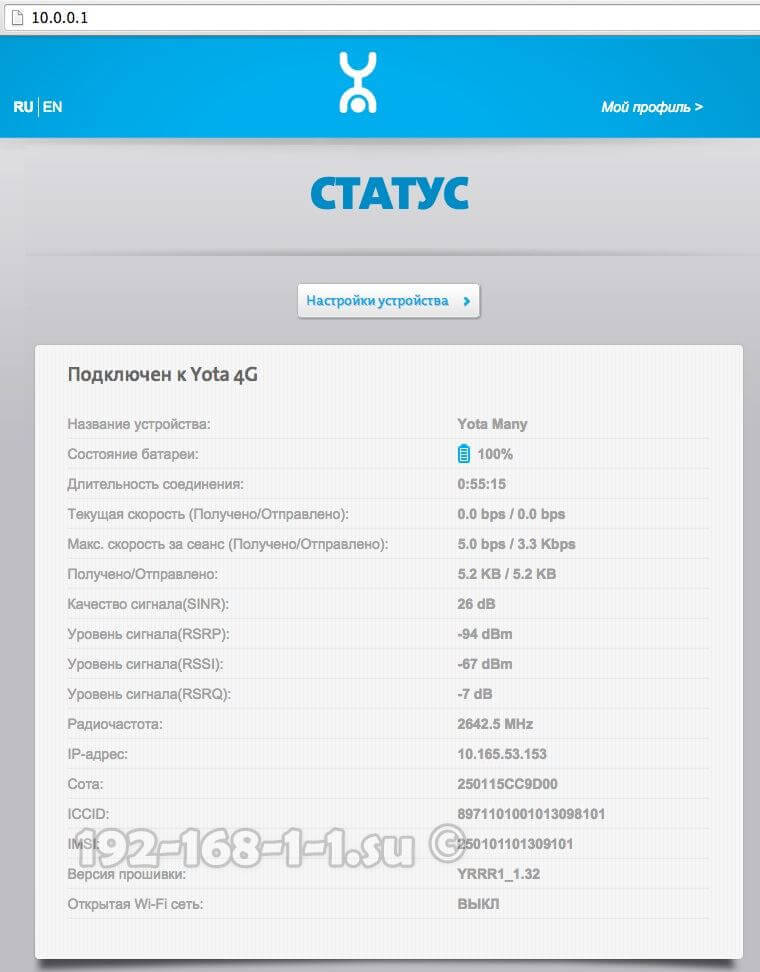
Als daarna gaan Persoonlijk account Yota-router werkt niet, dan heb je waarschijnlijk een derde reden - hardwarefout van de modem of router. Probeer te beginnen met overschakelen naar de volgende USB-poort van een computer of laptop. Als het is aangesloten via een verlengsnoer, sluit u het uit van het circuit voor verificatie. Als niets van dit alles hielp, is het zeer te betreuren en hoogstwaarschijnlijk kan niets worden gedaan - je zult het moeten dragen servicecentrum om te achterhalen waarom het apparaat niet werkt.
Yota-modem instellen
de het huidige moment Yota-bedrijf biedt. LTE-technologie (Long-Term Evolution) maakt gebruik van een nieuw soort digitale signaalverwerking. Dit zorgt voor kortere signaalvertragingen, waardoor het mogelijk is om een ononderbroken werking van het netwerk te bereiken met snelheden tot 100 Mbps.
Overweeg de modeminstelling en.
Beide modems gebruiken Plug & Play-technologie bij het instellen. Dit betekent dat u geen stuurprogramma's hoeft te zoeken en installeren, maar dat de installatie moet plaatsvinden wanneer deze is ingeschakeld automatische modus .
De modem instellen Yota 4G LTE
Algemene kenmerken:
Type: 4G (LTE) -modem
Wanneer u de modem voor het eerst op de computer aansluit, worden de stuurprogramma's automatisch geïnstalleerd. Wanneer u vervolgens de browser opent, verschijnt een instellingenpagina, waar u uw profiel moet activeren. Nadat u op de knop "Activeren" hebt gedrukt, wordt u gevraagd om het telefoonnummer in te voeren waarnaar het SMS-bericht moet komen met een bevestigingscode. Deze instellingen zijn voldoende om op internet te gaan werken. Bovendien kunt u het bereik van door de DHCP-server uitgegeven IP-adressen wijzigen.
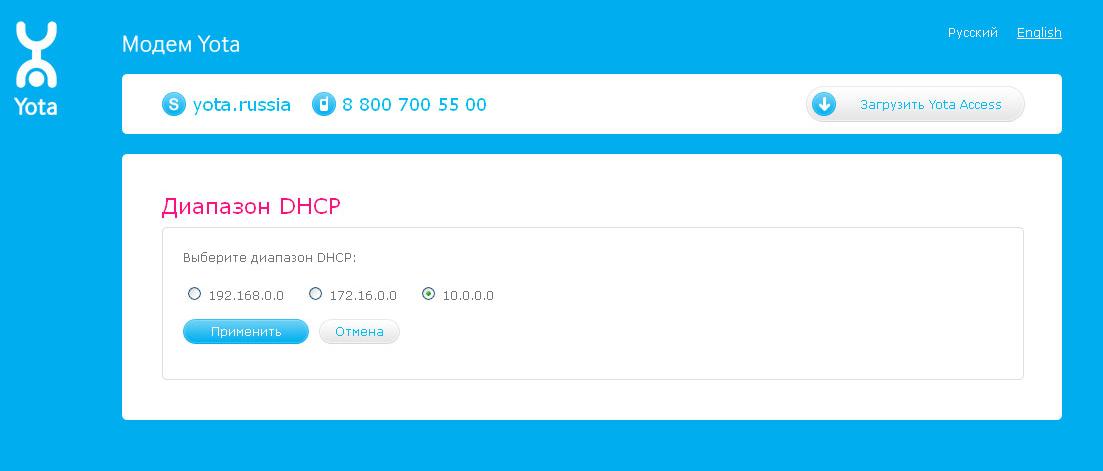
U kunt drie opties kiezen: 10.0.0.0, 192.168.0.0, 172.16.0.0. Ook op de pagina http://10.0.0.1 beschikbare jobstatistieken netwerk yota en apparaatinformatie.
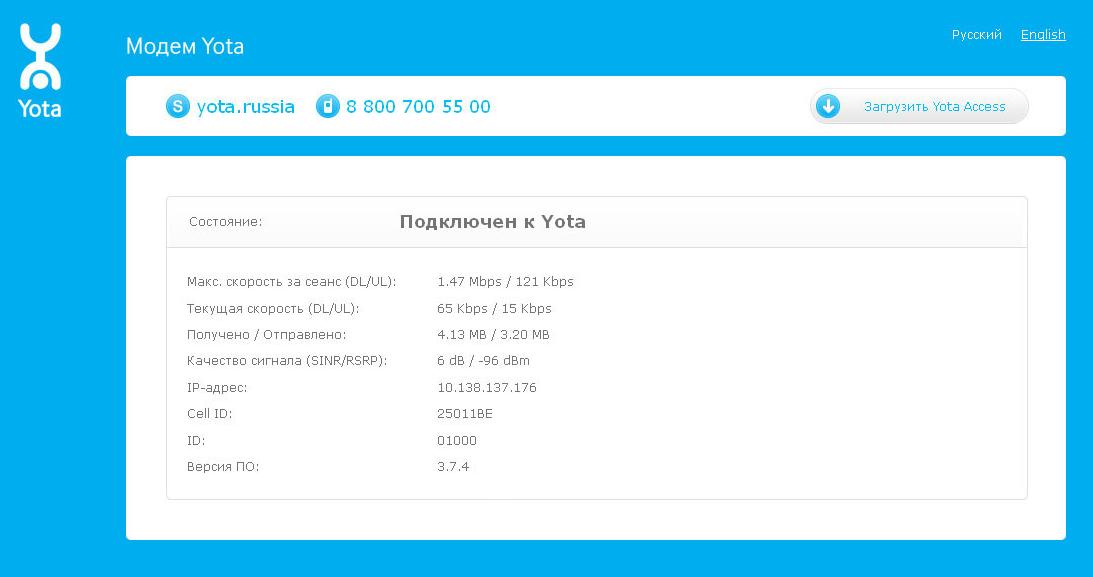
Een Yota 4G LTE Wi-Fi Modem configureren

Algemene kenmerken
Type: 4G / Wi-Fi-toegangspunt (router)
Draadloze standaard: 802.11n, 2,4 GHz-frequentie
Ingebouwde LTE-ondersteuning: ja
Verbindingsinterface: USB 2.0
Informatiebeveiliging: WEP, WPA, WPA2
Afmetingen (BxHxD): 92x13x35 mm
Het ontwerp en de vormfactor van beide modems zijn hetzelfde. Het enige verschil is dat de Yota 4G LTE Wi-Fi-modem u toestaat om extra apparaten aan te sluiten op het internet met behulp van Wi-Fi-technologie.
Om uw Yota 4G LTE Wi-Fi in te stellen, moet u deze via USB op uw computer aansluiten en de browser starten. Op de activeringspagina wordt u gevraagd om een telefoonnummer in te voeren. Verder ontvangt u een sms met een verificatiecode. Het enige verschil is dat u voor de Yota 4G LTE Wi-Fi-modem extra moet configureren Wi-Fi-netwerk . Het is geconfigureerd in dezelfde webinterface.
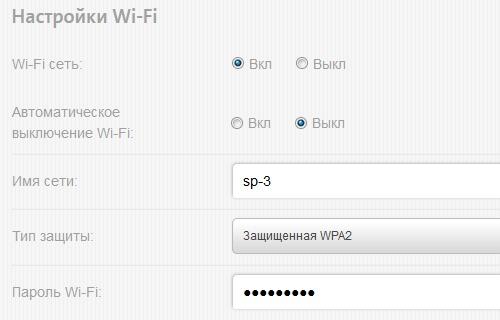
U moet een netwerknaam, wachtwoord en coderingstype kiezen.
Mogelijke problemen bij het configureren of werken van modems Yota
Soms gebeurt er niets tijdens het verbinden en het lijkt misschien dat de Yota-modem niet werkt. Of apparaten kunnen geen verbinding maken via wifi. Er zijn verschillende redenen voor dergelijke problemen:
De USB-poorten op de computer zijn defect of uitgeschakeld in het BIOS. In dit geval wordt de modem niet gedetecteerd in Apparaatbeheer.
Zwak signaal of gebrek aan toegang tot het Yota-netwerk. Dit kan worden geïdentificeerd door de afwezigheid van het blauwe indicatielampje van het Yota-logo op de modem of door de apparaatstatus in de webinterface. Als uw huis zich in het ontvangstgebied van het netwerk bevindt, moet u een USB-verlengkabel gebruiken om de beste ontvangstlocatie te vinden.
Sommige verouderde besturingssystemen (bijvoorbeeld Windows XP SP2) zien de Yota-modem niet of ondersteunen bepaalde codering niet, dus het kan moeilijk zijn om apparaten via wifi te verbinden. U moet het besturingssysteem bijwerken of een extra stuurprogramma installeren.
Als u problemen ondervindt met de verbinding of configuratie, kunt u in het algemeen contact opnemen met de technische ondersteuning van het bedrijf Yota, waar zij u zullen vertellen hoe u het Yota-modem moet aansluiten en mogelijke gerelateerde problemen kunt oplossen.
Gaan - wat te doen?Hoe toegang krijgen tot de modem of router Yota?
Gaan - wat te doen?



