- Schakel geïntegreerde microfoon in
- Apparaat instellen
- Schakel het draagbare apparaat in en configureer het
- Hoe ruis te verwijderen?
- ondersteuning
- selectie
- instructie
- parameters
- conclusie
- Controleer de aanwezigheid van een microfoon
- We hebben de ingebouwde microfoon aangepast
- We passen de microfoon aan in Skype
Bijna alle hedendaagse laptops worden geleverd met ingebouwde microfoons. Als de computer een werkende microfoon heeft, kan een gebruiker met elk niveau van training het starten en configureren.
Om aan de slag te gaan, controleert u de aanwezigheid van een ingebouwde microfoon op een laptop. In de technische beschrijving van het product moet worden aangegeven, is er of ontbreekt dit apparaat. Als een laptop met een ingebouwde webcam, dan is er een ingebouwde microfoon. Controleer of er stuurprogramma's voor de geluidskaart op de laptop aanwezig zijn en installeer ze opnieuw. Stuurprogramma's kunnen worden gevonden op het World Wide Web of worden opgehaald van een schijf die wordt geleverd met een geluidskaart.

Open "Configuratiescherm", selecteer "Geluiden en audioapparaten", open "Audio", zoek "Geluid opnemen", selecteer het apparaat dat standaard geldig is. Open het tabblad "Volume", zoek het mixervolume, voer "Geavanceerd" in, vervolgens "Parameters", vink "Microfoon" aan en klik op OK.

Het gebeurt dat deze techniek niet helpt - de microfoon wordt niet gedetecteerd. Dit betekent dat het gedeactiveerd is door software. Beweeg de cursor over het volumenaam op de werkbalk en klik er met de rechtermuisknop op. Een "Record" -venster verschijnt. Verplaats de cursor naar een leeg veld en klik met de rechtermuisknop met een vinkje "Toon geblokkeerde apparaten". Nadat de microfoon verschijnt, schakelt u hem in met de muis.

Als de microfoon na uw inspanningen niet opnieuw functioneert, controleert u het gevoeligheidsniveau van het apparaat. Voer de handelingen uit van stap 3, voer in de "Record" -optie "Microfoon" de optie "Eigenschappen" in en bedien de instellingen op de tabbladen "Levels" en "Verbeteringen".

Open de subsectie "Geavanceerd" en markeer de optie "Toestaan dat toepassingen het apparaat gebruiken in de exclusieve modus". Maximaliseer de bitdiepte en frequentie van diskrediet en controleer de microfoon. Wijzig indien nodig de bitbreedte en -frequentie.

Moeilijkheden met de instellingen worden ook opgelost op het tabblad "Verbetering" - versterking van geluid.

Als na deze handelingen de microfoon niet wordt ingeschakeld, is de geluidsadapter kapot. Het is moeilijk voor een niet-voorbereide gebruiker om dergelijke overlast te repareren; breng een laptop mee voor revisie in de werkplaats.
Als onderdeel van de functionaliteit van Windows 10 is het instellen van een microfoon (zowel extern als ingebouwd) eenvoudig. Genoeg om de instructies goed te bestuderen en je kunt een volwaardige werkende microfoon krijgen.
Schakel geïntegreerde microfoon in
Het inschakelen van de ingebouwde microfoon op een laptop met Windows 10 is als volgt:
Apparaat instellen
In eerste instantie moet u controleren of het stuurprogramma voor de microfoon in het systeem is geïnstalleerd.
Hiervoor worden de volgende operaties uitgevoerd:
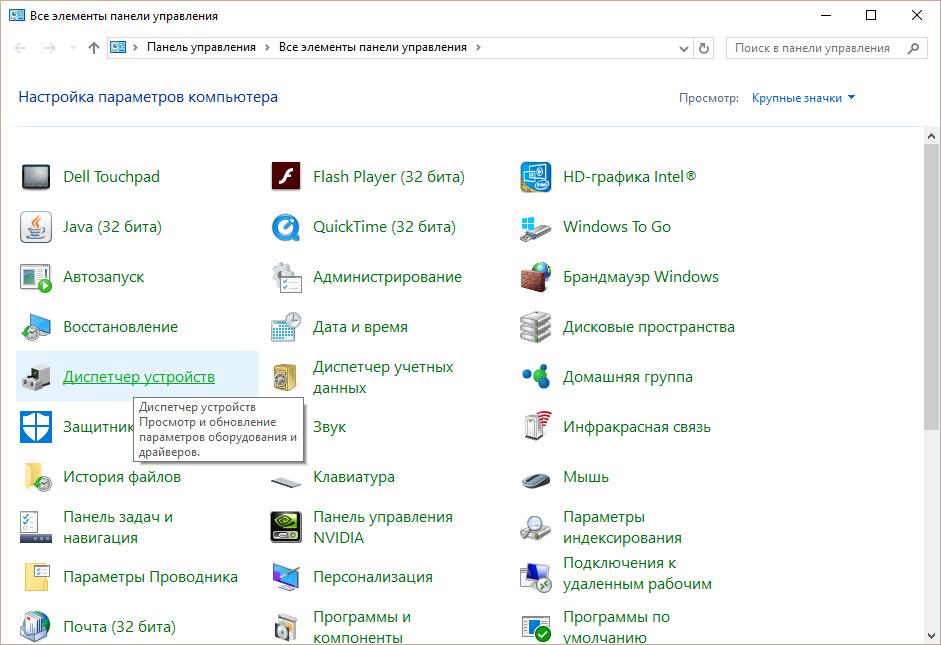
Als alles goed is gedaan, verschijnt er een groene cirkel op het microfoonpictogram met een bijbehorende daw.
Schakel het draagbare apparaat in en configureer het
U kunt eenvoudig een microfoon op een laptop aansluiten in de juiste sleuf (een voor de microfoon, de tweede voor een koptelefoon). Als na het verbinden vanaf geluidsapparaat Ik hoor niets, je moet de socket aan / uit zetten.
Volg de onderstaande stappen
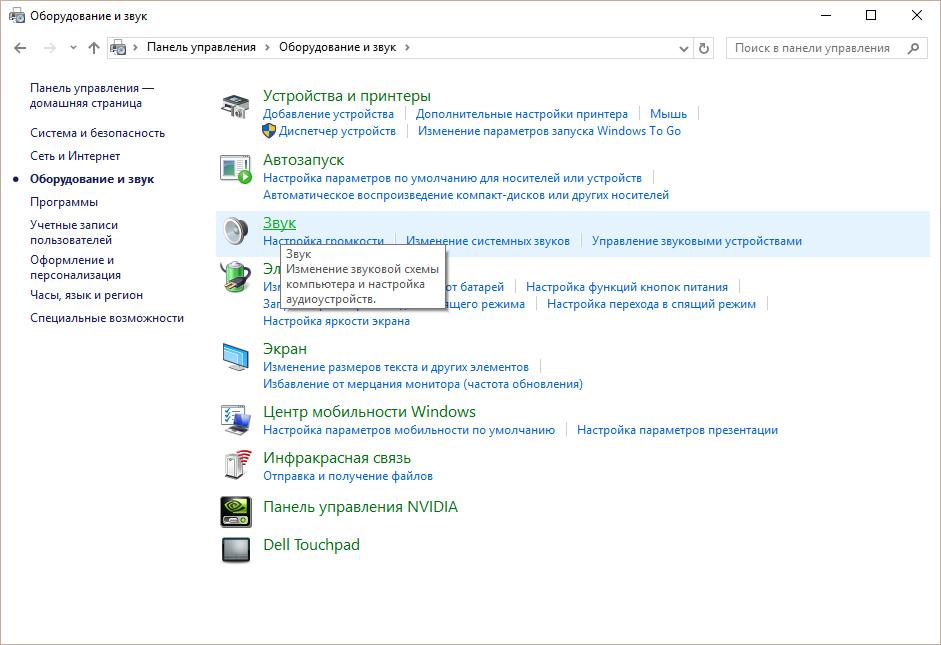
Hoe ruis te verwijderen?
Voordat u vervelende geluiden in de microfoon verwijdert, moet u het apparaat controleren en de zwakke punten ervan detecteren.
Microfoon in principe. In het algemeen komt nu 99% van de laptops met een ingebouwde microfoon, maar er is geen verificatie nodig. Inspecteer de laptopbehuizing en lees de specificaties om dit te doen. De documenten naar uw laptop zullen zeker worden gespecificeerd of het een ingebouwde microfoon heeft of niet. Weet dat als uw laptop een webcam heeft, er zeker een microfoon is. De microfoon is ook te zien via de "Device Manager".
Controleer de beschikbaarheid en microfooninstellingen via het bedieningspaneel van uw laptop. Open in het Configuratiescherm het gedeelte "Geluid", het tabblad "Opnemen" - als de microfoon in uw computer is ingebouwd, wordt deze daar weergegeven. Klik op de knop "Eigenschappen". Controleer of het is ingeschakeld, de apparaatinstellingen op de tabbladen "Niveaus", "Verbeteringen", "Geavanceerd".
Als de microfoon als een apparaat aanwezig is in het Configuratiescherm, maar u nog steeds niet kunt worden gehoord, is het mogelijk dat deze is geconfigureerd voor een zeer stille geluidsoverdracht. In dit geval is het noodzakelijk om de gevoeligheid van het apparaat te verhogen. Ga terug naar het Configuratiescherm en open het gedeelte "Geluid". Open het menu-item "Eigenschappen" op het microfoonapparaat. Vink op het tabblad 'Geavanceerd' het vakje naast 'Applicaties toestaan om het apparaat te gebruiken in exclusieve modus' en 'Prioriteit geven aan applicaties in exclusieve modus' aan. Zet vervolgens het hoogste bit en de samplefrequentie. Probeer hierna de microfoon te testen. Als alles in orde is, is uw stem duidelijk hoorbaar, wat betekent dat u het apparaat correct hebt geconfigureerd. Als je nog steeds niet kunt horen, probeer dan opnieuw om het bit en de frequentie te veranderen. Merk op dat het probleem ook kan liggen in de versterking van het geluid, dat wordt geregeld op het tabblad "Verbeteringen".
Slecht geluid of een slechte kwaliteit van de reproductie ervan wordt vaak geassocieerd met de werking van een microfoon die is aangesloten op of is ingebouwd in een computer. Problemen met de microfoon zijn niet altijd geassocieerd met het fabriekshuwelijk. Meestal moet u sommige van de software-instellingen op de computer wijzigen en zo de gevoeligheid van het apparaat verhogen.
instructie
Start de Windows-mixer. Het pictogram met de afbeelding van de spreker bevindt zich in de rechter benedenhoek. Als er geen pictogram van een mixer is, misschien de weergave ervan
In moderne laptops is er een ingebouwde microfoon. Dit is eigenlijk een heel handig apparaat! U hoeft geen ingewikkelde microfoonaansluiting op een laptop te maken, zoals u moet doen personal computers . Voor pc zijn er modellen externe microfoons , het kan een headset of een eenvoudige microfoon zijn, respectievelijk moet het worden aangesloten op een computer, worden ingesteld en vervolgens worden gecontroleerd.
Alle bovenstaande procedures kunnen veel tijd in beslag nemen, maar sindsdien mobiele computers Er is een ingebouwde microfoon, alles is veel gemakkelijker gemaakt. Vandaag leer je hoe je een microfoon opzet op een laptop. Overweeg enkele eenvoudige methoden.
ondersteuning
Voordat je de microfoon instelt, moet je zeker weten of dit onderdeel op je apparaat aanwezig is. Tegenwoordig zijn bijna alle moderne laptops natuurlijk uitgerust met een microfoon, maar we raden aan dat u er nog steeds voor zorgt dat er een microfoon bij u is. Om dit te doen, hoeft u alleen de documentatie van uw apparaat te krijgen, lees deze aandachtig door.
Als er geen documenten bij de hand zijn, kunt u op een andere manier te weten komen over de aanwezigheid van een microfoon. Het enige wat u hoeft te doen is naar het menu "Apparaatbeheer" gaan. U kunt ook controleren of er een microfoon is of niet via het bedieningspaneel.
Als u zich al in deze map bevindt, moet u de categorie "Geluid" vinden en in het nieuwe venster dat wordt geopend, "Record" selecteren. In het menu dat wordt geopend, kunt u informatie vinden over of u een ingebouwde microfoon hebt of niet. Als dit het geval is, wordt het weergegeven in het menu.
Als de microfoon op de laptop niet voor u werkt, zijn de meest waarschijnlijke stuurprogramma's onjuist geïnstalleerd. Of op het apparaat zijn ze helemaal niet.
selectie
 Als u dus in het menu vindt dat meer dan één apparaat tegelijkertijd wordt weergegeven, moet u bepalen welk apparaat een microfoon is. Inzicht in welk apparaat een microfoon is, is eenvoudig! Om dit te doen, klikt u gewoon op het geval waar de microfoonuitgang zich bevindt.
Als u dus in het menu vindt dat meer dan één apparaat tegelijkertijd wordt weergegeven, moet u bepalen welk apparaat een microfoon is. Inzicht in welk apparaat een microfoon is, is eenvoudig! Om dit te doen, klikt u gewoon op het geval waar de microfoonuitgang zich bevindt.
Waar het apparaatpictogram is geïnstalleerd, ziet u groene balken. Terwijl u op dit pictogram klikt, ziet u fluctuaties. Dus besloten we - dit apparaat hebben we nodig! Laten we verder gaan.
instructie
 Laten we nu eens kijken naar de meest elementaire vraag: hoe een microfoon op een laptop te zetten.
Laten we nu eens kijken naar de meest elementaire vraag: hoe een microfoon op een laptop te zetten.
Als u het besturingssysteem "Windows XP" hebt, moet u de configuratie starten door de stuurprogramma's voor de geluidskaart te controleren. Het gebeurt ook wanneer de stuurprogramma's zijn geïnstalleerd, maar de microfoon wil nog steeds niet werken. In dit geval moet u mogelijk de stuurprogramma's opnieuw installeren of moet u het probleem elders zoeken.
U kunt het stuurprogramma voor de microfoon op de laptop downloaden op de officiële website van de fabrikant en als u een schijf hebt die bij uw laptop is geleverd, raden wij u aan deze te gebruiken.
Als de stuurprogramma's die op de schijf zijn geïnstalleerd de microfoon nog steeds niet toestaan, moeten ze hoogstwaarschijnlijk worden bijgewerkt. U moet naar het menu "Configuratiescherm" gaan via het menu "Start" en vervolgens naar het tabblad "Geluiden en audioapparaten".
Selecteer op het tabblad "Audio" de audio-opnamefunctie en installeer vervolgens het apparaat, de microfoon. Ga nu naar het "Volume" en selecteer daar het tabblad "Geavanceerd". Nu openen we een nieuw venster door op de link "Parameters" te klikken. Vervolgens selecteren we "Eigenschappen". Na het uitvoeren van deze procedures, ziet u de inscriptie "Microfoon", waar u moet controleren, waarna u de instellingen moet opslaan.
parameters
Wanneer alle bovenstaande instellingen zijn ingesteld, ziet u de volumeschuifregelaar. Nu moet je zijn eigen instellingen maken. Als je alles goed hebt gedaan, is de vraag hoe je een microfoon op een laptop moet instellen, opgelost. Zoals u kunt zien, is er niets gecompliceerds, het belangrijkste is om alles in fasen te doen. Verschillen in de instellingen kunnen in verschillende besturingssystemen voorkomen, maar in feite verschillen ze enigszins.
conclusie
 Het is belangrijk om te weten dat als u van plan bent om te gebruiken aanvullende programma's om met een microfoon te werken (het kan bijvoorbeeld Skype zijn), dan moet je ook extra instellingen in het programma zelf maken.
Het is belangrijk om te weten dat als u van plan bent om te gebruiken aanvullende programma's om met een microfoon te werken (het kan bijvoorbeeld Skype zijn), dan moet je ook extra instellingen in het programma zelf maken.
Bijgevolg kunnen de instellingen in elk programma verschillen. Om alles goed te doen, is de eenvoudigste manier om naar de "Instructies" of "Help" -sectie te gaan en de aanwijzingen te volgen.
Nu weet u hoe u een microfoon op een laptop moet opstellen. Zelfs als u een ander besturingssysteem heeft, kunt u instellingen maken volgens de instructies die we hebben opgenomen of eenvoudig gespecialiseerde programma's gebruiken om met een microfoon te werken.
De ingebouwde microfoon is een onmisbaar element van bijna elke moderne laptop. Als eerdere bezitters van draagbare computers een microfoon apart moeten kopen, aansluiten op een laptop, het geluid aanpassen, dan is het nu niet meer nodig om dit te doen. Als uw apparaat al een microfoon heeft, hoeft u alleen nog uit te zoeken hoe u het moet configureren. Op alle laptopmodellen is de microfoon op dezelfde manier geconfigureerd. Kleine afwijkingen kunnen te wijten zijn aan verschillende besturingssystemen .
Controleer de aanwezigheid van een microfoon
Hoe een microfoon opzetten op een laptop? Eerst moet je de instructies voor je apparatuur zorgvuldig lezen en ervoor zorgen dat de ingebouwde microfoon dat echt is.
Als er geen instructie is, gebruik dan de apparaatbeheerder, waar u ook kunt zien of er een ingebouwde microfoon aanwezig is. Om dit te doen, moet u de volgende combinatie uitvoeren: opstarten - bedieningspaneel - geluid - opnemen. Als de laptop een ingebouwde microfoon heeft, ziet u dit apparaat in het menu dat wordt geopend. Als dat nog steeds niet het geval is, moet je een externe microfoon kopen.
We hebben de ingebouwde microfoon aangepast
Om de ingebouwde microfoon in te stellen op een laptop met een bediening windows systeem XP, controleer eerst of geluidskaart driver. Als het systeem onlangs is geïnstalleerd, is het goed mogelijk dat geluidsdrivers had gewoon geen tijd om te leveren. Ze kunnen worden geïnstalleerd vanaf de schijf die bij de laptop wordt geleverd of eenvoudig worden gedownload van internet.
Als de stuurprogramma's werken en de microfoon werkt nog steeds niet, probeer dan een update uit te voeren. Klik op de knop "Start" en vervolgens op "Configuratiescherm", waar u de tabbladen in de volgende volgorde opent: geluiden - audioapparaten - geluidsopname. Nu moet je het apparaat instellen dat standaard moet worden gebruikt. Bepaal vervolgens het volume en klik op de knop "Geavanceerd".
Vervolgens verschijnt een venster waarin u eerst "Parameters" en vervolgens "Eigenschappen" moet selecteren. Zet een vinkje naast de regel "Microfoon" en bevestig uw acties met de knop "OK". Daarna zou een knop moeten verschijnen die op elk volumeniveau kan worden aangepast. Op laptops met andere besturingssystemen (Windows7, Windows8 of Windows Vista ) De instellingsprocedure is bijna hetzelfde. Het enige verschil is dat nadat u het Configuratiescherm hebt geopend, de tabbladen in de volgende volgorde moeten worden geopend: geluidsopname - microfoon - eigenschappen: microfoon - niveaus.
We passen de microfoon aan in Skype
Om de microfoon correct te laten werken, moet je speciale hulpprogramma's in afzonderlijke programma's installeren. Ze kunnen gemakkelijk worden gevonden en gedownload op internet. Er zijn hulpprogramma's die echo's verwijderen of ruis onderdrukken. Bij andere kunt u de meest geschikte afstand van de gebruiker tot de microfoon instellen.
Ondanks het feit dat alles vorige instellingen correct weergegeven, worden een aantal gebruikers geconfronteerd met hetzelfde type problemen in Skype. De gesprekspartner is bijvoorbeeld niet te horen, of andersom: de gesprekspartner hoort u niet.
Om de microfoon in Skype in te stellen, moet u de volgende tabbladen openen: tools - instellingen - geluidsinstellingen. Selecteer het standaardapparaat in de kolom "Microfoon". Daarna zal er in de kolom "Volume" een groene balk verschijnen. Vink het vakje naast 'Toestaan' aan automatisch afstemmen microfoon. " Daarna zal het geluid luider of stiller worden als dat nodig is. Details over het tot stand brengen van een verbinding in Skype, vindt u in het artikel -.
Als alle vermelde methoden niet hebben geholpen om de microfoon in te stellen, kunnen misschien andere methoden die u uit onze instructies zult leren, u helpen. ook nuttige informatie over dit onderwerp is te vinden in het artikel. Welnu, als de microfoon werkt, maar het volume is niet genoeg, raadpleeg dan het artikel - Hoe het volume van de microfoon te vergroten.



