- Windows Guest Account
- OPTIE 1: Gebruik de opdrachtregel om een gastaccount te maken in "Windows 10"
- OPTIE 2: een gastaccount toevoegen in "Windows 10" via "Lokale gebruikers en groepen"
Lees hoe u een gastaccount kunt toevoegen aan Windows 10 , hoe u correct kunt configureren en beperkingen kunt creëren . Windows 10 biedt niet langer een gastaccount voor het delen van uw pc, maar u kunt een beperkt account maken om deze functie te emuleren.  inhoud:
inhoud:
- Gastaccount in Windows.
- Hoe maak ik beperkingen voor gastaccounts aan:
Windows Guest Account
De ontwikkelaars van het Windows-besturingssysteem probeerden de mogelijkheden uit te breiden en te verenigen voor gebruik op verschillende soorten apparaten. Eerdere versies van "Windows" stelden het in staat om te worden gebruikt voor delen door meerdere gebruikers op een enkele pc of laptop. Dit werd bereikt door een gastgebruikersaccount te maken.
Er kunnen verschillende situaties zijn wanneer u snelle toegang tot een computer nodig hebt, en deze mogelijkheid stelt u in staat om het niveau van het gebruik van personal computers uit te breiden. Het concept van een gastaccount biedt een lokale tijdelijke mogelijkheid voor een externe gebruiker om uw pc te gebruiken om een beperkte reeks acties uit te voeren, zoals toegang tot internet, het starten van bepaalde applicaties, het maken en bewerken van documenten, enz.
De mogelijkheid om bepaalde acties op uw pc uit te voeren, stond de gebruiker die zich aanmeldde onder het gastaccount echter niet toe om toegang te krijgen tot uw persoonlijke bestanden en mappen ( "Documenten" , "Muziek" , "Afbeeldingen" , enz.), Om toepassingen of programma's, stuurprogramma's en extra apparatuur installeren of bijwerken, de vooraf ingestelde systeeminstellingen wijzigen, toepassingen openen vanuit de Microsoft Store, enz. Met andere woorden, de gebruiker had tijdens het werken op uw computer onder een gastaccount geen toegang tot tools voor het beheer van persoonlijke computer en de systeeminstellingen van "Windows" als geheel. Uw systeem was dus volkomen veilig. Helaas is na het vrijgeven van het besturingssysteem "Windows 10" de mogelijkheid om een gastaccount aan te maken verdwenen.
U kunt het op verschillende manieren inschakelen, maar het gastaccount wordt niet weergegeven voor gebruik. Zelfs als het je lukt om zo'n account in te schakelen, wordt het zelfs niet weergegeven op het inlogscherm.
De elementen die nodig zijn om een gastaccount aan te maken, zijn echter nog steeds aanwezig in het Windows 10- besturingssysteem, waarmee u uw eigen beperkte account kunt maken, zodat gasten deze op uw computer kunnen gebruiken. Het kost alleen iets meer van je tijd.
In deze gids zullen we twee opties laten zien voor het maken van een beperkt gastgebruikersaccount op uw pc.
OPTIE 1: Gebruik de opdrachtregel om een gastaccount te maken in "Windows 10"
Zoals de naam doet vermoeden, zullen we in de eerste versie de commandoregel-functies gebruiken. Deze optie is universeel en geschikt voor elke versie van het besturingssysteem "Windows 10" . Het opdrachtvenster kan op verschillende manieren worden opgeroepen. U moet echter een opdrachtregelapp openen met beheerdersbevoegdheden om een gastaccount te maken. In dit geval kunt u elke voorgestelde methode gebruiken die hieronder wordt beschreven, wat u het handigst lijkt.
Open daarom een opdrachtpromptvenster met beheerdersrechten om op welke manier dan ook uit te kiezen:
Methode 1 : Druk op de toetscombinatie "Windows + X" samen of klik met de rechtermuisknop op de knop "Start" in de linkerbenedenhoek van het bureaublad in de "taakbalk" en open het pop-upmenu. Selecteer de sectie "Windows PowerShell (beheerder)" in de lijst met beschikbare toepassingen (in verschillende edities van het besturingssysteem "Windows 10" is er mogelijk een sectie "Opdrachtregel (beheerder)" ).

De Windows PowerShell (Administrator) -toepassing wordt geopend en voert opdrachtregelfuncties uit in latere edities van het Windows 10- besturingssysteem.

Methode 2 : U kunt de opdrachtregeltoepassing openen door rechtstreeks naar het uitvoerbare bestand "cmd.exe" te verwijzen. Dit bestand bevindt zich op het systeemstation "C" in de volgende map:
"C: \ Windows \ System32"
Voer de opgegeven map in, verlaag de schuifbalk en zoek het vereiste Windows- opdrachthandlerbestand. Klik er met de rechtermuisknop op en open een pop-upmenu. Selecteer de sectie "Uitvoeren als beheerder" in de lijst met mogelijke acties.

Methode 3 : Klik op de "taakbalk" in de linkerbenedenhoek van de "Start" -knop op het bureaublad om het hoofdgebruikersmenu "Windows" te openen . Plaats de schuifregelaar in de lijst met geïnstalleerde toepassingen en programma's met de schuifbalk omlaag in de sectie 'Systeemwerkset - Windows' . Open het submenu en in de lijst met servicetoepassingen vindt u de sectie "Opdrachtregel" . Klik erop met de rechtermuisknop en zoek in het pop-upmenu het gedeelte 'Geavanceerd' . Als u de cursor over een sectie beweegt, wordt het volgende submenu geopend, waarin u de sectie "Uitvoeren als beheerder" selecteert.
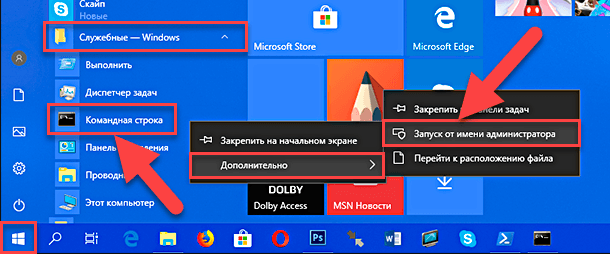
Methode 4 : Op de "taakbalk" naast de knop "Start" linksonder in het scherm, selecteert u de knop "Zoeken" . Voer in het geopende toepassingsvenster op de gewenste plaats de zoekopdracht 'cmd' in . Na het invoeren van de query in de best passende cel, wordt de toepassing "Opdrachtregel. Klassieke applicatie . Klik er met de rechtermuisknop op om een pop-upmenu te openen en selecteer de "Uitvoeren als beheerder" sectie .

De Windows User Account Control-service geeft een vraagwaarschuwing: "Sta deze applicatie toe om wijzigingen aan te brengen op uw apparaat?" . Klik op "Ja" om uw acties te bevestigen en een opdrachtprompt met beheerdersrechten te openen.
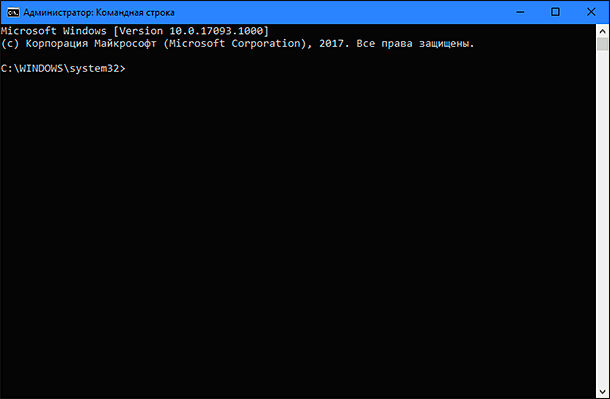
Voer in het veld van de opdrachtregel de volgende opdracht in om een nieuwe account te maken en druk op de "Enter" -toets op het toetsenbord:
net user Visitor / add
Als gevolg hiervan zou u het bericht "De opdracht voltooid met succes" moeten ontvangen . Dit betekent het aanmaken van een nieuwe account.

Opmerking : houd er rekening mee dat we de naam 'Bezoeker' gebruiken als de naam van het nieuwe account, omdat de naam 'Gast' (Gast) de gereserveerde naam is van het besturingssysteem 'Windows 10' en u het niet kunt gebruiken. U kunt uw account echter een naam geven die u het best bevalt, of u een volledig beeld geven van de mogelijkheden van een nieuw account. Probeer gewoon een naam te kiezen die niet te lang en informatief is, zodat uw werk bij elke aanmelding onder die naam niet ingewikkeld wordt.
Voer nu de volgende opdracht in om het wachtwoord in te stellen voor het nieuw gemaakte account en druk op de "Enter" -toets op het toetsenbord:
netgebruiker bezoeker *
U hoeft geen wachtwoord voor dit account in te stellen, dus druk gewoon tweemaal op de Enter- toets om de plaats te verlaten waar het wachtwoord is aangemaakt, is leeg.
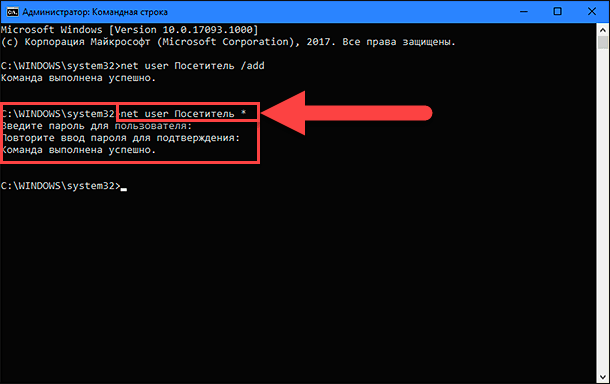
Als alle acties correct zijn uitgevoerd, ziet u een bevestigingsbericht "De opdracht is voltooid" .
Er is standaard een nieuw gebruikersaccount aangemaakt in de lokale gebruikersgroep. Daarom moet u het uit deze groep verwijderen met behulp van de volgende opdracht en op de Enter- toets drukken om uit te voeren:
net localgroup Gebruikers Bezoeker / verwijderen
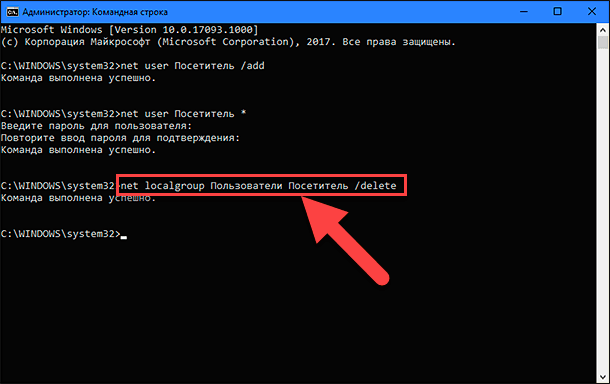
In deze opdracht geeft de parameter 'Gebruikers' een lokale groep aan en 'Bezoeker' de naam van het account dat we uit deze groep verwijderen. Als u de Engelse versie van het Windows-besturingssysteem gebruikt, vervangt u de optie Gebruikers door gebruikers .
Voer de volgende opdracht in om het nieuwe gebruikersaccount "Bezoeker" toe te voegen aan de "Gasten" -groep en druk op de "Enter" -toets op het toetsenbord:
net localgroup Gasten Bezoeker / toevoegen

De parameters van de groep en de gebruikersaccount worden ingevoerd naar analogie van het vorige commando. Dienovereenkomstig, vervang in de Engelse versie van het besturingssysteem "Windows" de parameter "Gasten" door "gasten" .
Sluit het opdrachtpromptvenster om de taak te voltooien.
Met behulp van de bovenstaande stappen, maakt u een traditioneel standaard gebruikersaccount. Maar als u het uit de lokale gebruikersgroep verwijdert en aan de groep Gasten toevoegt, wijst u er dezelfde functies en machtigingen aan toe die beschikbaar waren in de oude versie van het gastaccount.
Zodra u de beschreven stappen heeft voltooid, hoeft u zich alleen maar af te melden bij uw huidige account. Selecteer vervolgens op het inlogscherm de "Bezoeker" -account en klik op de knop "Inloggen" - er is geen wachtwoord vereist omdat we dit niet hebben ingesteld bij het maken van dit account.
Nu kunt u externe partijen de mogelijkheid bieden zich aan te melden bij uw persoonlijke computer onder het nieuwe gastengastaccount . Ze kunnen internetten en bepaalde applicaties en programma's gebruiken. U mag niet bang zijn dat externe gebruikers toegang hebben tot uw persoonlijke informatie, programma's en applicaties installeren of verwijderen, of wijzigingen in de configuratie van het "Windows" -besturingssysteem aanbrengen.
Als u dit account niet langer nodig heeft, kunt u het eenvoudig verwijderen uit de toepassing Instellingen . De applicatie Instellingen combineert alle basisfuncties voor het beheer van het besturingssysteem en is bedoeld als vervanging van de toepassing Configuratiescherm in eerdere versies van Windows . De ontwikkelaars van het Windows-besturingssysteem zorgden voor de beschikbaarheid van verschillende manieren om toegang te krijgen tot de toepassing Parameters . We zullen er een aantal laten zien, zodat we de meest geschikte manier voor u kunnen kiezen.
Methode 1 : Klik op de knop "Start" in de linkerbenedenhoek van het scherm op de "taakbalk" en open het hoofdgebruikersmenu "Windows" . Klik in het linkerdeel van het menu op het tandwielpictogram en open de app Instellingen. Of gebruik de schuifbalk om de schuifregelaar naar beneden te verplaatsen en selecteer de sectie "Parameters" uit de lijst met geïnstalleerde toepassingen en programma's.

Methode 2 : Klik met de rechtermuisknop op de knop "Start" in de linkerbenedenhoek van het bureaublad of druk op de toetscombinatie "Windows + X" en open een pop-upmenu. Selecteer de sectie "Opties" in de lijst met beschikbare toepassingen.
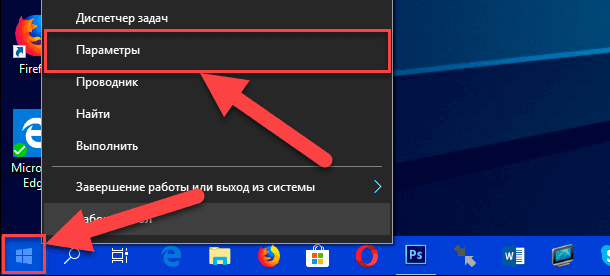
Methode 3 : De snelste manier om de app Instellingen te openen, is door op de toetscombinatie "Windows + I" te drukken en de toepassing rechtstreeks te bellen.
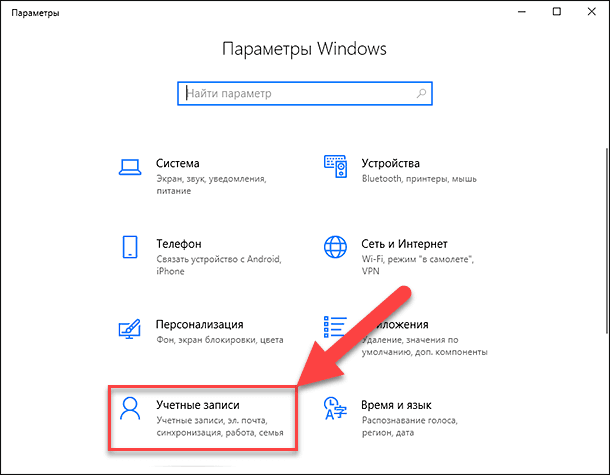
Selecteer de pagina Accounts in de lijst met beschikbare toepassingspagina's. Ga in het linkerdeelvenster naar het gedeelte 'Familie en andere mensen' en gebruik in het rechterdeelvenster van het venster de schuifbalk, laat de schuifregelaar zakken en selecteer de 'Bezoeker'- account. Klik vervolgens op de knop ' Verwijderen ' .
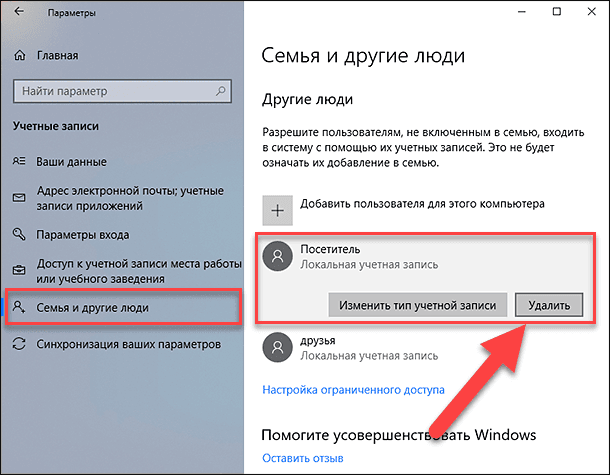
Klik in het pop-upbericht op de knop "Account en gegevens verwijderen" en voltooi het proces voor het verwijderen van een gebruikersaccount.
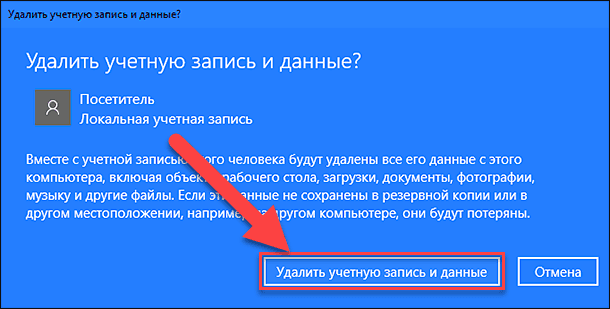
Nu is het lokale gastgebruikersaccount "Bezoeker" volledig verwijderd van uw pc.
Opmerking : er is ook een manier om de pagina "Accounts" in de toepassing "Parameters" rechtstreeks te openen met behulp van het dialoogvenster "Uitvoeren" . Open een dialoogvenster (druk bijvoorbeeld samen op de toetsencombinatie "Windows + R" ) en voer in het opdrachtregelveld het commando "ms-settings: otherusers" in .

Zie ons eerder gepubliceerde artikel voor meer informatie over het openen van het dialoogvenster Uitvoeren en een lijst met alle beschikbare opdrachten voor het openen van de pagina's van de toepassing Parameters . "Sommige pagina's of secties ontbreken in de Instellingen-applicatie in Windows 10" .
OPTIE 2: een gastaccount toevoegen in "Windows 10" via "Lokale gebruikers en groepen"
Deze optie om een gastaccount aan te maken is alleen geschikt voor de "Professional" - en "Corporate" -versies van het Windows-besturingssysteem.
Open het dialoogvenster "Uitvoeren" op elke gewenste manier. Klik bijvoorbeeld met de rechtermuisknop op de knop "Start" in de linkerbenedenhoek van het bureaublad of druk op de toetscombinatie "Windows + X" en selecteer het dialoogvenster Uitvoeren in de lijst met beschikbare toepassingen.
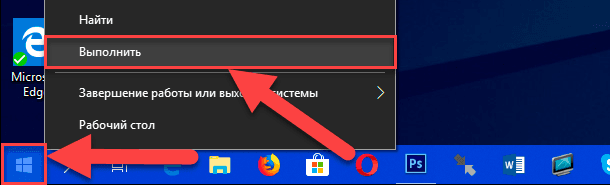
Voer de volgende opdracht in de opdrachtregel in: "lusrmgr.msc" en klik op "OK" of druk op "Enter" om "Lokale gebruikers en groepen" in te voeren .
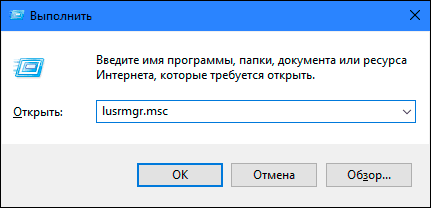
Selecteer in het linkerdeelvenster van het venster het gedeelte Gebruikers , ga naar het middenpaneel, klik op een lege ruimte in het venster met de lijst met beschikbare gebruikers en selecteer de sectie Nieuwe gebruiker ... in het pop-upmenu.

Of selecteer het gedeelte met dezelfde naam in het rechterdeelvenster van het venster dat wordt weergegeven in het pop-upmenu wanneer u op het gedeelte 'Aanvullende acties' klikt.
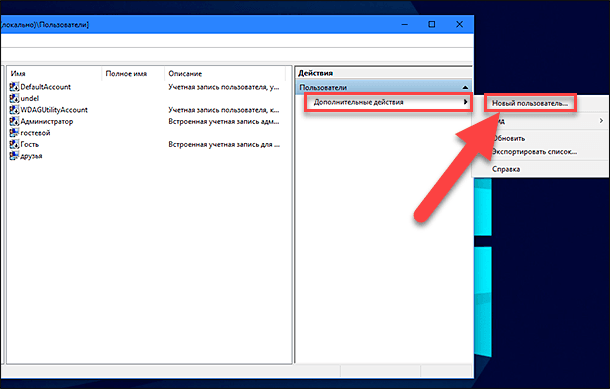
Voer in het venster voor het maken van een nieuw lokaal gebruikersaccount een nieuwe naam in de cel Gebruiker in (in ons voorbeeld hebben we de naam Bezoekers gekozen ), klik op de knoppen Maken en Sluiten om het maken van het account te voltooien (u kunt de resterende velden weglaten) ).
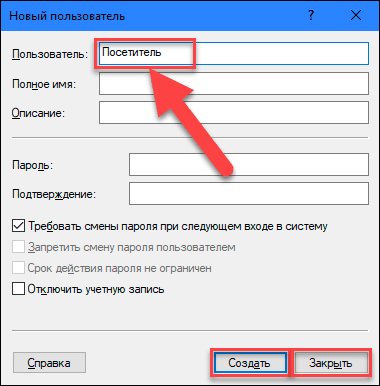
Selecteer in het middelste deelvenster van het venster in de lijst met gebruikers het nieuwe item 'Bezoeker' en dubbelklik erop, of klik er met de rechtermuisknop op en selecteer het gedeelte 'Eigenschappen' in het pop-upmenu.
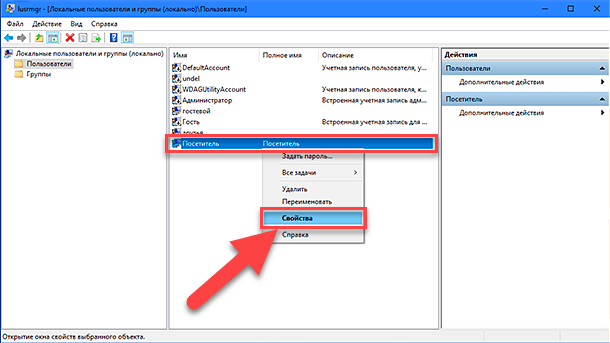
In het geopende venster gaat u naar het tabblad "Groepslidmaatschap" , selecteert u de groep Gebruikers in het middelste venster en klikt u op de knop Verwijderen .

Nadat het verwijderingsproces is voltooid, klikt u op de knop Toevoegen en opent u het venster Selecteer: groepen . Voer in het veld "Geef de namen van de te selecteren objecten in" de waarde "Gasten" in (voor de Engelse versie van het besturingssysteem "Windows" typt u de waarde "Gasten" ) en klikt u op de knop "OK" om op te slaan.
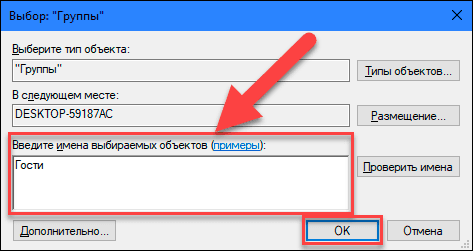
Klik vervolgens op de knoppen "Toepassen" en "OK" om de wijzigingen toe te passen . Alle noodzakelijke stappen om een lokaal gastaccount aan te maken zijn voltooid en u kunt het venster "Lokale gebruikers en groepen" sluiten .
Nu, net als bij de eerste optie, kunnen externe gebruikers uw pc gebruiken met uw toestemming onder het lokale gastgebruikersaccount "Bezoeker" . Wanneer u zich voor de eerste keer aanmeldt met een nieuw account, duurt het even voordat de nieuwe gebruikersaanmeldingsinstellingen zijn geconfigureerd.
In het geval dat de behoefte aan dit account verdwijnt, kunt u het gemakkelijk verwijderen. Klik met de rechtermuisknop op dit item en selecteer het gedeelte "Verwijderen" in het pop-upmenu. Of druk eenvoudigweg op de "Delete" -toets op het toetsenbord.
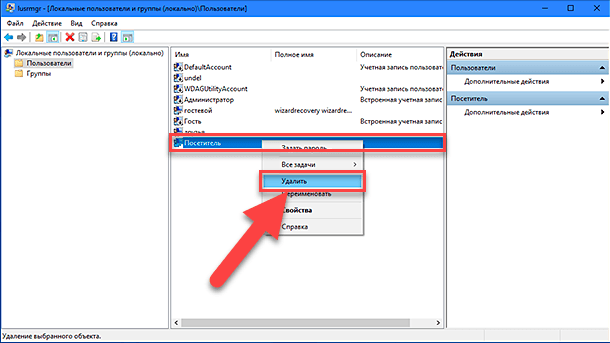
In het pop-up waarschuwingsvenster "Weet u zeker dat u de gebruikersaccount wilt verwijderen?", Klikt u op "Ja" of drukt u op de "Enter" -toets op het toetsenbord om het verwijderingsproces te voltooien.
We hebben u dus twee mogelijke opties beschreven voor het maken van een beperkt gastgebruikersaccount op uw pc. Laat ons uw opmerkingen over het onderwerp: "Moet Microsoft de originele gastaccount retourneren naar het Windows 10-besturingssysteem?" . We zullen altijd blij zijn om uw mening te horen en dit probleem met u te bespreken.



