Vrijwel elke eigenaar van een Android- apparaat die besloot zijn huisdier te verbeteren door de firmware of kernel van het besturingssysteem te vervangen, wordt geconfronteerd met het adb- programma.
Voor de meeste nieuwkomers wordt dit programma een onoverkomelijk obstakel en vandaag zullen we je vertellen hoe je moet installeren en beginnen te werken met deze prachtige applicatie die je bijvoorbeeld zal helpen rootrechten op je apparaat te krijgen, een nieuwe versie van Android te flashen , of zelfs je telefoon of tablet te herstellen naar initiële status na mislukte interventie in het systeem.
Dus wat is ADB, geliefd bij alle modders en hackers, waar het te krijgen is, en waarom hebben we het nodig?
Wat is ADB .
De afkorting ADB staat voor Android Debug Bridge (Android debug bridge). ADB maakt deel uit van de Android SDK , die kan worden gedownload van hier .
Omdat het Android- besturingssysteem een type Linux is , is het vaak nodig om via de opdrachtregel te werken om het te configureren. Natuurlijk zijn er programma's - terminalemulators waarmee je opdrachten rechtstreeks op het apparaat kunt uitvoeren, maar ten eerste op het kleine scherm van de telefoon is het onhandig om dit te doen, en ten tweede is toegang tot het apparaat soms vereist via een computer, en in deze en vele andere gevallen is het programma adb is eenvoudig onvervangbaar. Het adb- programma brengt een verbinding tot stand tussen een apparaat en een computer en stelt u in staat verschillende bewerkingen met het Android- systeem rechtstreeks op uw computer uit te voeren.
Hoe ADB te installeren.
Allereerst raden we u aan om de nieuwste versie van de Android SDK te downloaden. Op het moment dat u deze handleiding schrijft, is de r11- versie beschikbaar, met het voorbeeld voor alle verdere beschrijvingen, en in eerdere versies kan de locatie van de benodigde programma's na installatie van de SDK verschillen van die hier beschreven.
1. Download de Android SDK , deze is te vinden op de eerder aangegeven link. Er zijn verschillende soorten SDK , voor Microsoft Windows, Mac OS en Linux .
We hebben een versie nodig voor Microsoft Windows . En hier zijn er twee opties - download het installatieprogramma of zip-archief van de Android SDK. We hebben het installatieprogramma niet nodig, vooral omdat het niet mogelijk is om de SDK in Windows 7 te installeren, en daarom downloaden we het zip-archief.
Het archief bevat de map android-sdk-windows , die de SDK zelf bevat. Pak het uit op uw computer. In ons voorbeeld hebben we de map in de root van station C geplaatst. Als u hetzelfde doet, hebben we het volgende pad naar de SDK : C: \ android-sdk-windows
In eerdere versies van de SDK bevond het adb- programma dat we nodig hadden zich in deze map in de map met tools , maar het werd later door ontwikkelaars verplaatst naar de map met platform-tools .
Als u deze map echter binnengaat, zult u het adb- programma er niet in vinden, dus ga door naar de volgende fase van de installatie.
2. Installeer de SDK Platform Tools .
We zorgen ervoor dat onze computer is verbonden met internet en voeren het programma SDK Manager uit in de map android-sdk-windows . Na het starten van het programma verschijnt het volgende venster:
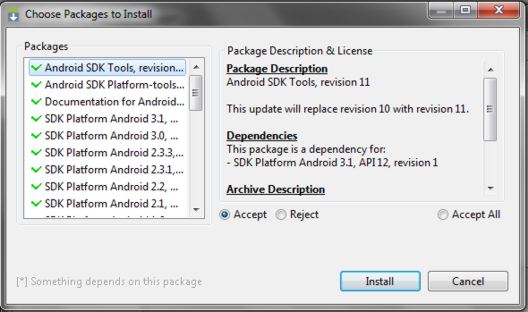
We moeten de Android SDK Platform-tools en Android SDK Tools downloaden en installeren.
Gebruik een dubbelklik op een item of klik op " Accepteren " en " Weigeren " om deze twee items in de lijst te markeren en schakel alle andere items uit, zoals weergegeven in de screenshot hierboven. Klik vervolgens op " Installeren " en wacht tot de benodigde componenten zijn gedownload en geïnstalleerd.
Nu hebben we adb op onze computer geïnstalleerd, maar om met onze telefoon of tablet te werken, zal het nodig zijn om hun stuurprogramma te installeren en voor verder gemak met het programma, zou het leuk zijn om het pad ernaar en andere componenten in het Windows-systeem in te stellen.
3. Als we naar de map C: \ android-sdk-windows \ platform-tools \ gaan, kunnen we daar het adb- programma vinden.
Daarna moeten we de systeemvariabele PATH bewerken, zodat je niet telkens het pad naar het programma typt als je het programma start en opdrachten invoert:
C: \ android-sdk-windows \ platform-tools \ adb
Als u nog nooit systeemvariabelen hebt bewerkt, maakt u een systeemherstelpunt zodat u het later in de oorspronkelijke staat kunt herstellen.
- Als u Windows 7 hebt geïnstalleerd, klikt u met de rechtermuisknop op de snelkoppeling " Computer ", selecteert u " eigenschappen " en selecteert u in het geopende venster " Geavanceerde systeeminstellingen ".
- Als u Windows XP hebt , klikt u met de rechtermuisknop op "Deze computer " en vervolgens op " Eigenschappen "
Klik in het volgende venster op het tabblad Geavanceerd op de knop Omgevingsvariabelen . Selecteer in de lijst met " Systeemvariabelen " het variabele " pad " en klik op de knop " Wijzigen ... "
Het venster voor het bewerken van variabelen wordt geopend en voeg in het gedeelte " variabele variabele " helemaal aan het einde van de regel, na de puntkomma, het pad toe naar de map tools en de map platform-tools :
; c: \ android-sdk-windows \ tools; c: \ android-sdk-windows \ platform-tools;
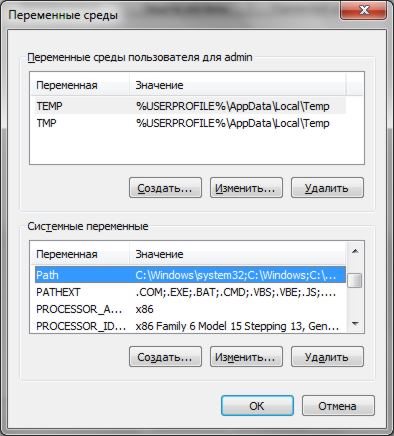
( als er aan het einde van de regel geen puntkomma was, voeg deze toe - elk pad in deze regel moet van het andere worden gescheiden door een puntkomma )
Als u de Android SDK in een andere map hebt geïnstalleerd, schrijft u aan het einde van de regel uw pad naar de mappen met tools en platform-tools .
Klik op " OK " om de wijzigingen op te slaan. Daarna moet u de computer opnieuw opstarten om de wijzigingen door te voeren.
Stuurprogramma's installeren.
Sommige apparaten, zoals Samsung- telefoons en -tablets, hebben hun eigen synchronisatiesoftware met een computer en als u deze op uw computer hebt geïnstalleerd, is het apparaatstuurprogramma al op uw systeem geïnstalleerd.
Maar voor apparaten zoals de Nexus One , die zonder extra programma's en stuurprogramma's worden geleverd, moeten stuurprogramma's worden geïnstalleerd om met de Android SDK te werken .
Ga hiervoor naar de map waarin we de SDK hebben geïnstalleerd en voer de SDK Manager uit .
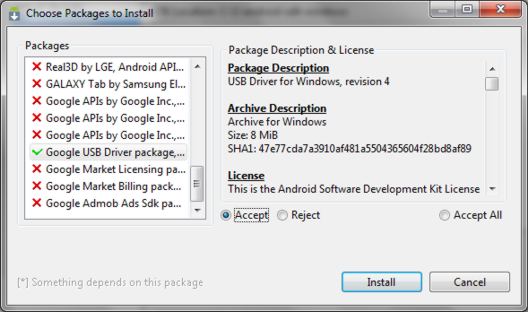
Net zoals we de Android SDK Platform-tools en Android SDK Tools hebben geïnstalleerd, zoeken en selecteren we het " Google USB-stuurprogrammapakket " in de lijst. Klik op " Installeren " en wacht terwijl het programma de stuurprogramma's downloadt. Stuurprogramma's voor 32- en 64-bits Windows worden gedownload naar de volgende map:
C: \ 1 \ android-sdk-windows \ extras \ google \ usb_driver
Nu kunt u stuurprogramma's voor uw apparaat installeren. Selecteer hiervoor in het instellingenmenu van de telefoon of tablet het item " Toepassingen " (Toepassingen) en schakel daarin "USB-foutopsporing" in.
We verbinden ons apparaat met de computer. De computer detecteert nieuwe hardware en biedt aan om stuurprogramma's te installeren. Installeer stuurprogramma's uit de map waar ze eerder zijn gedownload.
Na het installeren van de stuurprogramma's in Apparaatbeheer, verschijnt een nieuw apparaat " ADB-interface " en we kunnen dit verifiëren door het te openen door met de rechtermuisknop te klikken op het pictogram " Computer " -> " Eigenschappen " -> " Apparaatbeheer "
Bovendien kunt u proberen op uw computer te installeren universeel adb-stuurprogramma .
Hoe ADB uit te voeren
De beste manier om met het adb- programma te werken, is via de Windows- opdrachtregel. Om de opdrachtregel op een computer met Windows XP op te roepen, klikt u op " Start " en typt u cmd in het invoerveld " Uitvoeren " en drukt u op "Enter".
Klik op een computer met Windows 7 op " Start " en typ cmd in het invoerveld "Programma's en bestanden zoeken" en druk op "Enter".
Er wordt een opdrachtregelvenster geopend en om bijvoorbeeld te zien welke apparaten we op de computer hebben aangesloten, typen we de opdracht in
adb-apparaten .
Het adb- programma toont een lijst met apparaten die momenteel op de computer zijn aangesloten.
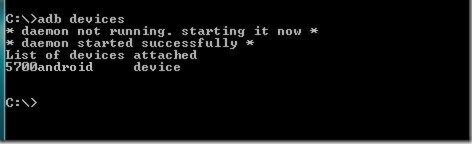
Hoe via wifi verbinding te maken met een Android-apparaat om met adb te werken - lezen adb via wifi met adbWireless. Instructies.
Hoe te werken met Adb met behulp van een grafische interface, lees: QtADB - een eenvoudige manier om een tablet of smartphone via ADB met een computer te verbinden



