- столдун аралоосунда
- үстөлдөргө тандоо бөлүктөрү
- жаны сап жана мамыча кошуу
- Жок кылуу катар же тилке
- үстөлдөрүн жылдырылууда
- Сорттоо жана чыпкалоо жадыбал
- Excel бир акылдуу дасторкон түзүү үчүн эмне кылыш керек?
- жадыбалда стилдери жана дизайн маалыматтар
- түзүү, үстөлдөрүн
- салынууда үстөлдөрүн
- Барагы жок кылынууда
Excel болур иштөөсүнө боюнча сереп киргизилген. Бул макалада мен кээ бир пайдалуу нерсе менен камсыз болот, ал эми үстөлдөргө менен иштөө.
столдун аралоосунда
столдогу клеткаларды тандоо бир катар ичинде клеткалардын тандоо, ошондой эле жол менен иштейт. Бир эле айырмасы, табулатура ачкычтын колдонууда. Басканда, табулатура укугун клеткада курсорду түрткү берет, бирок сиз акыркы мамыча жеткенде, басма сөз табулатура кийинки алгачкы клетканын курсорду жылдыруу үчүн.
үстөлдөргө тандоо бөлүктөрү
үстөлдүн үстүнөн чычкан пиксел качан анын өзгөрөт көрө алабыз. көрсөткүчү сиз столдун ар кайсы бөлүгүн тандап алууга жардам берет.
- толугу менен рубриканы танда. Эгер баш клеткалардын чокусуна көрсөткүчү mytpi көчүп барган, ал жерден жебе боюнча өз көз караштарын өзгөртөт олтур. маалыматтардын рубриканы тандоо үчүн чычкан баскычын чыкылдатуу. Жадыбалдын бүт мамыча (анын ичинде аталышы жана кыскача сызык) тандоо үчүн экинчи жолу Click. Ошондой эле сиз бул рубриканы тандоо үчүн Ctrl + Боштук (бир же эки жолу) басып алат.
- толугу менен катар тандоо. Биринчи катарга клетканын сол жагына чейин чычкан пиксел, ал оң жакты караган жебе менен өзгөрөт. толугу менен жадыбал сабы тандоо үчүн Click. Сиз ошондой эле стол сапты тандоо үчүн Shift + Боштук болот.
- толугу менен дасторкон тандоо. жогорку сол клетканын жогорку сол Чычкан көрсөткүчү жылдыруу. көрсөткүчү бир кайчылаш жебе болуп жатканда, столдун маалымат аймакты тандоо. толугу менен дасторкон (анын ичинде аталышы тилкесинде жана жыйынтыктоочу) тандоо үчүн экинчи жолу Click. Сиз ошондой эле толугу менен дасторкон тандоо үчүн Ctrl + A (бир же эки жолу) басып алат.
столдун бир клеткада укук-чыкылдатып кыска жол менюсу нече тандалган буйруктарды көрсөтөт.
жаны сап жана мамыча кошуу
столдун оң тарабына бир жаңы Мамычаны кошуу үчүн, столдун укугун тилкеде бир клетканы ишке жаратууга жана берилиштерди киргизүү башталат. Excel жазуусу туурасынан диаграммасын илгерилей берет. Ошо сыяктуу эле, столдун төмөндөгү бир катар маалыматтарды кирсем, Excel электрондук жадыбал бир жаңы сапты камтыйт тигинен жайылтылат. Буларга үстөл жыйынды линиясы бар окуя болуп саналат. Сиз столдун Ушул катарда дайындарын киргенде узартылбайт. жадыбалда катар же тилке кошуу үчүн, оң-чыкылдатып, тез менюдан Paste тандоо. Бул кошумча меню ден көрсөтүүгө мүмкүнчүлүк берет.
Клетка көрсөткүчү столдун төмөнкү оң клеткага болсо, басма сөз Tab баскычын түбүндөгү бир жаңы сапты киргизет.
үстөлдү узартуу үчүн дагы бир жолу үстөлдө төмөнкү оң бурчунда пайда өзгөртүү туткасын сүйрөп болуп саналат (ал эми бүт стол тандалган гана). Сиз туткаларын өлчөмүн Чычкан көрсөткүчү көчүп келгенде, чычкан көрсөткүчү эки тараптуу жебе менен кайчылаш сапта айланат. чычкан баскычын басып, бир столдо бир аз жаңы саптарды кошуу үчүн түшүшөт. Click жана кээ бир жаңы мамыча кошуу укугу сүйрөп.
ти качан жаңы мамыча баш-сап Column1 жана Column2 сыяктуу жалпы камтыйт. Адатта, колдонуучулар көбүрөөк мааниге ээ бул аттарын өзгөртүү үчүн көрүшөт.
Жок кылуу катар же тилке
столдо бир катар (же тилкелер) жок кылуу үчүн, жок кылууга чакырчумун (же колонна) кандайдыр бир клетканын тандоо. Эгер сизде бир нече саптарды же жокторду жок кылып келсе, баарын тандоо. Анан жок кылуу стол катар оң-чыкылдатып жана тандоого (же канча мамычаны дасторкон жок кылуу).
үстөлдөрүн жылдырылууда
Ошол эле бетте бир жаңы жерге дасторкон түрткү берүү үчүн, анын чек болбосун пиксел. Чычкан көрсөткүчү төрт ок менен айкаш жыгачка айланат да, басып жана жаңы жерге үстөл сүйрөп. Башка баракка үчүн дасторкон (бир китеп же башка реестрине) жылдыруу үчүн төмөнкү кадамдарды жүзөгө ашырат.
- Пресс-Alt + бүт үстөлдү тандоо үчүн эки жолу.
- Ctrl + X, тандалып алынган клеткаларды жок кылуу.
- Жандандыруу жаңы жалбырак жана столдун жогорку сол уячаны тандоо.
- Ctrl + V, үстөл киргизүүгө.
Сорттоо жана чыпкалоо жадыбал
Сап стол баш аны басылган Ылдый жебеси, сорттоо жана чыпкалоо параметрлерин (сүрөт. 159.1) көрсөтүлгөн камтыйт. чыпкасы критерийлерине жооп бербейт стол катар чыпкалап кийин убактылуу жашырылат жана акыркы катары акыркы акысы алынган эмес.
Курал жөнүндө "деп жазуусу", - барагы үстөлдөргө автоматтык түзүү үчүн жаңы жана пайдалуу каражат болуп саналат. Ал көп милдеттерди аткарууну тездетет, ошондой эле кээ бир каталарды алдын алууга жардам берет. Ал иштеп жазуусу же контролу астында иштөөсүнө клетка диапазону ыраазычылык калыптанган өзгөчө чек радикалдуу айырмаланат.
Excel бир акылдуу дасторкон түзүү үчүн эмне кылыш керек?
Азыр кадыресе иш үстөл бир автоматтык же жарым-жартылай автоматтык режимде менен жүргүзүлүшү мүмкүн. Бул текшерүү үчүн, жазуусу түзүүнү жана анын бүт үй-мүлкүнө көз караш менен нормалдуу столдун өзгөртүү менен башталат.
столдогу формула кадимки акысы айырмаланып турат, бирок, кийинки сабакта аларды карап көрөлү.
жадыбалда стилдери жана дизайн маалыматтар
көпчүлүк тез жол жадыбалын түзүү - бул спектрин баса жана hotkey айкалышын CTRL + T. басып жатат ушундай жол менен стол демейки дайындалган стилди алат (ал "орто 2" деп аталган стилдеги галереясындагы). Сиз үчүн бир кыйла ылайыктуу стили, аны өзгөртө аласыз. Сен өз отчетторун көп колдонгон бир.
демейки боюнча дайындалган туюнтма стили дасторкон өзгөртүү:
- галерея образын ачып, жана көп колдонулган услуп боюнча оң-чыкылдатуу.
- калкыма менюден "По умолчанию"
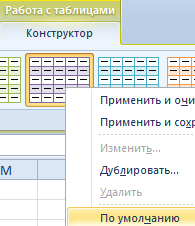
Эми сиз өз демейки стили коюуга кантип билебиз. Эгер кайсы бир стили ылайык келиши керек үстөлдөргө, бир топ түзүү керек болгондо бул иш колдонуу өзгөчө байкалууда.
столдун көлөмү жонокой, анын төмөнкү оң жак бурчунда белгилерин колдонуу менен өзгөртүлүшү мүмкүн.
маалыматтардын жаңы колонна үчүн дасторкон узартуу. Бул үчүн укук төмөнкү оң бурчунда жайгашкан маркер дасторкон көчүп, дагы бир мамычаны толукталсын.
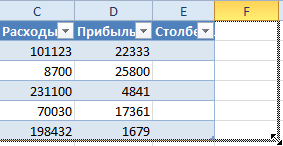
бла кошулуп, дагы тилкелерди болот ролунун. Алар бардык кукурузные "Column1" түрдө берилет ", Column2", ж.б. аталышы аты жонокой керектүү баалуулуктарды жаңы тексти клетканын аларды киргизүү менен өзгөртүлүшү мүмкүн.
Ошол эле учурда, аны ылдый жылып, столго жаңы саптарды кошууга болот. ар кандай багытта белгисин көзөмөлдөө, биз үстөл камтышы керек катар менен мамычаларынын саны, башкаруу. Сиз бир эле убакта / кошуу саптар менен иштөө алып эле боелуп туткасын өтүү мүмкүн эмес.
Excel жадыбалы - бул preform столдорду түзүү үчүн (бир же бир нече). бир нече столдорду түзүү жолдору жана столдор түзүлгөн ар кандай жолдор менен Алар маалыматтарды иштеп чыгуу үчүн ар түрдүү мүмкүнчүлүктөрдү берет. Бул макалада биз көп нерсеге үйрөнө алабыз.
түзүү, үстөлдөрүн
Биринчиден, түзүү жөнүндө сүйлөшөбүз электрондук жадыбал кенен мааниде. Сен эмне кылуу керек:
- Excel жадыбалы колонналарга кирип, катар маалымат баалуулуктар болуш же милдетин көчүрүп, керектүү тапшырмага болсо;
- карк бүт тармагын тандап алуу;
- бардык чек күйгүзүү.
мазмунун Excel иштеп карашынан алып караганда, бир клетка диапазону деп эмне жараткан. Бул катар менен түрдүү амалдарды аткара алат: формат, сорт, чыпкалап (Эгер баш-сап тактоо жана маалыматтарды кошумча барагындагы чыпкасы буруш болсо), жана башка ушу сыяктуу. Бирок, биринчи сиз өзүн өзү кам көрүүгө да келтирилген.
Microsoft боюнча, түшүнүктүү болуп, дасторкон түзүү үчүн, сиз үчүн эки жолду тандап алат:
- буга чейин иштеп жаткан спектрин бир столго айландыруу;
- Insert Excel электрондук жадыбал аспаптар.
Айландыруу Option Жогорудагы сүрөттө көрсөтүлгөн столдун мисалын карап көрөлү. аткарыъыз:
- стол клетканын тандоо;
- барагын колдонуу жана буйрук үстөлдү киргизүүгө;
- баарлашуу терезечеси, туура диапазону тандалган экендигин текшерүүгө, ошондой эле текшерүү кутуча кукурузные менен сынап столдун тандалып жатат.
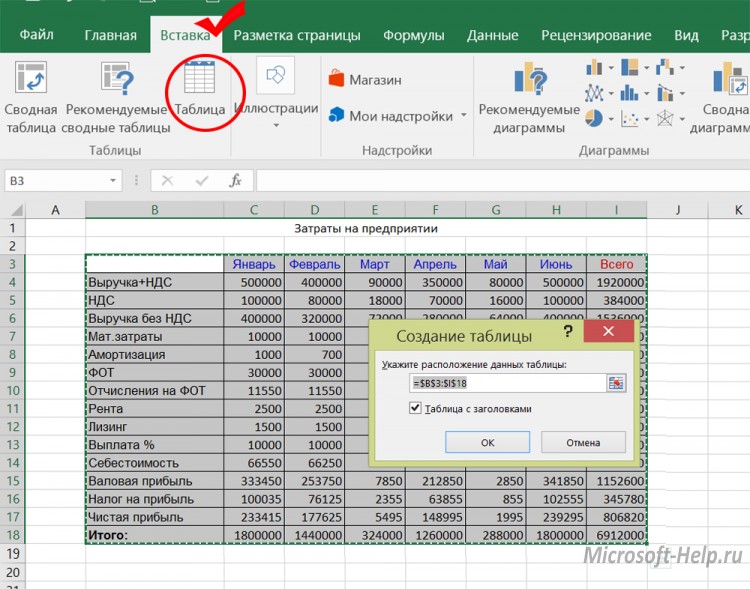
Ошол эле натыйжа, ал эми тандоо стили менен бир катар тандап алгандан кийин, стол болуп Калыптоо дегенди чыкылдатуу колдонулат, Башкы кошумча барагындагы жеткиликтүү болсо, алса болмок.
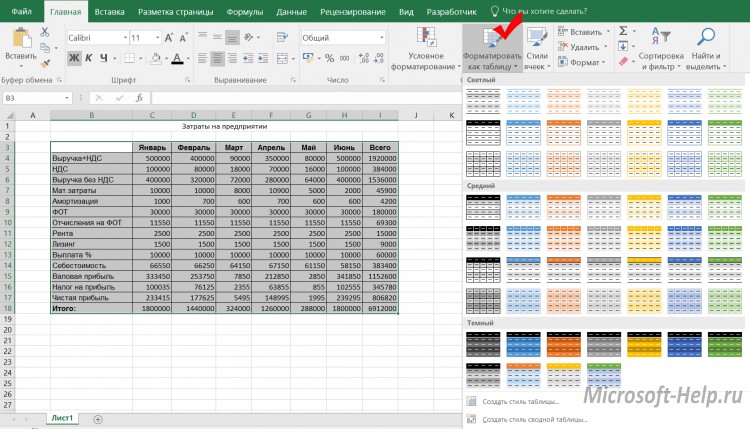
Эмне дароо көрүүгө болот? натыйжасында стол чыпкалары буга чейин эле бар болгон (ар бир аталышы Сүрөтчөнү тизмесинен тандоо болот). Эгер команда үстөл башкарууга мүмкүнчүлүк Дизайн табулатура, бар болчу. Башка айырмачылык анчалык айкын эмес. баштапкы чыгаруу маалымат мамычасынын натыйжа болгон эмес да, деп коёлу. Азыр Дизайн барагында, сиз параметр тандоо баскычтардын жыйынтыгы менен жаңы сапта пайда алып келет жип жыйынтыгы аласыз.
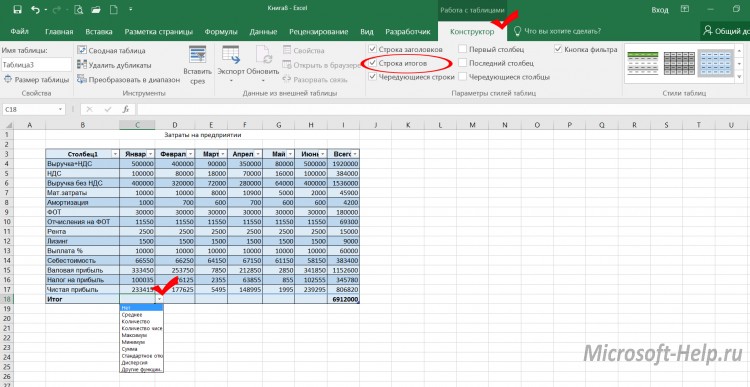
столдун дагы бир артыкчылыгы чыпкалуу таасири гана линиясын тиешелүү, ошол эле тилкеде жайгаштырылган боло турган маалымат болуп саналат, ал эми үстөлдүн аймактан тышкары, чыпкасыз менен камтылган эмес. чыпкасы Макаланын башында бир катар аныкталды жаткандыгы үчүн колдонулат, эгер бул ишке ашыруу мүмкүн эмес. SharePoint үчүн жарыяланган сыяктуу эле, мындай мүмкүнчүлүк үчүн дасторкон үчүн.
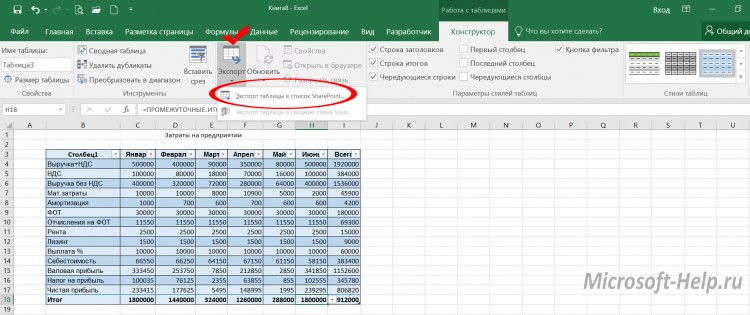
Бир үстөл толтуруу аралыгын айланып, дароо эле орното алат. Бул учурда, бош клеткалардын бир катар тандап жана стол түзүү жогоруда айтылган ар түрдү колдонушат. дасторкон, биринчи шарттуу аталыштар, бирок алар деп аталып калышы мүмкүн.
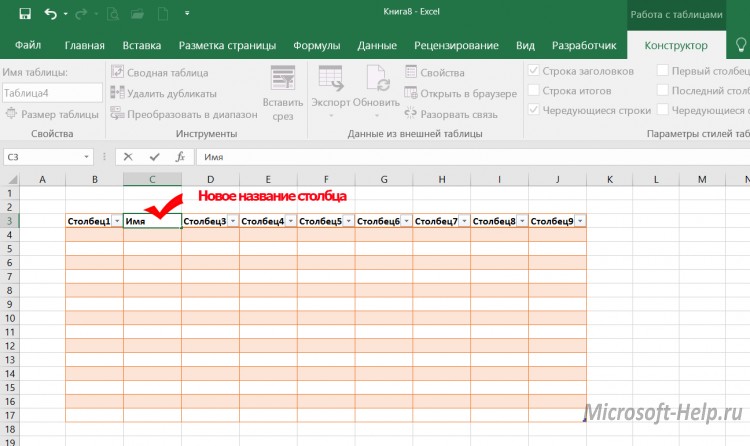
салынууда үстөлдөрүн
кыркаларынын салыштырганда үстөлдөргө талашсыз артыкчылыктарга карабастан, алардын колдонууга таштап кээде зарыл. Андан кийин, дизайн кошумча барагындагы, (тандалып алынат Бул учурда, жок эле дегенде, бир стол клетканын албетте) комплексине Convert чыкылдатуу.
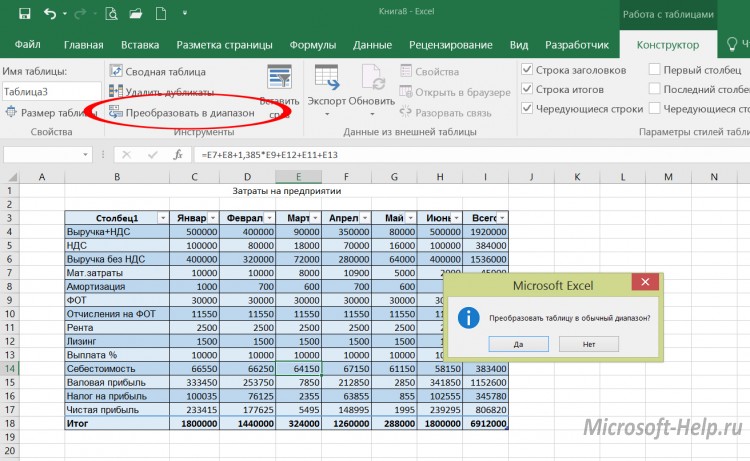
Сиз маалыматтардын тизмесин тазалоо үчүн керек болсо, көз карандысыз, алар бир катар же стол катары катталган же, анда маалыматтар менен бардык клеткаларды тандоого жана жок ачкычын пайдаланууга, же тиешелүү тилке жок.
Техникасы Бул макалада Excel 2007-жылы сиз үчүн пайдалуу болот үйрөнгөн, түзүү жана үстөлдөрүн жок кылуу үчүн, 2010-жылдын же улуураак.
Баарын Microsoft программа Excel мыкты эсептөөлөрдүн үстөлдөрүн жана топтомун түзүү үчүн өтө зарыл. Көптөгөн бухгалтерлерге, экономисттерге, студенттер үстөлдөрүн жана диаграммаларды куруу үчүн пайдаланат. ал тургай мектепте алат менен иштөөнү үйрөнүү үчүн. Бирок, алгачкы этапта Excel-дасторкон алып кантип анан керектүү билим жана катасын кайталабаш үчүн эмес, талашты, же дагы башка нерсе.
Барагы жок кылынууда
Bad окуялар тактага жазып эле "өчүп" болот. ал деле кыйын программасын гана айырмачылык менен. үчүн бардык нерсени карап көрөлү.
- Excel бир катар кантип алып таштоо керек
сап барактын сол жагына панелдеги көрсөткүчү саны чыкылдатуу менен жок кылынат берилиши керек. меню калкып оң чычкан баскычын чакырып, "жок", тандап алган. эч кандай маалымат же жок бар болсо программа болбосун, эреже жок кылат.
- Excel-жылы бош саптар кантип алып таштоо керек
бош сапты камтыган маалымат тутуму, Мамычаны кошуу. Список үчүн, адегенде аны жайгаштыра алышат. жогортон төмөн карай кеткен түзүлгөн мамынын ичинде клеткаларына. Бул үчүн, биринчи саны "1", андан кийин "кайырмак" клетканын чычкандын оң төмөнкү бурчун "Ctrl" басуу жана "Ctrl" бошотуп туруп талкалайт, ал эми. бардык мамычаларды бөлүп наркына жазууларды иреттөө. Бардык бош саптар барактын төмөн жагында болот. аларды тандоо жана аларды жок кылуу. Азыр түрү биринчи (атайын түзүлгөн) иш кагаздарын бүт тилкеде. рубриканы алып салуу.
- Excel кемчиликтерди кантип алып таштоо керек
Бул иш боюнча атайын милдети "монтаж" программасын жооп учурунда. сап түзүлүшү бар клеткалардын карата колдонулуучу, ал тексттин башталышында же аягында кошумча жайлар жок. сөздөрдүн ортосундагы Spaces жок кыла албайсыз. Клетка саны формат милдети бардык жайлар жок.
- дубликат Excel кантип алып таштоо керек
бардык мамычаларды бөлүп панелдеги бир барак табулатура "маалыматты" тандоого тийиш - "иши жок". Бардык кайталап тилкенин мааниси жокко чыгарылат.
- дубликат катар Excel кантип алып таштоо керек
Ошо сыяктуу эле, бир эле тепкич бар болгон учурда эмне кылуу керек. баалуулуктарды такыр окшош Саптар үчүн буйрук издөө "Жупнускаларды алып салуу" жана бир гана калтырып, баарын жок кылуу. бул учурда бөлүп, баалуулуктарды бүт тизди.
- Excel бир клетка кантип алып таштоо керек
Абдан жөнөкөй иш. туура клетка толгон тандоо же чычкандын сол баскычын басып, туура тандоо кайсы бир калкып менюну чакырып: "жок кылуу." натыйжасында пайда болгон диалог кутусунда, чыгаруу багытын тандап: Сол же өтүү менен.
- Excel сөздү кантип алып таштоо керек
Open сырсөз корголгон китеп (кошуу) деп аталып керек. Бул үчүн "деп сактап тандап алган" жана билэ диалог кутучаны сактап, меню "кызматы" (төмөнкү сол бурчка) чыкылдатып, андан кийин - "жалпы параметрлер". талаада "Сырсөз ачуу үчүн," жана сактап калуу "алынып салынган жылдызча өзгөртүүлөрдү жана толуктоолорду киргизүү. Андан тышкары, "OK" жана "Сактоо". чыкылдатуу "Ооба" жаңы терезеде жаңы менен сырсөз корголгон билэни алмаштырылсын.
- Excel бир баракты кантип алып таштоо керек
Excel барактардын өтмөктөрдүн түрүндө экрандын асты жагында орун бөлүнгөн, "Sheet1", "Sheet 2" жана башкалар. Эгер кошумча барагындагы жана укук-чыкылдатуу үстүнөн чычкандын курсорду болсо, калкып менюсу токтобостон тандоо керек болсо, "жок". актай барактай жок, жана маалымат менен камсыз кылуу ырастоо сурайт.
- Excel бир тилке кантип алып таштоо керек
терезенин жогору жагында анын диск тамгасы чыкылдатып, каалаган мамычаны бөлүп көрсөтүү жана туура чычкан баскычын чыкылдатуу. калкып менюсундагы орнотмону "Delete" танда. бардык мамычаларды бөлүп карабастан, бош, же маалыматтарды камтыйт же жок кылынат.
Visits
Excel бир акылдуу дасторкон түзүү үчүн эмне кылыш керек?Эмне дароо көрүүгө болот?



