- 1-қадам Бет нөмірін енгізіңіз
- 2-қадам Бірінші бетінен нөмірді алып тастаңыз
- Word 2003 бағдарламасында ландшафты бағдар жасау
- Word 2007 құжатына бағдар өзгерту
- Word 2010 және 2013 нұсқаларында пейзаж көрінісі
- Ландшафты тек бір бет қалай жасауға болады
Мәтін Word редакторы - пакеттегі ең көп таралған бағдарлама Microsoft Office жасау және өңдеу мәтіндік құжаттар , сондай-ақ қарапайым кестелер мен алгоритмдерді салуға арналған. Word бағдарламасымен жұмыс істегенде көп жағдайда беттердің үлкен санын басып шығарып, өңдейсіз. Парақтардың тәртібінде шатасулар мен шатасуларды болдырмау үшін, тамаша идея Құжатта нөмірлеу болады. Егер қағаз кенеттен араласып кетсе, ол сізге оңай тәртіпті қалпына келтіруге және барлық тәртіпті бұзуға мүмкіндік береді. Айта кету керек, осы бағдарламамен айналысатын әр адам нөмірлеуді қалай жоюға болатынын біледі, бірақ мұнда қиындықтар жоқ.
Жоғарғы жағында құралдар тақтасы. Сол жақта «Кірістіру» пункті бар, мұнда тышқанмен басу керек. Ішкі мәзірде «Бет нөмірлері» тармағын таңдаңыз. Осыдан кейін басқа терезе пайда болады. «OK» пернесімен таңдалған әрекетті растай отырып, нөмірлеу автоматты түрде барлық беттерде пайда болады. Бұл сіз жасаған беттерге, кейінірек жасауды жоспарлаған беттерге де қатысты.
Осыдан кейін әдепкі параметрлерді өзгертуге болады. «Позиция» тармағы парақтың жоғарғы немесе төменгі жағында бет нөмірленуінің орнын анықтайды. «Тегістеу» элементі нөмірдің ортасына парақтың ортасына солға немесе оңға қояды.
Сіздің құжатыңызды эстетикалық көріністен айыруға болмас үшін, «Бірінші беттегі нөмір» параметрінің жанындағы құсбелгіні алып тастау керек, содан кейін барлық парақтарда, тақырыптан басқа, нөмірлеу пайда болады.
Тағы да, құралдар тақтасындағы ортаға жақындаған кезде «Формат» опциясы бар, оның үстіне сіз қандай форматта құжаттың беттерінде сандарды көргіңіз келетіндігін таңдай аласыз. Бұл араб және рим сандары болуы мүмкін. Осы ішкі мәзірде сізде нөмірге құжат нөмірін қою керек болатын бет нөмірлерін таңдауға болады.
Нөмірленген беттерде сандардың мөлшері мен стилін өзгертуге болады. Мұны істеу үшін тінтуірдің нөміріне 2 рет басыңыз. Осыдан кейін нөмірді таңдап, қаріпті және стильді таңдау керек. «Жабу» дегенді нұқыңыз және өзгертулер барлық жасалған беттерде де, жасалатындарыңызда да күшіне енеді.
Егер ақылыңызды өзгертсеңіз және бетті нөмірлеуді жою туралы шешім қабылдасаңыз, беттегі нөмірге 2 рет басуыңыз керек және пернетақтадағы «Жою» түймесін, одан кейін «Бет» нөмірін жою үшін «Жабу» түймесін басуыңыз керек.
1-қадам Бет нөмірін енгізіңіз
Мәзірде «Кірістіру» -> «Бет нөмірлері» таңдаңыз.
Осыдан кейін құжаттың барлық парақтары нөмірленеді.
2-қадам Бірінші бетінен нөмірді алып тастаңыз
Кейде конфигурациялау керек әртүрлі колонтитулдар түрлі беттер үшін.
Мысалы, бірінші бетінен немесе бірінші екіден нөмірді алып тастау керек, үшіншіден нөмірленуді бастаңыз.
Бастапқыда ғана болса, төменгі колонтитулды өңдеу режимінде «Дизайнер» мәзірінде «Бірінші бет үшін арнайы бет алфавитін» белгілеңіз.
Жиі MS Word құжаттарымен жұмыс істегенде, сол немесе деректерді бір құжатта беру керек. Әсіресе, бұл қажеттілік үлкен құжатты өзіңіз жасаған кезде немесе қол жетімді ақпаратты құрылымдаған кезде басқа көздерден мәтінді енгізген кезде пайда болады.
Сондай-ақ, түпнұсқалық мәтінді пішімдеуді және құжаттағы барлық басқа беттердің орналасуын сақтай отырып, беттерді ауыстыру қажет. Төменде біз мұны қалай сипаттайтын боламыз.
Word бағдарламасындағы парақтарды Word бағдарламасында өзгерту қажет болған жағдайда, ең қарапайым шешім бірінші парақты (бетті) қиып, екінші парақтан кейін дереу кірістіру болып табылады, содан кейін ол бірінші болады.
1. Тінтуірді пайдаланып, ауыстырғыңыз келетін бірінші екі беттен тұратын мазмұнды таңдаңыз.
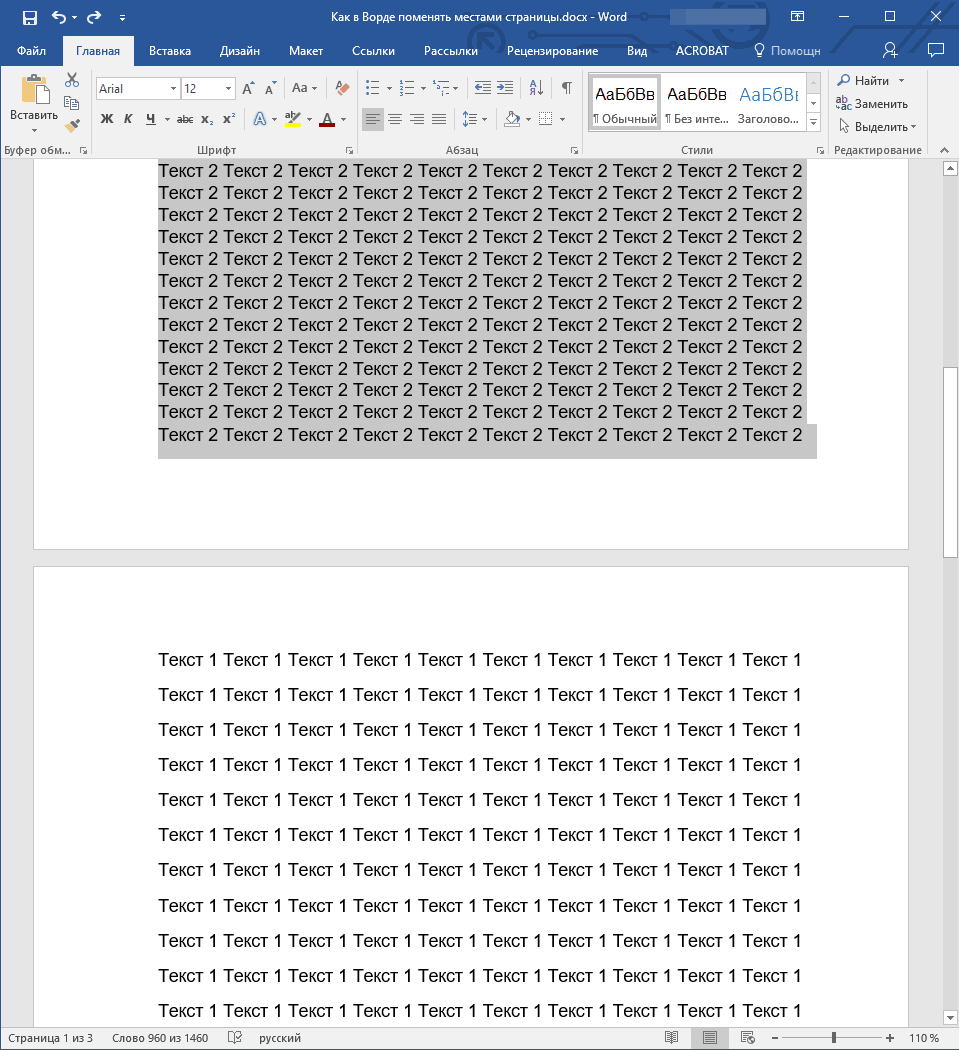
2. «Ctrl + X» ( «Cut» пәрменін) басыңыз.
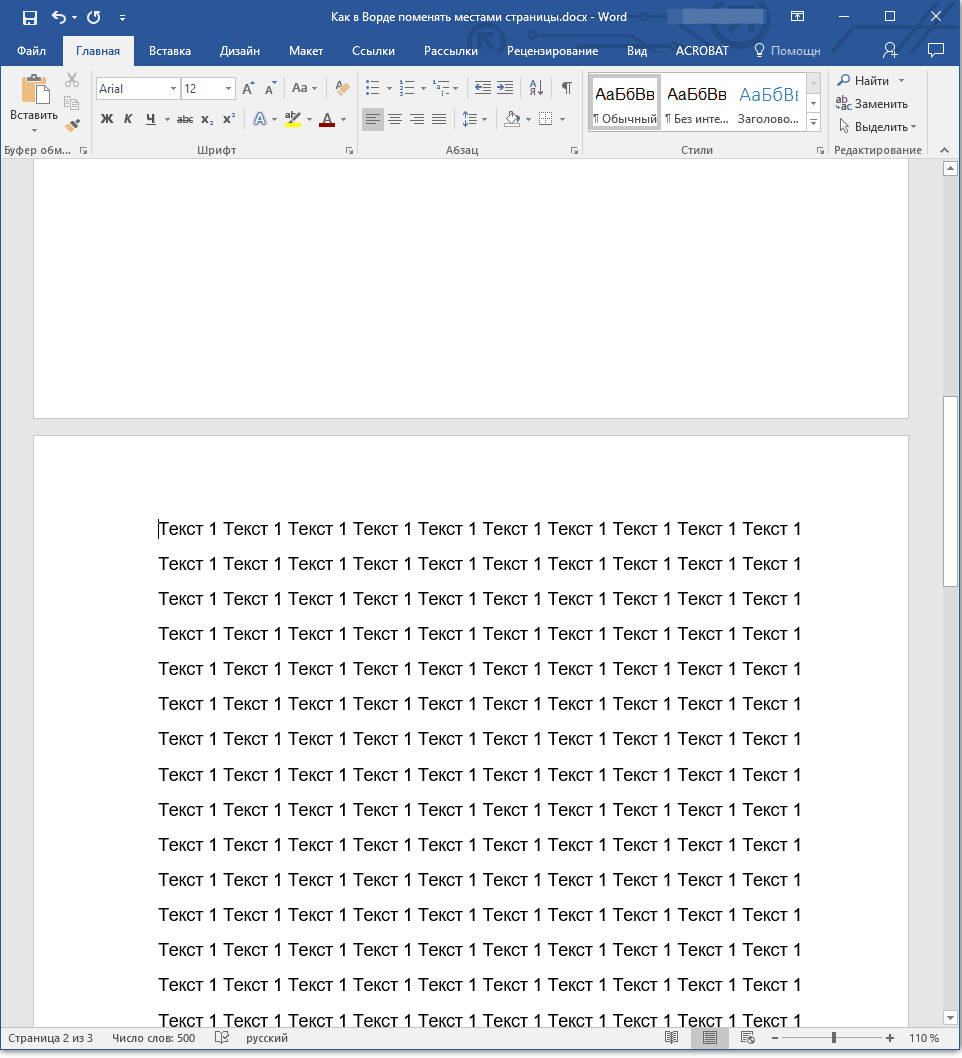
3. Екінші беттегі (бірінші болу керек) кейін курсорды сызыққа қойыңыз.
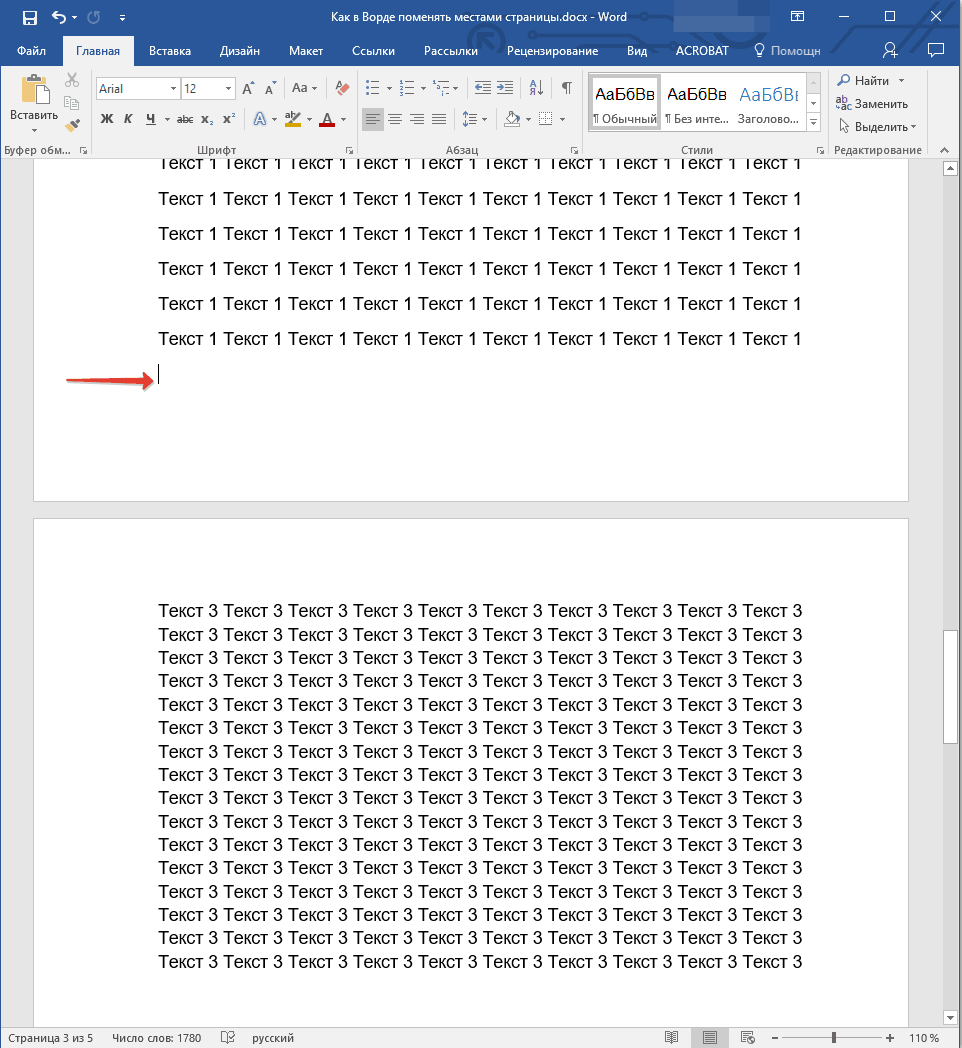
4. «Ctrl + V» ( «Қою» ) пернесін басыңыз.
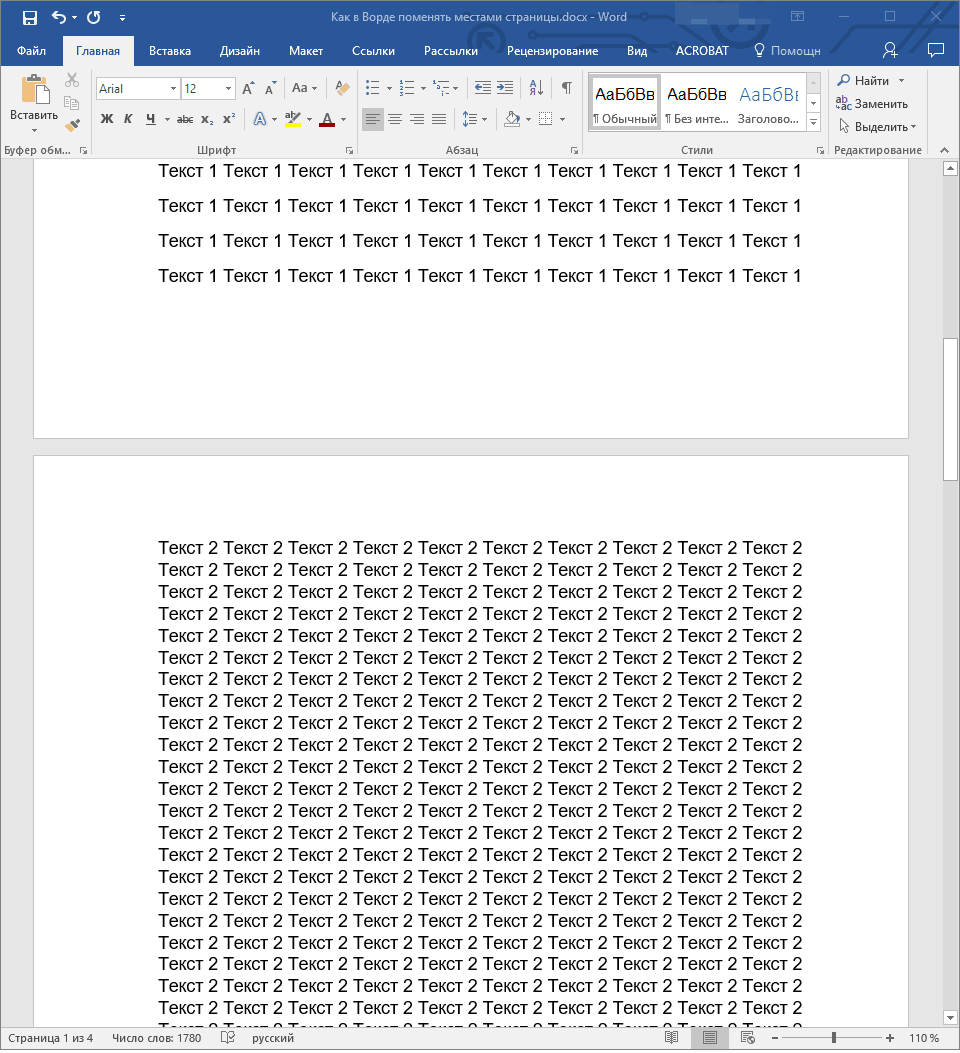
5. Осылайша, беттер ауыстырылады. Егер олардың арасында қосымша жол пайда болса, онда оған жүгіргіні орналастырыңыз және «Жою» немесе «BackSpace» пернесін басыңыз.
Айтпақшы, дәл сол сияқты, сіз беттерді ауыстырып қана қоймай, мәтінді бір жерден басқа құжатқа көшіруге немесе оны басқа құжатқа немесе басқа бағдарламаға кіргізе алмайсыз.
- Кеңес: Құжаттың басқа жеріне немесе басқа бағдарламаға қойғыңыз келетін мәтін орнына «Cut» ( «Ctrl + X» ) командасының орнына қалуы керек, оны таңдағаннан кейін «Көшіру» пәрменін пайдаланыңыз ( «Ctrl + C» ) . ).
Міне, қазір сіз туралы көбірек білесіз Word мүмкіндіктері . Осы мақаладан тікелей беттерді құжатта қалай ауыстыруға болатынын білдіңіз. Microsoft корпорациясының осы жетілдірілген бағдарламасын әрі қарай дамытуға сәттілік тілейміз.
Құжатты кәсіби түрде орындау үшін, сіз мәтіннің көрінісін қалай реттеуге болатынын түсініп қана қоймай, оны Word бағдарламасында қалай орындау керектігін білуіңіз керек. альбом беті .
Microsoft Office жиынтығынан Word көмегімен сізге әртүрлі стильдер мен пішімдеу нысандарын қолдану арқылы кез келген құжат түрін безендіре аласыз. Сөз процессоры арқасында үлкен файлдар мен мәтіндерді өңдеуге уақытыңызды айтарлықтай үнемдеуге болады.
Word 2003 бағдарламасында ландшафты бағдар жасау
Word бағдарламасының ескі нұсқасында кейбір бет параметрлерін өзгерту процесі жаңа басылымдардан айтарлықтай ерекшеленеді. Сондықтан, осы жағдайда беттің орнын қалай өзгерту керектігін қарастырған жөн.
Альбомдық бағытты өзгерту үшін нұсқауларды орындаңыз:
- Жаңа құжатта кез-келген бетті ашыңыз және құралдар тақтасындағы «Файл» деп аталатын мәзір элементін таңдаңыз. Содан кейін параметрлерді өзгерту үшін ашылмалы тізімді ашыңыз;
- Осы терезеде сіз қолданылған қағаздың өлшемін анықтайтын шеттердің өлшемін қолмен реттей аласыз. Орналасқан жерді өзгерту үшін сәйкес өрісті табыңыз да, жоғарыдағы суретте көрсетілгендей ландшафты таңдаңыз.
Есіңізде болсын! Word бағдарламасының ескі нұсқасында беттің бағдардан ландшафтқа ауысуын өзгерткеннен кейін, өрістерді өзгерту керек, себебі мәтін жылжиды және парақтың шеттерінен шығып кетеді.
Word 2007 құжатына бағдар өзгерту
Бұл нұсқа сөздік процессор Уорд жаңартылған пайдаланушы интерфейсін алғаш рет алады.
Енді құралдар тақтасындағы бағдарлама мәзір элементтері логикалық блоктарға бөлінеді: пішімдеу үшін сыртқы түрі мәтін, түзетулерді түрлендіру, кестелермен, суреттермен және басқа қойындылармен жұмыс істеу.
Word бағдарламасының осы нұсқадағы бағытын өзгерту үшін мына нұсқауларды орындаңыз:
- Қажетті Word файлын ашыңыз және құралдар тақтасындағы бет түзету қойындысын табыңыз;

- Бағдарлау элементін таңдаңыз. Ашылмалы тізім пайда болады. Қажетті түрді таңдаңыз. Жасағаннан кейін бұл әрекет барлық беттер ландшафт болады;
Сіз сондай-ақ осы мақалаларды оқып-білуге көмектесе аласыз:
- Word бағдарламасында формулаларды жасау және енгізу - Walkthrough
Word 2010 және 2013 нұсқаларында пейзаж көрінісі
Word барлық жаңа нұсқаларында ұқсас интерфейс болғандықтан, бағдар өзгерісі бірдей. Астам айқындылық үшін, біз сөздің жаңа нұсқаларында беттің орнын ауыстыруға мысал береміз.
- Орналасу үшін қойындысын ашыңыз;
- Бағдарлау өрісінің ашылмалы мәзірінде пейзажды таңдаңыз.
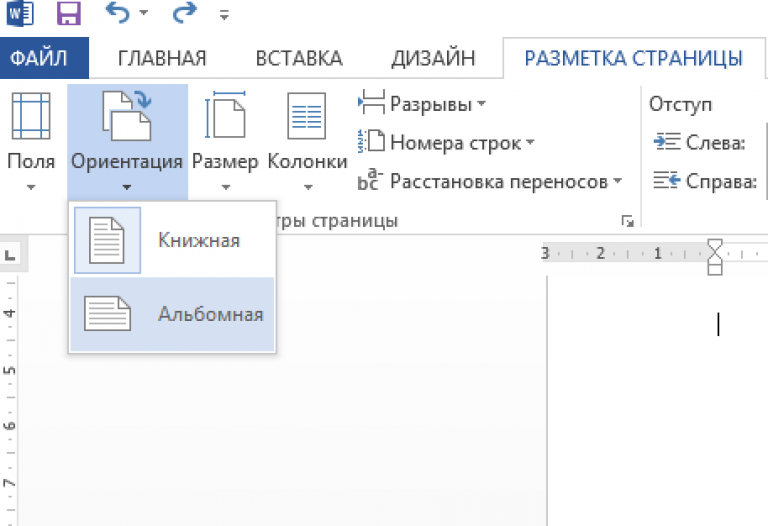
Ландшафты тек бір бет қалай жасауға болады
Word бағдарламасында құжаттың тек бір бетін ғана бағыттауға болады, мысалы, екіншісі:
- Бет орналасуы қойындысын ашыңыз;
- «Өрістер» мен терезеде пайда болған терезені таңдап, өрістерді таңдаңыз. Жеке терезе ашылады;
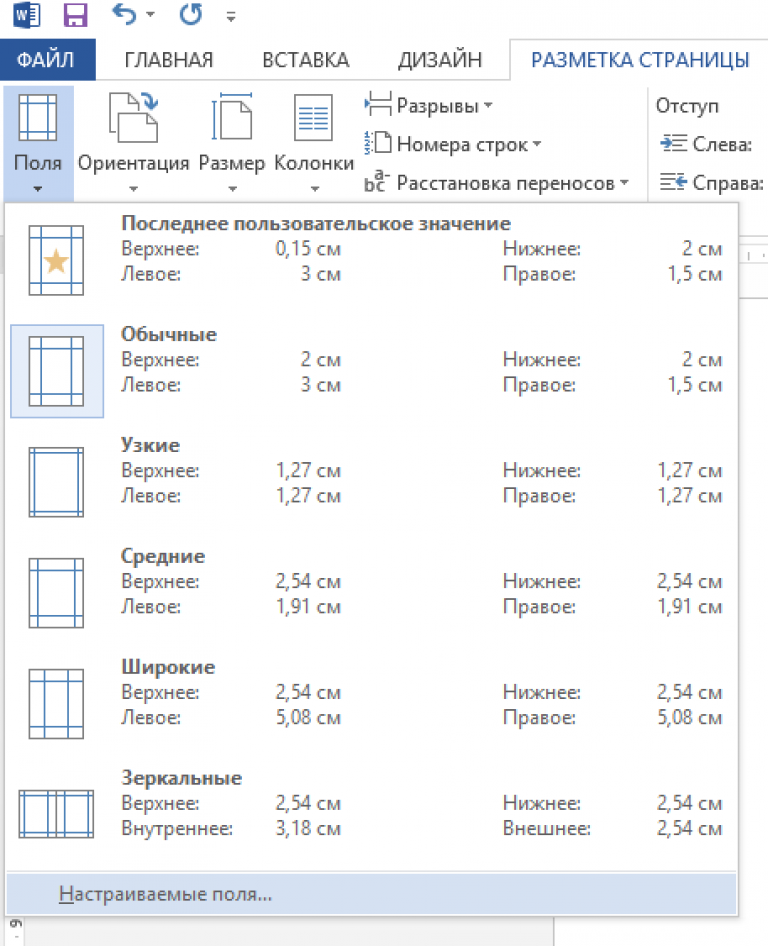
- Пайда болған терезеде таңдаңыз ландшафттық бағдар ;
- «Қолдану» өрісінде бағдарламаны бүкіл құжаттың соңына дейін таңдаңыз. Осылайша, Сіз бірнеше ландшафт беттерін жасай аласыз. Кітап көрінісімен бірнеше беттерді жасау үшін қажетті парақтарды таңдап, 1-3-параграфтарда көрсетілген қадамдарды орындаңыз.
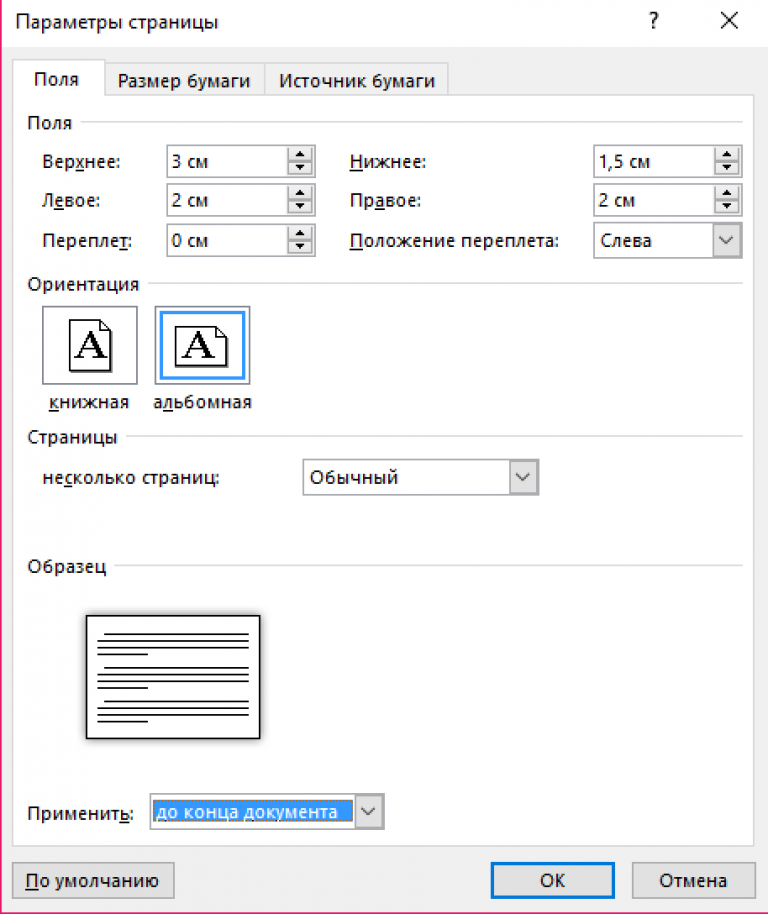
Бір параққа бағдар орнату
Нөмірленген беттер - белгісі жақсы тон күрделі құжаттардың қажеттілігі ғана. Сондықтан бұл бастысы анық Microsoft Word және көптеген параметрлер бар. Сізге « Кірістіру » қойындысына бару үшін қажетті беттерді басып шығару үшін оң жағында орналасқан « Төменгі деректемелер » бөлімінде «Бет нөмірі » дегенді нұқып, оларды көргіңіз келетін орынды таңдап, келбетін анықтаңыз. Осыдан кейін олар автоматты түрде барлық беттерде пайда болады.
Бет нөмірлерінің стандартты түрлері келесі топтардан тұрады:
- Қарапайым - нөмірді қажетті жерге орналастырады;
- Қарапайым нөмір - қосымша қарапайым элементтерді қамтиды немесе сандарды өзгертеді;
- Суреттермен - қосады геометриялық пішін , бет нөміріне көбірек көңіл бөлу үшін;
- Page X - бағдарлама тіліне байланысты «Бет» немесе кез келген басқа сөзді нөмірге қосады;
- Page X of Y - ағымдағы беттің және жалпы санның нөмірін көрсетеді.
Айтпақшы, бұл сома әртүрлі типтер төменгі бөлікте көрсетілген кезде ағымдағы беттің санын үстіңгі бөлігінен әлдеқайда үлкен көрсету.
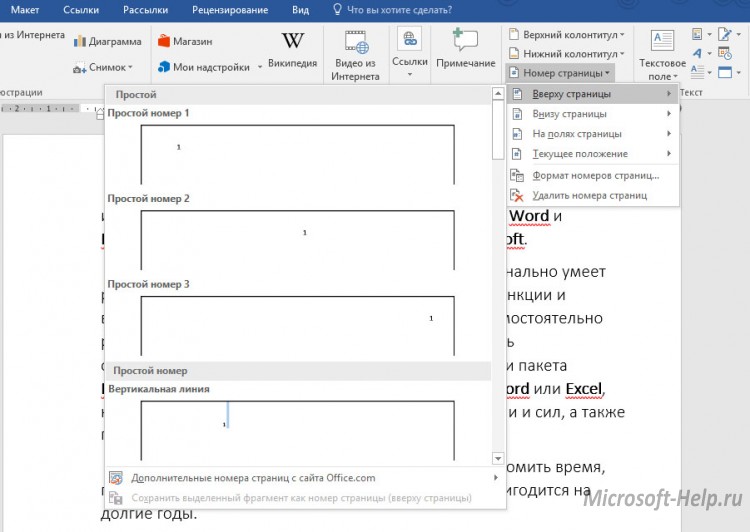
Егер сіз беттің жағында нөмірді көргіңіз келсе, онда тіпті аз параметрлері бар. Бұл сан немесе «Бет» сөзі бар қарапайым сан болуы мүмкін.
Ағымдағы позицияны басу арқылы, сіз беттердің пайда болуына, сондай-ақ, жоғарғы және төменгі нұсқаларға арналған барлық нұсқалар үшін қол жетімді боласыз, бірақ тек нөмір тікелей курсор орналасқан жерде пайда болады.
Сол тізімнің төменгі жағында «Бет нөмірі » деген пункт бар « Бет нөмірі пішімі ». Онда сандық пішімді таңдай аласыз:
- Римдік сандар;
- Стандартты араб;
- Латын әріптері және т.б.
« Бөлімнің нөмірін қосу » пәрменін басу арқылы сіз тек беттер үшін ғана емес, құжаттың тарауларына (бөлімдеріне) қосымша нөмірлеуді ала аласыз.
Соңында, Continue (Жалғастыру) тармағын таңдау біріншіден соңғы нөмірге нөмірленеді және Start from (Бастау ) барлық құжаттардың нөмірленуін бастайтын нөмірді таңдауға мүмкіндік береді.
Қарапайым функцияны « Бет нөмірлерін жою » батырмасы басады.
Егер бет нөмірлерін қоссаңыз, үстіңгі деректеме дизайнері ашылады. Онда сандардың орналасуына әсер ететін өріс параметрлерін өзгертуге болады.
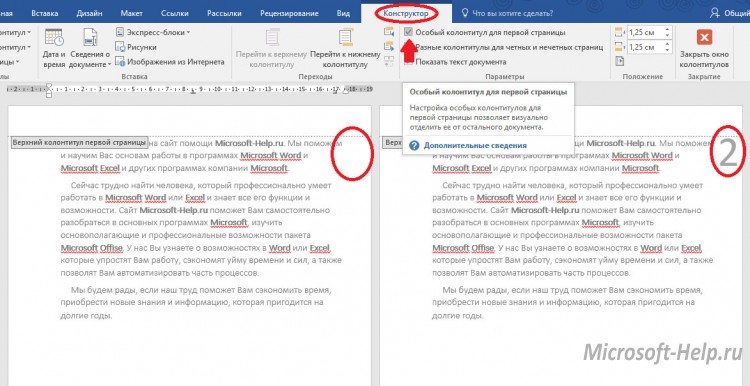
Ашылған құрылымда « Арнайы төменірек бірінші бет үшін «, құжаттың бірінші бетін нөмірсіз қалдыра аласыз, ал қалғандары 2-ден бастап нөмірленеді.» Бет орналасуы «қойындысында беттің параметрлері бөлімінің оң жағындағы кішкентай белгішені басу арқылы жасауға болады. Содан кейін « Бөлісу тақырыптары мен төменгі колонтитулдар » бөлімінде « бірінші бет » таңдаңыз.
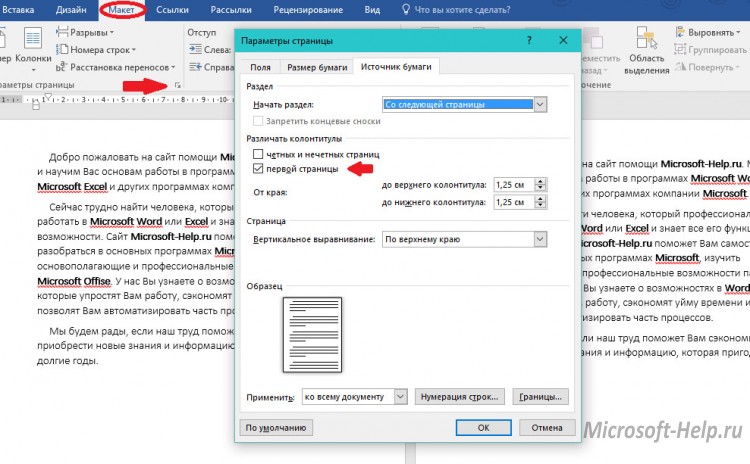
Бұл нұсқау Word 2007 нұсқасынан бастап маңызды.
Word 2003 үшін « Кірістіру » -> «Бет нөмірлер » тармағына өтіп, « Орналасу » және « Орнату » тармағын таңдап, қажет болса «Параметрлер» бөлімінде параметрлерді орнатыңыз. « OK » түймесін басыңыз және сіз жасай аласыз.



