- Word бағдарламасында ақ түсті емес бет жасауым не үшін қажет?
- Word бағдарламасындағы беттің түсін өзгертудің ақылды жолы
- Word-да түс бетін қалай жасауға болады? (Жалқау үшін)
- Енді сіз тағы бір трюкті білесіз ...
- Мақалаңызды сайтта жазыңыз!
- Мәтін артындағы өңді өзгерту
Ақпарат:
Бару «ВКонтакте» тобы . Кәсіби юмор және пайдалы ақпарат. 1С және басқа қызықты тақырыптар бойынша жүйелі жарияланымдар.
Ең алдымен, не істеу керектігін айтқым келеді түсті бетті Word бағдарламасында өте қарапайым. Microsoft Word кез-келген фонды тек бірнеше секундтан кейін орнатуға мүмкіндік береді. Бірақ мұны қалай түсіндірместен бұрын, түске бояу жасау керек НЕГЕ?
Word бағдарламасында ақ түсті емес бет жасауым не үшін қажет?
Әдетте Word бағдарламасындағы беттің түсі құжаттың әдемі болу үшін өзгертіледі. Өкінішке орай, көптеген адамдар әдеттегі ақ түстен екіншісіне фон өзгерту кейбір мәселелерге әкелуі мүмкін екенін түсінбейді. Ең алдымен сіздің түс құжатыңызды басып шығара алатыныңызды ескеру керек пе? Егер солай болса, не? Егер сіз құрылған Word құжатын тұрақты қара және ақ офис принтеріне басып шығаратын болсаңыз, қара түсті басқа беттерден бас тартқан дұрыс, себебі қарадан басқа кез-келген түс сұр түстің сұр реңктеріне (реңктеріне) айналады. әдемі құжат Сіз монитор экранында көретін болсаңыз, сіз нонсенс аласыз.
Түс құрылғыда басып шығарсаңыз болады, бірақ сіз тонерді көп пайдаланасыз, себебі бұл қалыпты бет толтыру. Түсті принтерлерге арналған шығын материалдарының бағасын ескере отырып , Word бағдарламасындағы беттің түсінің өзгеруінің орындылығын ескеру қажет.
Бірақ егер сіз алғыңыз келсе Word құжаты PDF-де, содан кейін барлық тәртіппен - беттің төменгі жағының түсін өзгерткіңіз келеді.
Мақаланың маңызды бөлігі болды, бірақ JavaScript жоқ, ол көрінбейді!
Word бағдарламасындағы беттің түсін өзгертудің ақылды жолы
Егер сіз жай ғана түстің түпнұсқасын қажет етсе, бірақ түспен мәтін болмаса, кез-келген кеңсе дүкенінен сатып алуға болатын түсті қағаз немесе картонға басып шығаруды жөн көріңіз. Осылайша оңай түсті беттерді жасауға болады. Мәтін боялмайды, бірақ қажет емес.
Word-да түс бетін қалай жасауға болады? (Жалқау үшін)
Бірақ, іс жүзінде, сіз іздеген нәрсе құжаттың фонын тікелей қалай өзгерту керектігі болды. «Бет орналасуы» бөліміндегі таспалар мәзіріне өтіп, «Бет түсі» тармағын таңдап, ашылмалы мәзірде қажетті түсті таңдаңыз. Мен мұнда сурет бермеймін - бұл өте қарапайым. Менің курстарымда, әрине, бұл нәрселерді егжей-тегжейлі түсіндіремін, бірақ осы мақалада беттің өң түсін өзгертуге, сондай-ақ «бұл неге керек» деп ойлаймын. Мұндай ойлар не істеп жатқаныңды жақсы түсінуге көмектеседі.
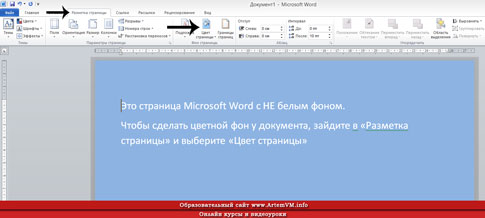
site_
Енді сіз тағы бір трюкті білесіз ...
Word бағдарламасындағы беттің фонын өзгертудің көрсетілген әдісі жалғыз емес. Word көп уақытты талап ететін құпияларды жасырады. Егер сіз бағдарламада кәсіби түрде жұмыс істеуді қаласаңыз, яғни жақсы ойластырылған құжаттарды жасасаңыз, сонымен қатар тезірек Microsoft Word бағдарламасында жақсы оқу құралын оқуға лента болмаңыз. Олар, әрине, өте қалың, бірақ нәтиже барлық үміттерден асып түседі.
Жалқау болсам, Microsoft Word бағдарламасында толық бейне курсымды ұсына аламын. Ол нөлден бастап, бағдарламаны толықтай дамытуға арнайы құрылған. Бірақ барлық 40 сабақты көру жеткіліксіз - сіз бәрін параллельді көріңіз. Интернетте ақпаратты іздестіруді уақытты жоғалтуды тоқтатқан кезде.
Мақалаңызды сайтта жазыңыз!
Сіз осы білім беру жобасы шеңберінде ынтымақтастық ережелеріне сәйкес жұмыс істей аласыз. Егер сіз қалай жазуды жақсы көрсеңіз және білсеңіз, бұл сізге табыс әкелуі керек.
Егер сіз өзіңіздің жұмысыңыз үшін фон жасағыңыз келсе, міндетті түрде ешқандай бір түсті болмайды. Сіз өзіңіздің барлық достарыңызға көрсететін осындай шедевр жасай аласыз! Бұл мақалада сіз беттің түрлі-түсті өңін, астыңғы жағы мен жұмысыңызды қалайша басқа тәсілдермен жасауға болатыны туралы айтып беремін.
Назар аударыңыз! Мақалада сипатталған барлық параметрлер оларды конфигурациялау кезінде көрсетіледі, тек құжаттың электронды нұсқасында көрсетіледі . Басып шығару кезінде тіпті алдын ала қарау құжаттың қағазда қалай көрінетіні туралы бұрмаланған көрініс береді. Басып шығару нәтижесі өте таңқаларлық болуы мүмкін!
Қызмет мәзірінде - Параметрлер - Басып шығару қойындысында Фонды түстер мен үлгілерді тексеріңіз. Егер сізде фонды жоқ болса, онда бұл көмектесуі мүмкін.
Көптеген фондық басып шығару мәселесі кездеседі. Word 2003-дағы неліктен дұрыс емес басылып шығарылғаны туралы сұраққа нақты жауап таба алмадым. Мен бұл мәселені шешудің өз жолын ұсынамын.
Кейде мәтіндік құжат MS Word-ті оны әлдеқайда жарқын, ұмытылмас ету үшін кейбір фон қосу қажет. Бұл көбінесе веб-құжаттарды жасау кезінде пайдаланылады, бірақ сіз кәдімгі мәтіндік файлмен солай жасауға болады.
Сонымен қатар, сіз Word-ті бірнеше жолмен жасай аласыз, әр жағдайда құжаттың көрінісі көзбен әртүрлі болады. Бұл әдістердің әрқайсысы туралы төменде келтіреміз.
Бұл әдіс Word түстерінде бетті жасауға мүмкіндік береді, сондықтан ол мәтінді қамтитын қажеті жоқ. Сізге қажет нәрсенің бәрін басып шығаруға немесе кейінірек қосуға болады.
1. «Дизайн» қойындысына өтіңіз (Word 2010 бағдарламасындағы «Бет орналасуы» және алдыңғы нұсқалар, Word 2003 бағдарламасында осы мақсат үшін қажетті құралдар «Пішімдеу» қойындысында ), «Беттің түсі» батырмасын басыңыз, Бет файлы .
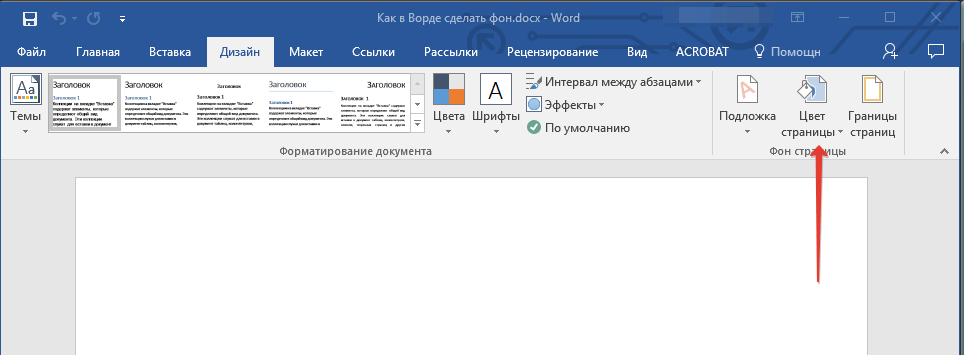
2. Беттің тиісті түстерін таңдаңыз.
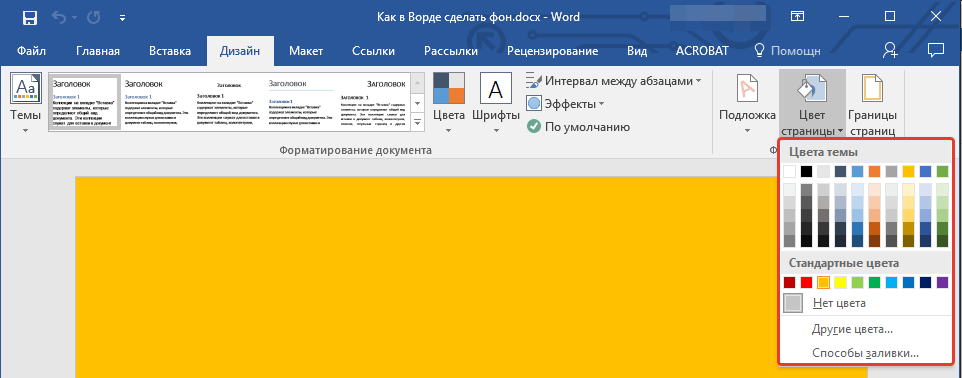
Ескерту: Егер стандартты түстер сізді қанағаттандырмаса, басқа түстерді «Басқа түстер» тармағын таңдау арқылы таңдауға болады.
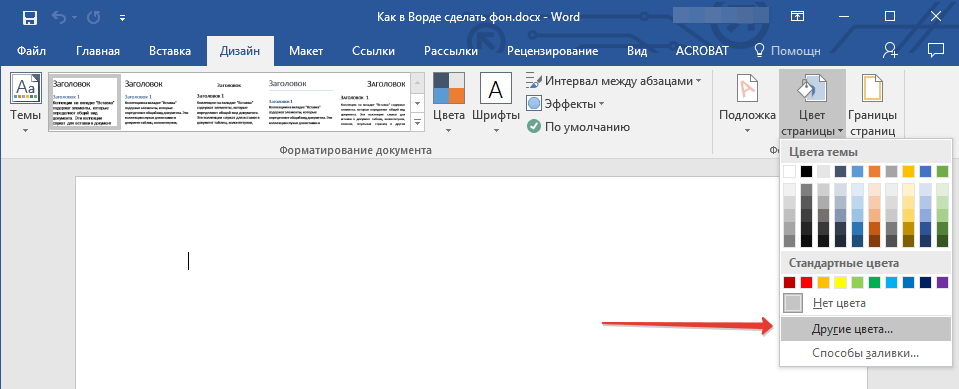
3. Бет түсі өзгереді.
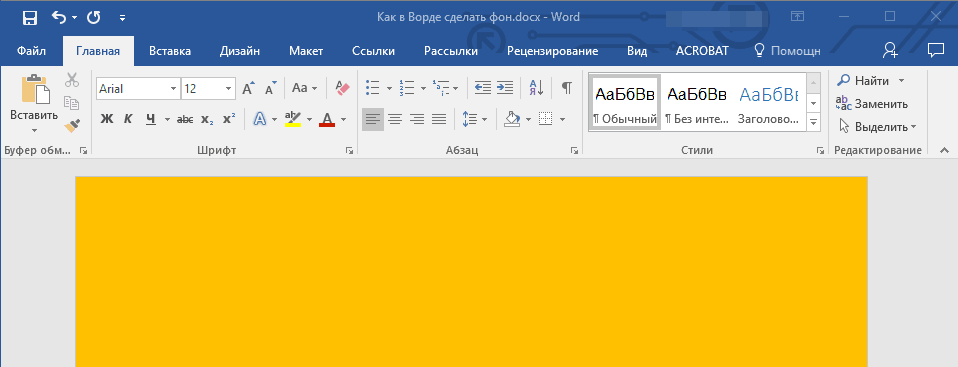
Кәдімгі «түс» фонымен қатар, басқа толтыру әдістерін бет өңі ретінде де пайдалануға болады.
1. «Бет түсі» батырмасын басыңыз ( «Дизайн» қойындысы, «Бет фонды» тобы) және «Басқа толтыру әдістері» тармағын таңдаңыз.
2. қойындылар арасында ауысу, өң ретінде пайдаланғыңыз келетін бет толтыруының түрін таңдаңыз:
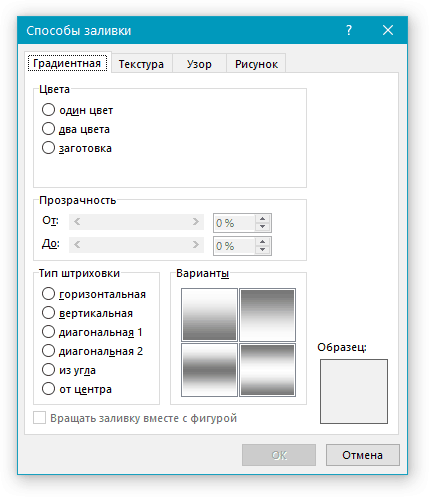
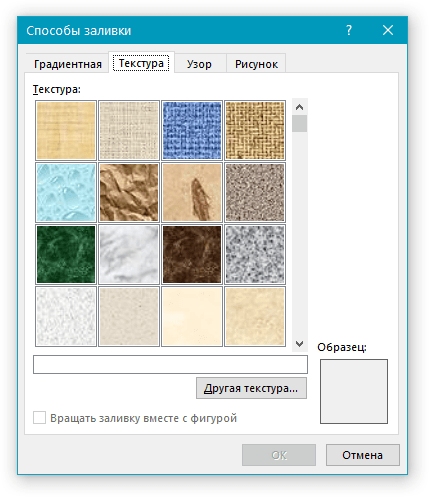
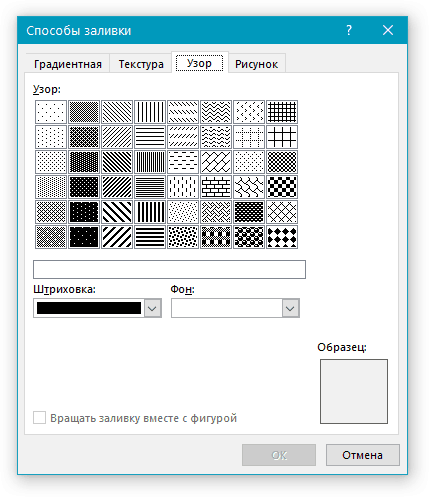
- Сурет (өзіңіздің жеке суретіңізді қоса аласыз).
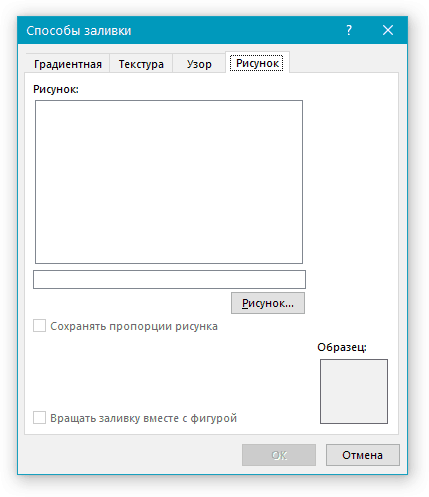
3. Беттің фоны таңдалған толтыру түріне қарай өзгереді.
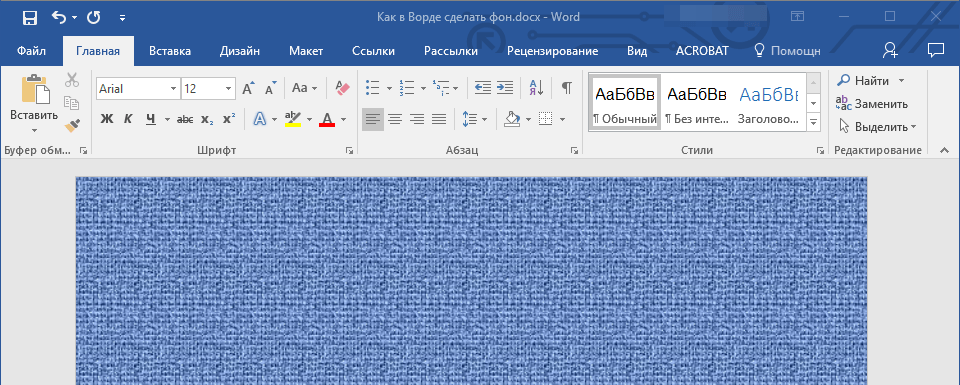
Мәтін артындағы өңді өзгерту
Бет немесе беттердің бүкіл аумағын толтыратын фонға қоса, Word мәтініндегі фондық түсін өзгертуге болады. Осы мақсаттарда сіз «Үй» қойындысында (бұрын қолданылған бағдарламаның нұсқасына байланысты «Бет орналасуы» немесе «Пішім») табуға болатын «Мәтінді таңдау түсі» немесе «Толтыру» екі құралдардың бірін пайдалануға болады.
Бірінші жағдайда мәтін сіз таңдаған түспен толтырылады, бірақ жолдар арасындағы қашықтық ақ түспен сақталады, ал фон өзі басталады және мәтінмен бір жерде аяқталады. Екіншіден, мәтіннің бір бөлімі немесе бүкіл мәтін мәтіннің аяғымен толтырылған, бірақ аяғында / басында / соңында басталған тікбұрышты тікбұрышты блокпен толтырылады. Осы әдістердің кез келгенін толтыру құжаттың өрістеріне қолданылмайды.
1. Фоны өзгерткіңіз келген мәтін бөлігін таңдау үшін тінтуірді пайдаланыңыз. Барлық мәтінді таңдау үшін «CTRL + A» пернелерін пайдаланыңыз.
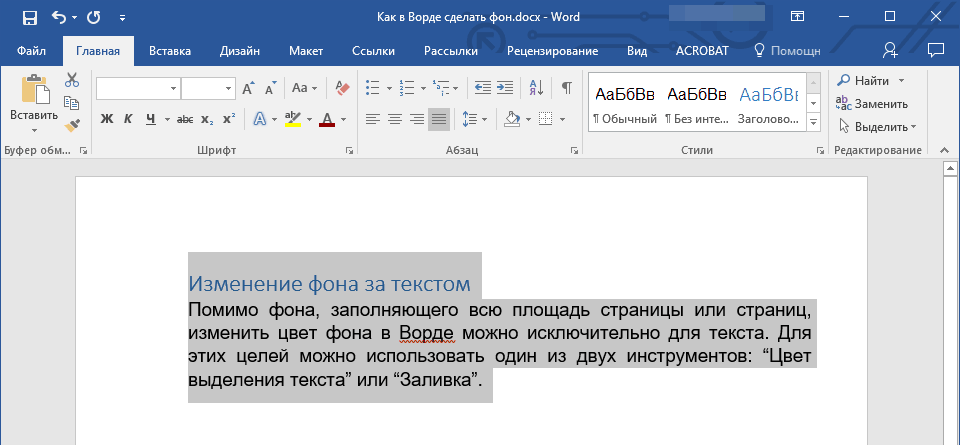
2. Келесілердің бірін орындаңыз:
- «Қаріп» тобында орналасқан «Мәтінді таңдау түсі» түймесін басыңыз және тиісті түстерді таңдаңыз;
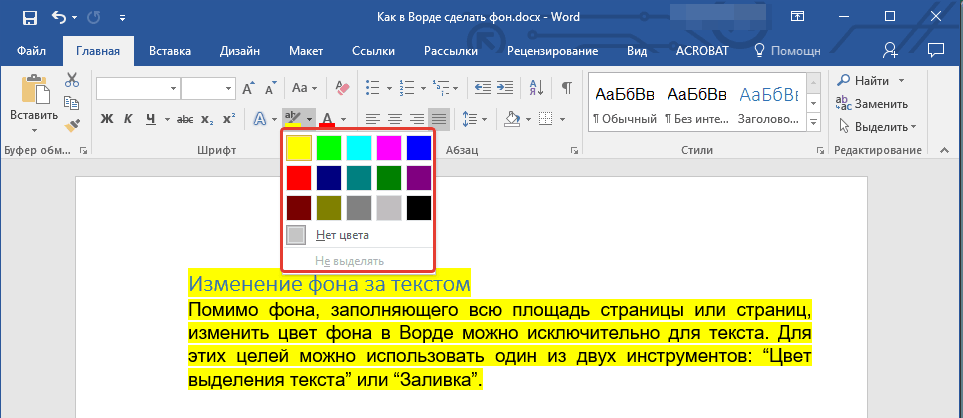
Word бағдарламасындағы фон - мәтіннің артында орналасқан мөлдір сурет, мәтін, символ, жазу, сурет және т.б. Фонды құжаттамаға, хабарландыруларға және т.б. пайдалануға болады. Мәтіннің артындағы сөздерді жазу арқылы, мысалы, «Sample» немесе электрондық пошта мекенжайын, компания логотипін және т.б. орналастыру арқылы фонды қорғауға болады.
Word-дағы фон ерекшеленеді.
Беттің түсін өзгертуіңізге болады.
Әр түрлі бет шекараларын жасауға болады.
«Үлгі», «Жоба», электрондық пошта мекенжайын енгізуге болады. пошта және т.б.
Сіз суретті, фотосуретті, басқа бейнені кірістіре аласыз.
Өзіңіздің үстіңгі қабатыңызды теңестіруге, өзіңіздің мәтініңізді жазуыңызға болады.
Word бағдарламасындағы өң «Substrate» деп аталады. Бұл мүмкіндік Word 2007 бағдарламасындағы «Беттің басталуы» бөліміндегі Page Layout қойындысында орналасқан. Ал Word 2013 бағдарламасында бұл функциялар Дизайн қойындысында болады.
Фон бүкіл бетке, бүкіл құжатты жасауға болады. «Субстрат» батырмасын басыңыз. Пайда болған «Басып шығарылған астыңғы терезе» терезесінде суретті, суретті, суретті өң ретінде кірістіру қажет болса, «Сурет» сөзінің жанындағы шоқты қойыңыз. Пайда болған терезеде «Таңдау» батырмасын басып, қажетті суретті қалтадан таңдаңыз. Шкаланы таңдай аласыз, сызбаның жарқырауы үшін «түссіз» деген сөздерді белгілеңіз. «OK» түймесін басыңыз.
Егер Word бағдарламасындағы мәтіндік фонды жазу қажет болса, онда «Басып шығару субстрат» диалогтық терезесінде «Мәтін» сөзіне құсбелгі қойыңыз. Мәтін жазамыз, қаріп, өлшем, түс, мәтіннің орналасуы және т.б. «OK» түймесін басыңыз.
Өңді Word бағдарламасында жою үшін «Субстрат» - «Субстратты жою» батырмасын басыңыз.
Субстрат туралы Word-та «Бетбелгі бетінің орналасуы» деген мақаланы оқыңыз.
Word 2013 бағдарламасында басқа асттырмаларды жүктеу үшін «Office.com ішінен қосымша астулар» деп аталатын мүмкіндік пайда болды. «Бет түсі» батырмасын басып, қажетті бояу немесе толтыру әдісін таңдап, Word бағдарламасындағы беттің түсін өзгертуіңізге болады .
Word фонын өшіріңіз .
Көшірілген мәтінді түсті бетке қою керек болғанда жағдайлар бар. Мәтін енгізілді, бірақ мәтіннің артында түсті фон емес, ақ түсті. Мысалы, солай. Мәтіннің артындағы ақ фонды қалай жоюға болады, «Word пішімін өшіру» мақаласын қараңыз.
Барлық Word беттерінде шекараларды жасау үшін , Беттің жиектерін басу керек. Диалогта Word терезесі 2007 «Шекаралар мен көлеңкелер» сияқты бетбелгілер. 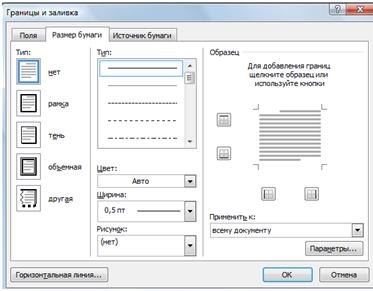 Word 2013 тілқатысу терезесінде «Шекаралар мен көлеңкелер» үш қойындыда.
Word 2013 тілқатысу терезесінде «Шекаралар мен көлеңкелер» үш қойындыда.
Word бағдарламасындағы бетбелгілердің функциялары бірдей, тек аты өзгеше.
Рамада мәтінді қалай кірістіру керек .
«Шекара» қойындысы (Word 2007 - «Өрістер») - шекараларды бүкіл бетке емес, парақтың таңдалған бөлігінің аумағына орналастырады. Мысалы, олар беттің бір бөлігін таңдап, шекараларды орнатып, жақтауды таңдады. Кез-келген бір немесе бірнеше шекараны таңдай аласыз. Мысалы, төменгі немесе бүйірлік шекара ғана. Біз мұны таңдадық. 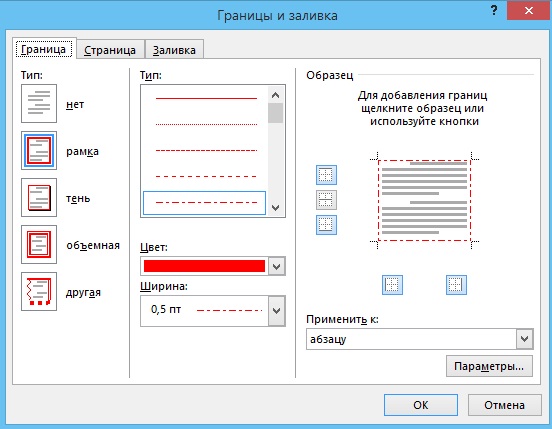 «OK» түймесін басыңыз. Осындай кадрлар шықты. Бұл кесте емес, фон, бұл, мысалы, осылай болады. Осындай шекараларды жою үшін, осы шекаралардың жанындағы орынды таңдап, «Шекара» қойындысындағы «Шекарасыз және толтыру» тілқатысу терезесінде «Жоқ» түймешігін басыңыз. «OK» түймесін басыңыз.
«OK» түймесін басыңыз. Осындай кадрлар шықты. Бұл кесте емес, фон, бұл, мысалы, осылай болады. Осындай шекараларды жою үшін, осы шекаралардың жанындағы орынды таңдап, «Шекара» қойындысындағы «Шекарасыз және толтыру» тілқатысу терезесінде «Жоқ» түймешігін басыңыз. «OK» түймесін басыңыз.
Рамканы беттің арасына орнату үшін «Шекаралар мен толтыру» диалогтық терезесіне «Бет» қойындысына («Қағаз өлшемі») өтіңіз.
Мұнда сіз шекараның түрін, сызықтың енін, кадрдың тұратын суретін таңдай аласыз. Мысалы, осылай орнатыңыз. 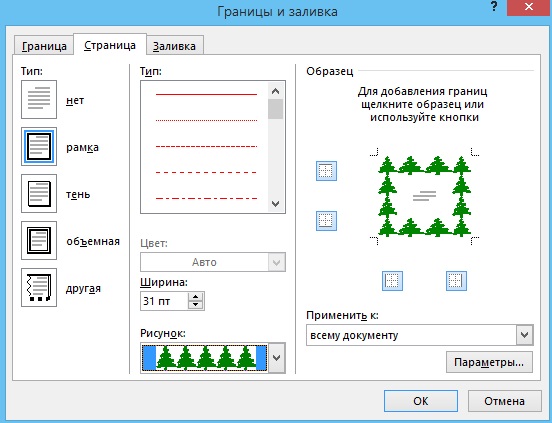 Бұл солай болды.
Бұл солай болды. 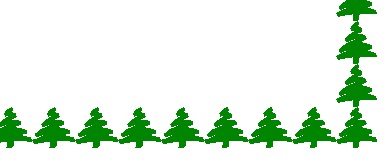 Мұнда жұлдызшамен және толқынмен сурет салған.
Мұнда жұлдызшамен және толқынмен сурет салған. 
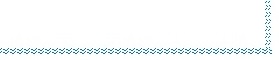
Бүкіл беттің түсін қалай өзгерту керек, біз жоғарыда талқылаған.
Міне, «Толтыру» қойындысында («Қағаз көзі») бетте беттің нақты, бөлектелген бөлігін толтыра аласыз. Мысалы, солай.
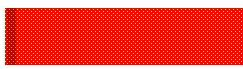 Немесе де.
Немесе де. 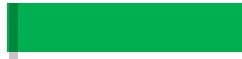
Фонды, беттің шекарасын, әріптер брендін қалай қолдануға болады, «Жазбаша баспа және тақырыптағы колонтитулдар» деген мақаланы қараңыз.
Word- дағы өңді жою үшін , барлық шекаралар, асттырмалар, толтырулар бірдей функцияларға өтіп, бәрін орнатқан тілқатысу терезесінің бір қойындысында «астынан» немесе «Жоқ» дегенді таңдаңыз. Егер шекараны орнатсаңыз, беттің таңдалған бөлігін толтырыңыз, содан кейін оларды алып тастаңыз, қайтадан таңдаңыз.
Word бағдарламасындағы су белгілері .
Word бағдарламасындағы фонның басқа нұсқасы бар - бұл су таңбалары. Су таңбасы - мөлдір сурет, логотип, құжатпен басып шығарылған бетте жасалған жазу. Бұл көшіруден қорғаудың және оны авторлық құқықты сақтайтын басқа жерге орналастырудың жақсы тәсілі.
Бірінші әдіс.
Асқазанды орнатыңыз. Сіздің субстратыңызды баптай аласыз. Жоғарыда аталған нұсқаны қарастырдық.
Екінші нұсқа.
Су белгілерін жасау үшін осы функцияны принтер параметрлерінде белгілеуіңіз керек.
«Office» батырмасын басып, «Басып шығару» функциясын таңдап, пайда болатын терезеде «Басып шығару» түймесін басыңыз. Тілқатысу терезесінің «Принтер» бөлімінде «Сипаттар» батырмасын басыңыз. Пайда болған терезеде «Орналасу» қойындысына өтіңіз және «Су таңбалары» бөлімінде қалағаныңызды таңдаңыз. «OK» түймесін басу арқылы барлық ашық терезеден шығыңыз. 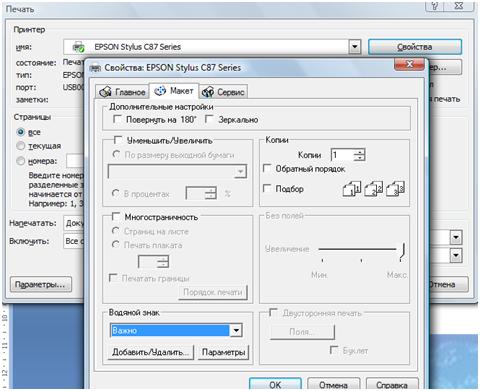 Word бағдарламасында әр түрлі функцияларды қаріп түсі мен парағын өзгерту үшін біріктіруге болады. Мысалы, көгілдір жапырақ жасаңыз ақ түс Қаріп немесе түсті беттің түстері мен фразаның қаріпі мен өңін бөлектеу. Мұны қалай істеуге болады, «Бетбелгі сөзін» басты «деген мақаланы қараңыз.»
Word бағдарламасында әр түрлі функцияларды қаріп түсі мен парағын өзгерту үшін біріктіруге болады. Мысалы, көгілдір жапырақ жасаңыз ақ түс Қаріп немесе түсті беттің түстері мен фразаның қаріпі мен өңін бөлектеу. Мұны қалай істеуге болады, «Бетбелгі сөзін» басты «деген мақаланы қараңыз.»
Word бағдарламасында құжаттың бірінші бетіне мұқаба бетті орнатуға болады, мұны қалай істеуге болады, мұндай парақпен жұмыс істеу әдісімен «Word сөзі» деген мақаланы қараңыз.
Кестені, сөзді бағанмен, айна, мәтінді таңдау, жиексіз, дуплекстік басып шығаруды қалай орнату керек және т.б. қалай басып шығаруға болады, «Word-та басып шығару» мақаласын оқыңыз.
пікірлер
Word бағдарламасында ақ түсті емес бет жасауым не үшін қажет?Бірақ мұны қалай түсіндірместен бұрын, түске бояу жасау керек НЕГЕ?
Word бағдарламасында ақ түсті емес бет жасауым не үшін қажет?
Егер солай болса, не?
Word-да түс бетін қалай жасауға болады?



