- VHD ֆայլեր
- Ստեղծեք վիրտուալ սկավառակ
- Վիրտուալ մեքենայի տեղադրում
- Ստեղծեք վիրտուալ սկավառակ
- Ինչպես ստեղծել վիրտուալ կոշտ սկավառակ
- Վիրտուալ սկավառակի մոնտաժ
- Վիրտուալ մեքենայից թռիչք
- Ապամոնտաժեք վիրտուալ սկավառակ
- Ինչպես հեռացնել վիրտուալ կոշտ սկավառակ
- Հ.Գ.
- Թույլտվությունների սահմանում. Ադմինիստրատորը կատակ չունի:
- Գաղտնագրում. Այս ֆայլերը ձեզ համար բացարձակ ներդիրներ են
- Ինչպես ստեղծել և կցել վիրտուալ կոշտ սկավառակ
- Ինչպես ճիշտ հեռացնել վիրտուալ սկավառակ
- Ստեղծվում է սկավառակ `փաստաթղթերի և ֆայլերի մշտական պահպանման համար
- Ինչպես ճիշտ հեռացնել վիրտուալ սկավառակ
Windows8.1- ի առանձնահատկություններից մեկը վիրտուալ սկավառակների հետ լրջորեն բարելավված աշխատանքն էր, որի աջակցությունը սկսվեց ՕՀ-ի նախորդ տարբերակով:
VHD ֆայլեր
Windows 7-ից սկսած ՝ առաջին անգամ հայտնվեցին VHD (VirtualHardDisk) ձևաչափի ֆայլերը: Ի տարբերություն ծանոթ ISO պատկերի ֆայլի, VHD կառուցվածքը պարունակում է տվյալներ ֆայլային համակարգ . Նկարները համակարգի կողմից ընկալվում են որպես սկավառակի առանձին միջնապատեր ՝ նույնիսկ թույլ տալով, որ դրանցից մեկ այլ համակարգ բեռնեք:
Զգուշացրեք վիրտուալ ձևաչափման ժամանակ կոշտ սկավառակներ օգտագործելով վիրտուալացված գործող համակարգ: Եթե ընտրեք ամբողջ ձևաչափը, համակարգի համար դա կլինի այնպես, կարծես տվյալները պատճենվել են, և, հետևաբար, ամբողջ տարածքը կգրավվի: Եթե պատկեր եք ընտրում, վիրտուալ մեքենան ստեղծվելուն պես այն կսկսվի, և կսկսվի պատկերի տեղադրման գործընթացը:
Այն ավարտվում է վիրտուալ մեքենայի համառոտ կազմաձևերով: Եթե ամեն ինչ ճիշտ է, կտտացրեք Finish: Վիրտուալ մեքենայի ստեղծման գործընթացը ինքնին, սպասեք: Աջ սեղմեք վիրտուալ մեքենա , հայտնվում է համատեքստային մենյու, որը թույլ է տալիս մեզ միացնել վիրտուալ մեքենայի էկրանին, փոխել կազմաձևը, ստեղծել լուսանկար, ի թիվս այլ բաների:
Ստեղծեք վիրտուալ սկավառակ
Windows 8.1-ում համակարգի վիրտուալ օգտագործմամբ ստեղծվում է նոր վիրտուալ սկավառակ: Բացեք այն և «Գործողություն» ընտրացանկում ընտրեք համապատասխան կետը.
Պատուհանում, որը բացվում է, մուտքագրեք ֆայլի անունը և դրա չափը: Մենք օգտվում ենք գործառնական համակարգի նոր առանձնահատկությունից ՝ նշելով VHDX ձևաչափը, որն ապահովում է մինչև 64 Tb վիրտուալ սկավառակներ:
Վիրտուալ մեքենայի տեղադրում
Աջ սեղմեք վիրտուալ մեքենայի վրա և կտտացրեք «Կարգավորումներ»: Վիրտուալ մեքենա ընտրելիս կարող եք նաև մուտք գործել աջ կողային սլաքի գործողություններ `կտտացնելով« Կարգավորումներ »: Մենք ունենք կոշտ սկավառակ որը պատկանում է վիրտուալ մեքենային, բայց դուք պետք է տեղադրեք գործառնական համակարգը:
Ստեղծեք վիրտուալ սկավառակ
Կտտացրեք Դիմել կոճակը ՝ փոփոխությունները ընդունելու համար: Ձախ կողմում ընտրեք Անցային ադապտեր . Աջ կողմում գտնվող ընտրանքներում ընտրվել է վիրտուալ մեքենայի ստեղծման ժամանակ նշված վիրտուալ անջատիչը: Այս հատվածից կարող եք փոխել ըստ անհրաժեշտության:
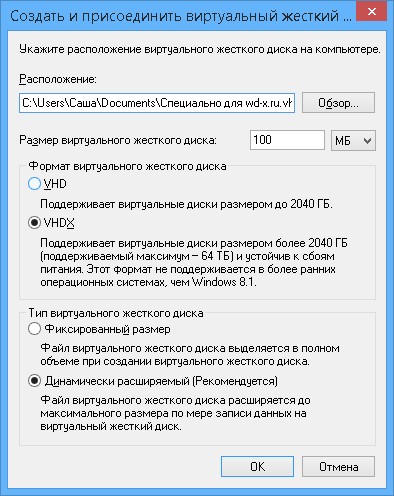
Սկավառակը հայտնվեց համակարգում, բայց այն պետք է նախաստորագրվի:
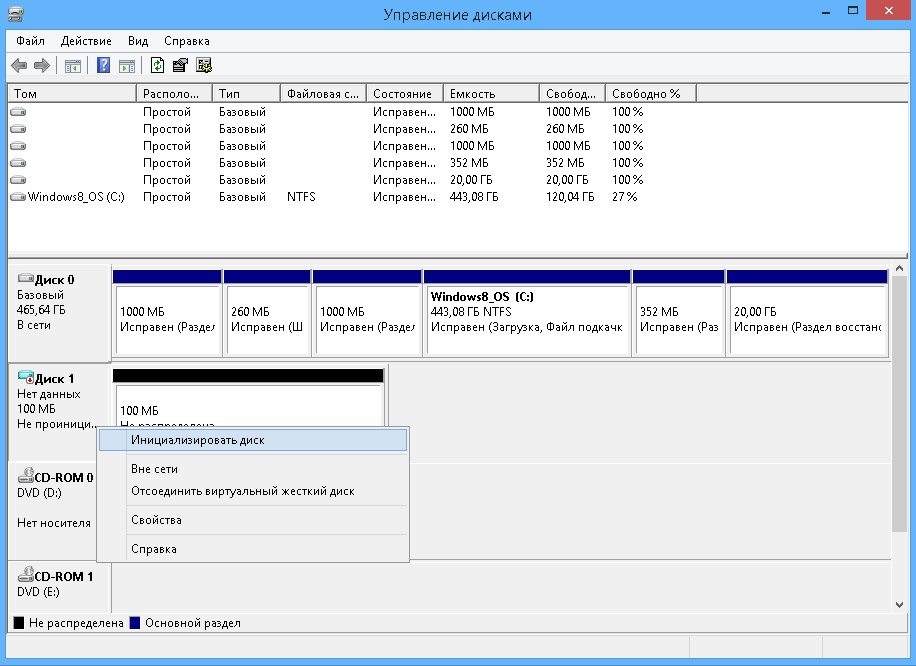
Քանի որ մեր ընտրած VHDX ձևաչափը համատեղելի չէ նախորդ ՕՀ-երի հետ, ազատ զգալ նոր GPT ընտրելու համար:
Կտտացրեք OK ՝ կիրառելու համար այն փոփոխությունները, որոնք կատարվել են միայն վիրտուալ մեքենայի վրա: Առաջին անգամ օպերացիոն համակարգ տեղադրելը, մեզ համար հետաքրքիր կլինի տեսնել և համագործակցել այն, ինչ կատարվում է վիրտուալ մեքենայում: Դա անելու համար մենք պետք է «կապենք» վիրտուալ մեքենային: Աջ սեղմեք վիրտուալ մեքենայի վրա և կտտացրեք Միացրեք:
Սկսվում է նոր պատուհան սևով, որը ներկայացնում է վիրտուալ մեքենայի էկրանը: Այն սև է, քանի որ այն անջատված է: Վիրտուալ մեքենան սկսում է պատկերացնել, թե ինչ է դա անում կամ սպասում է կապի պատուհանում: Այժմ դուք պետք է հետևեք այն գործառնական համակարգի տեղադրման կարգին, որը ցանկանում եք տեղադրել: Այս պահին ֆիզիկական կամ վիրտուալ միջավայրի միջև տարբերություն չկա:
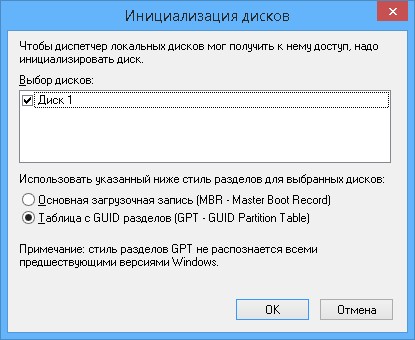
Սկավառակը նախաստորագրելուց հետո մենք այն դիտում ենք համակարգում: Այժմ դրա վրա պետք է ստեղծել նոր բաժին և ձևավորել այն:
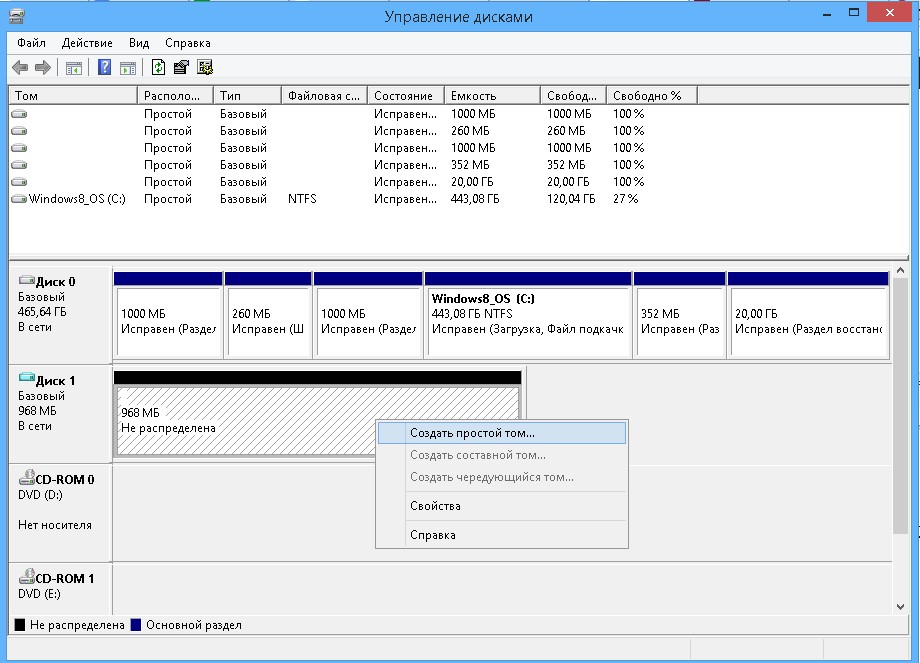
Անհրաժեշտ գործողությունների հաջորդականությունը մանրամասն նկարագրված է. Նշման ավարտից հետո մենք ստանում ենք նոր սկավառակ համակարգում:
Շնորհավորում ենք, դուք ունեք ձեր առաջին վիրտուալ մեքենան: Կարող եք այն կիսել սոցիալական ցանցեր . Կարող եք նաև թողնել ձեր կարծիքը, մեկնաբանությունը կամ առաջարկությունը: Շնորհակալություն Նոր ոճը բնութագրվում է զգույշ և հետևողական ներկայացման մոտեցմամբ, որը կենտրոնացած է բովանդակության, կիրառման նոր առանձնահատկությունների և պլանշետի և հպման պլատֆորմների շեղման վրա:
Ինչպես ստեղծել վիրտուալ կոշտ սկավառակ
Թեստավորման երկու հնարավորություն կա: Ավելի լավ է օգտագործել ապարատը և փորձը:
- Այս տարբերակը թույլ կտա մեզ անցկացնել այն թեստը, որը մենք մտադիր ենք անել:
- Վիրտուալ մեքենա կազմաձևելիս անհրաժեշտ է հաշվի առնել այս պարամետրերը:
Դա անելու համար կտտացրեք «Ստեղծել» հիմնական ընտրացանկում: Կարող եք ավելի շատ հիշողություն կապել, եթե առկա է ձեր համակարգչում: Ստեղծեք այս չափի նոր սկավառակ, կտտացնելով Ստեղծել կոճակը: Եթե ընթերցողը սովոր է այլ վիրտուալացման համակարգերին, կարող եք ընտրել այնպիսի ձևաչափ, որը թույլ է տալիս դրանք օգտագործել այս համակարգերում:
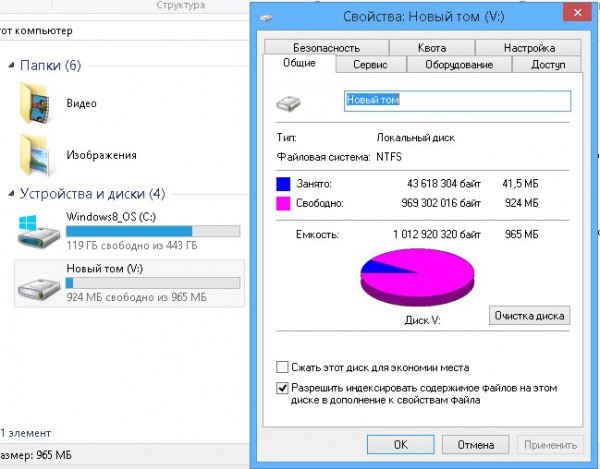
Վիրտուալ սկավառակի մոնտաժ
Որպեսզի միացրեք սկավառակը, որն ավտոմատ կերպով ապամոնտաժվում է անջատման և վերագործարկման ժամանակ, «Սկավառակի կառավարման» մեջ ընտրեք «Կցել»:
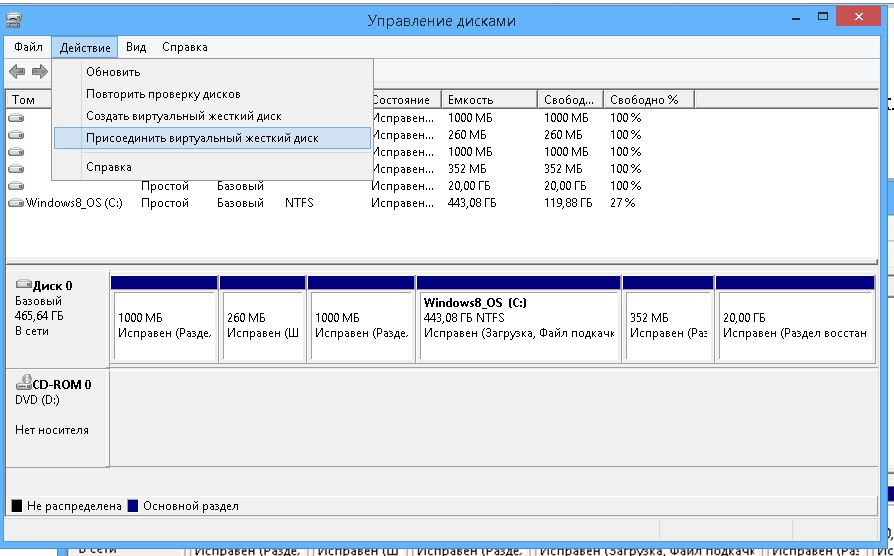
Վիրտուալ մեքենայից թռիչք
Այսպիսով, ֆայլը կոշտ սկավառակ կաճի առավելագույն չափերով: Լռելյայն, այն կլինի թղթապանակում վիրտուալ սկավառակներ վիրտուալ պատուհանի պարամետրերը «Իմ փաստաթղթերը» բաժնում: Կտտացրեք Ստեղծել ՝ այս փուլը ավարտելու համար: Վիրտուալ մեքենան սկսելու համար պարզապես ընտրեք «Սկսել» հիմնական ցանկի մեջ:
Առաջին կարևոր պատուհանը ընտրությունն է boot սկավառակ . Այնուհետև տեղադրման գործընթացը սկսելու համար մենք պետք է սեղմենք «Սկսել»: Այս վարկածը միայն կա անգլերեն լեզու տեղադրում, բայց թույլ է տալիս տարածաշրջանային պարամետրերը պորտուգալերենով: Պարամետրերը ընտրելուց հետո կտտացրեք «Հաջորդ» -ին ՝ հաջորդ էկրանին անցնելու համար, այնուհետև տեղադրումը սկսելու համար «Տեղադրեք հիմա»: Պարզապես կտտացրեք «Հաջորդ» այս պատուհանում: Սպասեք, որը կարող է տևել մի քանի րոպե: Դուք կարող եք վերագործարկել վիրտուալ մեքենան ամբողջ ընթացքում:
Ընտրեք ցանկալի VHDX ֆայլը և տեսեք, թե ինչպես նոր սկավառակ հայտնվեց համակարգում:
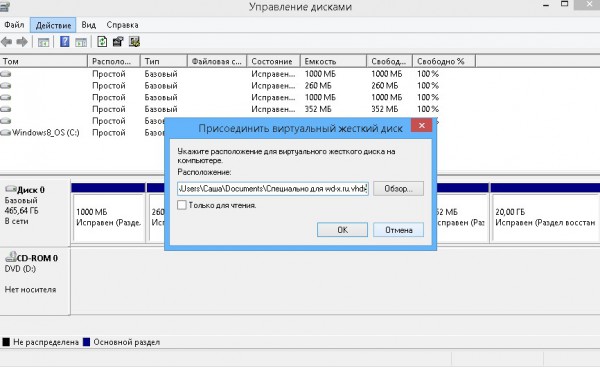
Ապամոնտաժեք վիրտուալ սկավառակ
Համակարգում տեղադրված վիրտուալ կոշտ սկավառակը անջատելու համար մենք կրկին անցնում ենք «Սկավառակի կառավարման» ծրագրին: Մենք ձախով կտտացնում ենք սկավառակի պատկերակը: Հայտնվում է ցանկ, որում մենք ընտրում ենք «Անջատել» կետը:
Ինչպես հեռացնել վիրտուալ կոշտ սկավառակ
Ավարտելուց հետո կտտացրեք Հաջորդը: Եկեք վերցնենք այս պարապմունքում էքսպրես պարամետրերի սահմանումը: Հետագայում այս շարքում մենք կտեսնենք, թե ինչպես կարգաբերել պարամետրերը: Հետագայում այս հաշվում էլ-նամակ կստանաք, որը հաստատում է ձեր համակարգչի թույլտվությունը: Եթե դու չես հաշիվ , Դուք կարող եք օգտագործել էկրանի ներքևի մասում եղած ընտրանքները `նորը ստեղծելու համար: Մուտքագրեք երկիրը և կապի համարը և կտտացրեք «Հաջորդ»: Տեղադրման և կազմաձևման ավարտից հետո մեր «մեկնարկային էկրանը» փոխարինում է «Սկսել» հին ցանկը:
Այն ունի մի քանի քայլ և որոշակի ժամանակ է պահանջում, բայց այն հասանելի է բոլորի համար: Քաշեք մկնիկը նրանցից յուրաքանչյուրի վրա ՝ տեսնելու համար, թե ինչ են գտնում: Մենք պաշտպանում ենք մեր հաշիվը գաղտնաբառով, տվյալների հակավիրուսով, և դա բոլորիս համար է: Բայց ինչ անել, եթե ավելի շատ մարդ համակարգիչ օգտագործի: Իհարկե, դրանք կարող եք գտնել համակարգի ավելի հին տարբերակներում, բայց հիմնականում ավելի բարձր տարբերակներով: Այսպիսով, ինչպե՞ս կարող եք արագ պաշտպանել ձեր համակարգիչը տնային այլ օգտագործողներից և, հնարավոր է, արտաքին աշխարհից:
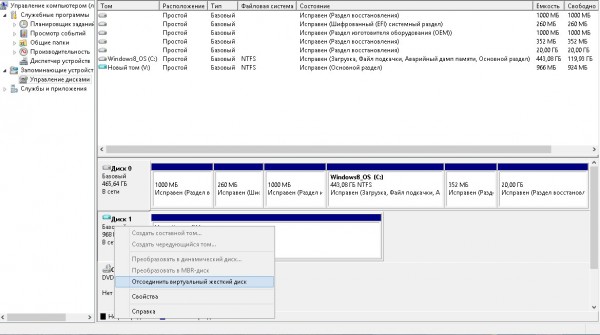
Հ.Գ.
Վիրտուալ սկավառակի միջոցով դուք կարող եք իրականացնել ցանկացած ֆայլի գործողություն: Ավանդաբար, շատերը նախընտրում են դրանք կրկնօրինակում համակարգը և տվյալները: Բացի այդ, վիրտուալ կոշտ սկավառակների լրացուցիչ կառուցվածքային առանձնահատկությունների շնորհիվ դրանց վրա կարող են տեղադրվել լրացուցիչ գործառնական համակարգեր, ցուցումներ կարելի է գտնել համացանցում, բայց այս ընթացակարգը բավականին բարդ է: Հետ օգտագործելով պատուհանները 8.1. Կարիք չկա աշխատել այնպիսի ծրագրերի VHD պատկերային ֆայլերի հետ, ինչպիսիք են VirtualPC- ը և Hyper-V- ը:
Թույլտվությունների սահմանում. Ադմինիստրատորը կատակ չունի:
Լռելյայն, համակարգը կարող է գործնականում հասանելի լինել համակարգի բոլոր ադմինիստրատորների, ադմինիստրատորների և, իհարկե, սեփականատերերի համար: Երբ դուք օգտագործում եք համակարգիչը միայն ձեզ համար, կարիք չունե՞ք անհանգստանալու այն մասին, թե ինչու եք այն կիսում ձեր ընտանիքի հետ: Այս ամենը մեկ կեռ ունի ՝ ամեն ինչ տեսանելի կլինի ադմինիստրատորի համար: Եթե չեք ցանկանում, որ ընտանեկան համակարգչի կառավարիչը մուտք գործի ձեր պրոֆիլ, ապա ստիպված կլինեք փոխել թույլտվությունները ընտրված պանակների վրա: Դա կարող է լինել միայն ընտրված «գաղտնի» թղթապանակը կամ լուռ ամբողջ պրոֆիլային գրացուցակը, որի համար դուք կջնջեք ադմինիստրատորի մուտքի իրավունքները:
Արտաքինից, կոշտ սկավառակը չի կարելի տարբերակել համակարգչային սկավառակի սովորական բաժանումից: Բայց, ի տարբերություն վերջինի, վիրտուալ սկավառակ - Սա «.vhd» ձևաչափի ֆայլ է, որը ֆիզիկապես գտնվում է սկավառակի այս բաժանման վրա: Համակարգին միանալուց հետո վիրտուալ սկավառակը կարելի է տեսնել ներս Windows Explorer- ը և ֆայլերի կառավարիչները ՝ որպես սկավառակի հերթական բաժանում: Եթե, օրինակ, ձեզ հարկավոր է առանձին սկավառակի բաժանում ժամանակավորապես, որպեսզի չկորցնեք կոշտ սկավառակը հատուկ ծրագրակազմով բաժանելու ժամանակը, ավելի հեշտ է վիրտուալ սկավառակը ստեղծել: Կարող եք տեղադրել օգտվողի ֆայլեր և դրա վրա ծրագրեր տեղադրել, ճիշտ այնպես, ինչպես սովորական սկավառակի բաժանման վրա, բայց վիրտուալ սկավառակի ստեղծման գործընթացը ավելի արագ և հեշտ է, քան կոշտ սկավառակի բաժանման հետ աշխատելը: Եթե անհրաժեշտ է թաքցնել որոշ ֆայլեր երրորդ կողմերից, վիրտուալ կոշտ սկավառակի էկրանը ցանկացած պահի կարող է անջատվել:
Գաղտնագրում. Այս ֆայլերը ձեզ համար բացարձակ ներդիրներ են
Բացի այդ, դուք կարող եք թույլ տալ, որ նրանք դիտեն թղթապանակը, բայց ոչ մի դեպքում չցուցադրեն ֆայլերի բովանդակությունը: Երբ կոդավորումը ներդնում եք թղթապանակում կամ ֆայլում, կարող եք աշխատել դրա հետ, կարծես դա չլիներ: Երբ տեղադրում եք կոդավորումը պատկերի վրա, որը դուք բացում եք խմբագրում, այն վերծանում է այն գործարկման պահին, այն պահելու ժամանակ անհրաժեշտ է փոփոխել և կոդավորել այն: Քանի որ դուք սեփականատերն եք, իհարկե, գաղտնաբառ չեք մուտքագրում:
Առաջին պատկերով Germերմելինը ստեղծեց չարամիտ պատկեր, որը ցանկանում է թաքցնել համակարգչային ադմինիստրատորից: Նա կոդավորում է այն, իսկ մյուս օգտագործողը ոչ մի տեղ չի բացում կամ պատճենում `նա դրան հասանելիություն չունի: Նման ֆայլի պարունակությունը տեսանելի չի լինի համակարգչի մյուս օգտագործողների համար, բայց, իհարկե, ձեր համակարգիչը հափշտակող գողը կամ այն չի ստանում նույնիսկ մեկ այլ այլ համակարգից: Բայց եթե նա գողանում է ձեր ամբողջ համակարգիչը, ներառյալ ձեր համակարգը, նա գուցե չգիտի ձեր օգտվողի գաղտնաբառը, հակառակ դեպքում ամեն ինչ կորած է:
Հիպերվիչի օգտագործմամբ ստեղծված վիրտուալ սկավառակի հետ միացնելով ՝ կարող եք մեծ քանակությամբ տվյալներ տեղափոխել ֆիզիկական համակարգչից վերջինիս:
Վերջապես, վիրտուալ սկավառակը կարող է օգտագործվել դրա վրա մեկ այլ գործող համակարգ տեղադրելու համար: Եթե մեկը ժամանակավորապես անհրաժեշտ է, օրինակ, փորձարկման համար, բայց սկավառակի առանձին հատվածում այլ անհրաժեշտություն չկա, գործավար համակարգի տեղադրումը հնարավոր է իրականացնել վիրտուալ սկավառակի վրա: Ստորև մենք կքննարկենք վիրտուալ սկավառակի ստեղծման գործընթացը: կանոնավոր միջոցներ Windows 8 (10):
Եվս մեկ հարց կա: Ի՞նչ է պատահում, եթե ուզում եք գաղտնագրված ֆայլը կիսել մեկ այլ օգտվողի հետ: Գաղտնագրված ֆայլը հասանելի կլինի միայն նրանց համար, ովքեր նախապես գիտեն այս կոդավորված ֆայլը: Քայլ առ քայլ հրահանգներ կոդավորված ֆայլը բաժանելու համար կարելի է գտնել չեխական օգնության մեջ:
Դուք ստեղծում եք վիրտուալ սկավառակ «Համակարգչային կառավարում» կոմունալ համակարգում, «Սկավառակի կառավարում» և «Գործողություն» ցանկում: Այս սարսափելի նավարկությունն ամենադժվարն էր, մնացածը ՝ հեշտ: Դուք ընտրում եք, թե որտեղ է պահելու վիրտուալ սկավառակի ֆայլը, ինչ չափի կլինի, լինի դա ֆիքսված կամ դինամիկ, այնուհետև ստեղծեք բաժին և ձևափոխեք այն և միացրեք այն տառի տակ գտնվող համակարգչին:
Ինչպես ստեղծել և կցել վիրտուալ կոշտ սկավառակ
Ստեղծել վիրտուալ դժվար քշել, զանգահարել Run հրահանգին (դրա համար կարող եք օգտագործել Win + R հիմնական ստեղները) և մուտքագրեք հրամանը.
diskmgmt.msc
Կտտացրեք OK կամ սեղմեք Enter:
Կհայտնվի սկավառակի կառավարման ծրագիրը: «Գործողություն» ցանկում մեզ անհրաժեշտ է «Ստեղծել վիրտուալ կոշտ սկավառակ» հրամանը:
Միայն մեկը, ով գիտի բանալին, սկավառակներ է ստանում տվյալներ: Թույլտվությունից հետո դուք դեռ կարող եք ամբողջությամբ աշխատել սկավառակի հետ, և տվյալները գաղտնագրվում են կարդալիս գրելիս և رمزագրվելիս: Եթե գաղտնագրեք, պատճենեք և աշխատեք տվյալների հետ, դա մի փոքր դանդաղեցնում է, քանի որ ծպտյալ մակերեսը պարզապես մի փոքր ասում է: Բայց սա աղետ չէ. Համակարգը պատրաստ է նման կտորների:
Այո, սա բոլորի համար չէ: Այո, եթե չգիտեք, թե ինչ եք անում, մի արեք դա, որովհետև այսօր ծառայությունն աներևակայելի թանկ է: Այնուամենայնիվ, եթե որոշեք, այն ավարտվելու է ամբողջ համակարգի միջնորմի կոդավորմամբ, և bootloader- ի և ապակոդավորման համար տվյալները կտեղափոխվեն համապատասխանաբար կրկնօրինակի չպարզված բաժանման:

Հայտնվող պատուհանում նշեք սկավառակի ոչ համակարգային բաժանման թղթապանակը, որտեղ պահվելու է «.vhd» ձևաչափի ֆայլը. Ըստ էության, վիրտուալ սկավառակի ֆայլը: Մենք անվանում ենք այս ֆայլը, ընտրում ենք տեսակը (ֆիքսված կամ դինամիկ) և որոշում վիրտուալ սկավառակի չափը: Եթե մենք խոսում ենք համակարգչի սկավառակի համակարգի բաժանման վրա վիրտուալ սկավառակի ստեղծման մասին, ապա ավելի լավ է ընտրել ֆիքսված չափ և սահմանափակում դնել այն, որպեսզի հետագայում համակարգային սկավառակը չփչացնեք: Կարող է պատահել, որ ընդլայնվող դինամիկ վիրտուալ սկավառակն «աճում է» ծավալով, ինչը կհանգեցնի համակարգի կատարողականի իջեցմանը ՝ Windows- ի առաջադրանքների համար բացակայության պատճառով: Սահմանելով բոլոր պարամետրերը, կտտացրեք OK:
Ինչպես ճիշտ հեռացնել վիրտուալ սկավառակ
Այնուհետև կարող եք ավելացնել այս պաշտպանությունը ծրագրակազմ տարբեր միջոցով համակարգային համակարգեր ձեր համակարգչին: Դուք օգտագործում եք առաջադեմ անվտանգություն, կամ օգտագործում եք համակարգիչ, որն ունի լռելյայն կայանք: Կիսվեք ձեր կարծիքը հոդվածի քննարկման ընթացքում:
Ինչու է սա լավ, և ինչպե՞ս կարող ենք օգտագործել այս գործիքը ձեր համակարգիչը օպտիմիզացնելու համար: Հոդվածում: Օպերացիոն համակարգ , ծրագրերը և ծրագրերը ստեղծում են ժամանակավոր ֆայլեր, որոնք պահվում են համակարգչի կոշտ սկավառակի վրա: Այնուհետև այս ֆայլերը անտեղի տեղ են գրավում: Մենք կարող ենք լուծել խնդիրը `օգտագործելով սկավառակների մաքրման տարբեր գործիքներ:
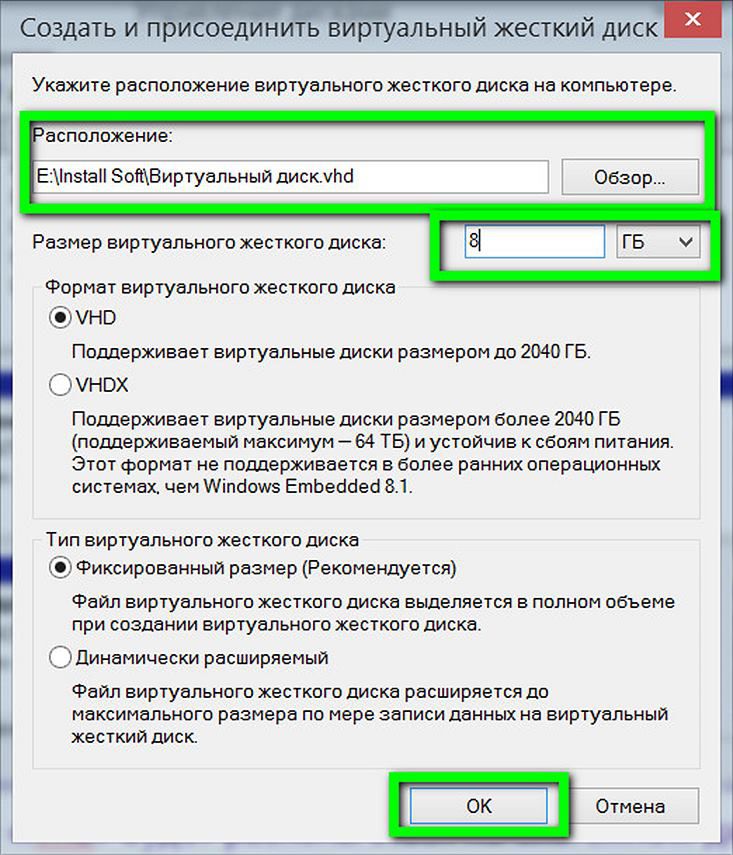
Դրանից հետո մենք վերադառնում ենք սկավառակի կառավարման օգտակար պատուհան, և նորաստեղծ վիրտուալ կոշտ սկավառակը կսահմանվի որպես չբաշխված տարածք: Վիրտուալ սկավառակը պետք է նախաստորագրվի `համակարգի հետ շփվելու համար: Դրանից հետո այն տեսանելի կլինի Windows Explorer- ում: Համակարգչի սկավառակի մյուս բաժիններից ՝ նորաստեղծ վիրտուալ սկավառակն առավելագույն հեշտությամբ որոշվում է դրա ծավալով: Մեր դեպքում սկավառակի կառավարման գործիքի մեջ այն հայտնվում է որպես «Disk 3»: Այս մակագրության վրա կտտացրեք աջ և ընտրեք «Նախնական սկավառակը»:
Ստեղծվում է սկավառակ `փաստաթղթերի և ֆայլերի մշտական պահպանման համար
Այստեղ մենք կարող ենք կարգաբերել համապատասխան գրացուցակը վիրտուալ սկավառակի վրա, և ժամանակավոր ֆայլերը կփրկվեն այս վայրում: Այս դեպքում տվյալները պահվում են համապատասխան սկավառակների պատկերները ներկայացնող ֆայլերում: Հետեւաբար, նախ պետք է ստեղծել սկավառակի պատկեր: Դա անելու համար մենք առաջարկում ենք ճաշացանկ «System Tray: Disk Image - Ստեղծել պատկեր» պատուհանում: Այստեղ մենք կարող ենք մուտքագրել ֆայլի անվանումը, ընտրել սկավառակի չափը և ցանկալի ֆայլային համակարգը:
Այս դեպքում դուք պետք է ֆայլը հանձնարարեք ստեղծված սկավառակին `նրա պատկերը ներկայացնելու համար: Օգտագործելով այլ պարամետրեր, մենք կարող ենք կարգաբերել սկավառակը որպես շարժական պահեստային սարք, կոշտ սկավառակ կամ սկավառակ մուտք ունենալ միայն ընթացիկ հաշվից: Եթե պատկերը ձևաչափված է, ֆայլային համակարգը այլևս չի կարող փոփոխվել վիրտուալ սկավառակի ստեղծման ժամանակ:
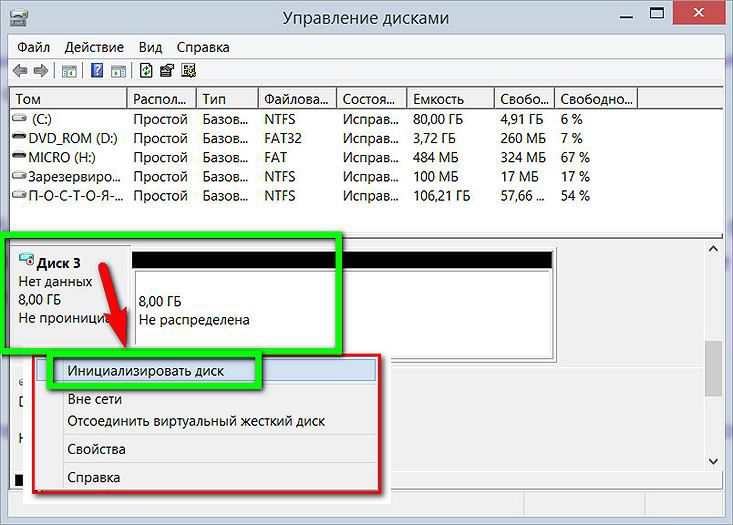
Հաջորդ պատուհանում, շատ դեպքերում, դուք պետք է թողնեք MBR- ի հիմնական կոշիկի պիտակի նախանշված պարամետրը: Կտտացրեք OK:
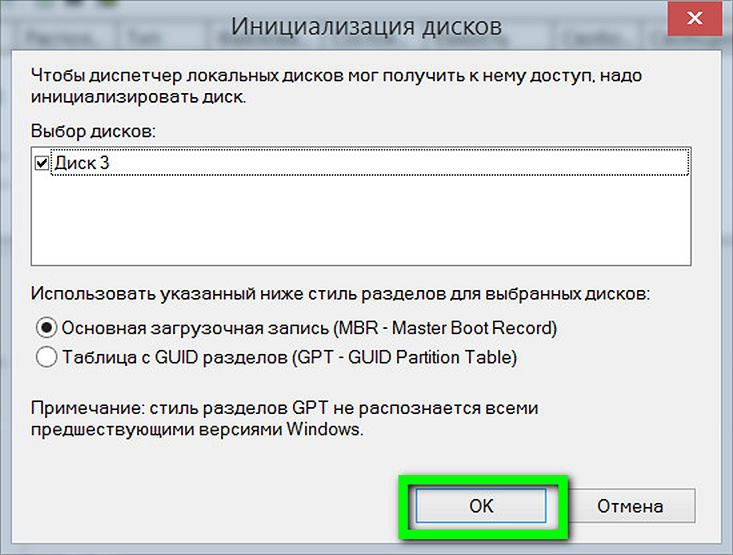
Կրկին վերադարձեք սկավառակի կառավարման գործիք: Այժմ դուք պետք է կազմակերպեք վիրտուալ սկավառակը առանձին ծավալով: Մենք անվանում ենք համատեքստային մենյու, բայց արդեն գտնվում ենք չբաշխված տարածքի տեսողական ցուցադրման վրա: Մենք ընտրում ենք առաջին հրամանը `« Ստեղծեք մի պարզ ծավալ »:
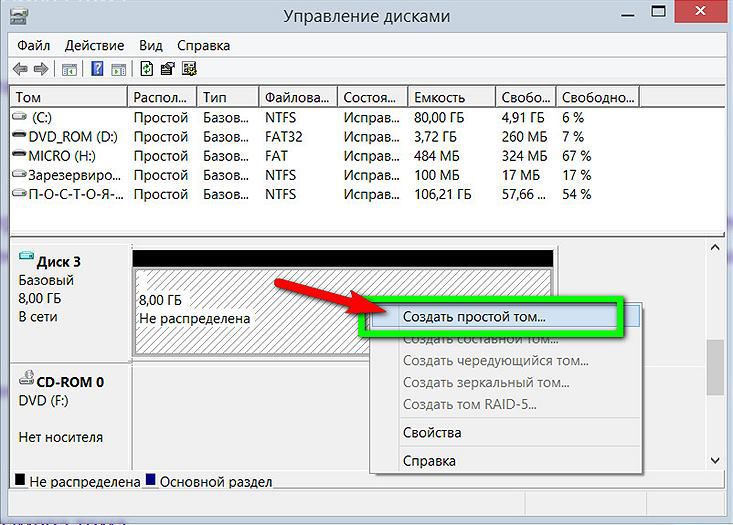
Այնուհետև այն, ինչ մեզ անհրաժեշտ է, հետևել հրաշագործի հրահանգներին ՝ պարզ հատոր ստեղծելու համար:
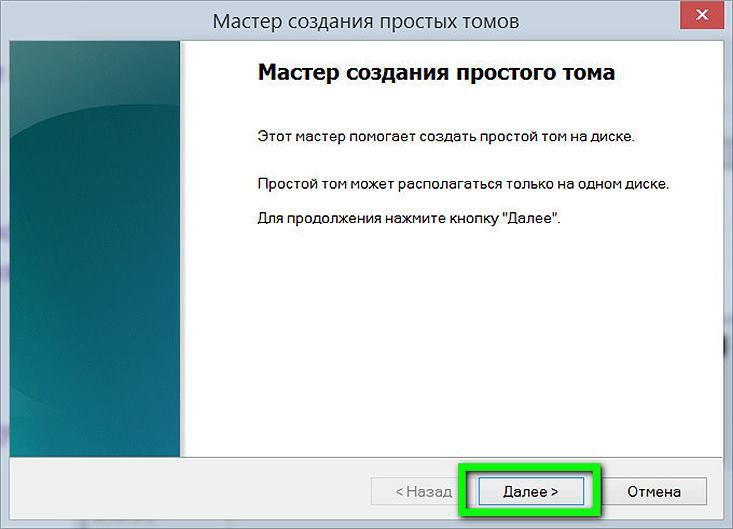
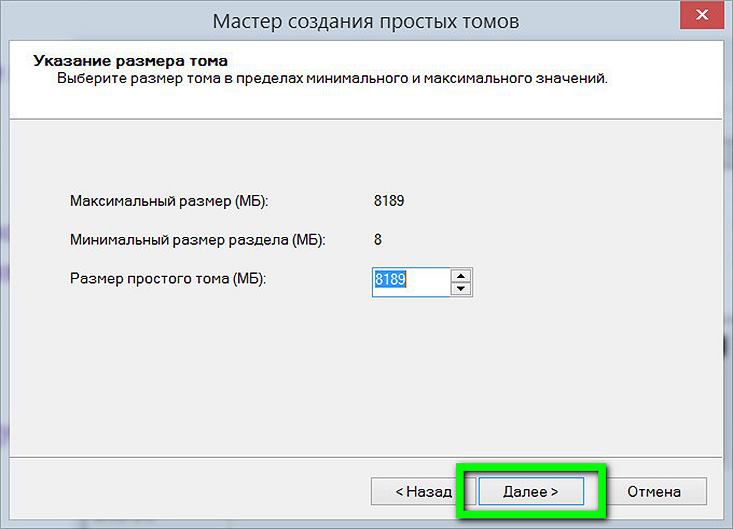
Հանձնարարեք լատինական այբուբենի տառին `սկավառակը Windows Explorer- ում և ֆայլերի կառավարիչներում ցուցադրելու համար: Կտտացրեք «Հաջորդը»:
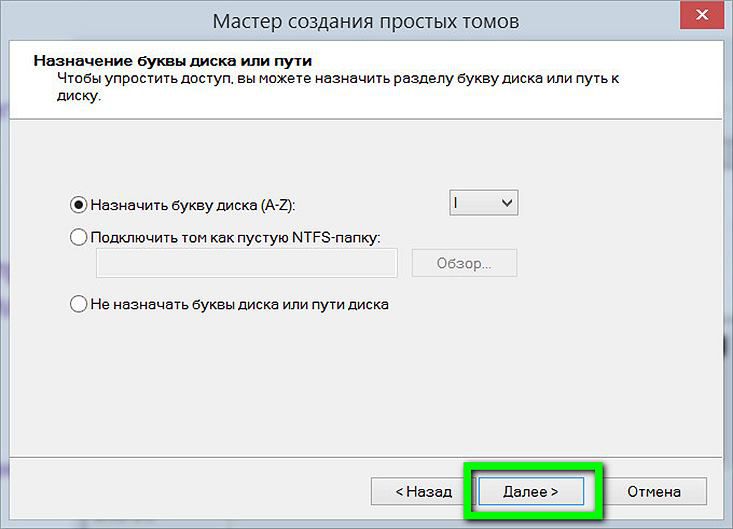
Մենք թողնում ենք կանխորոշված ձևաչափման տարբերակը մեր վիրտուալ սկավառակի համար NTFS ֆայլային համակարգում: Կտտացրեք «Հաջորդը»:

Բոլորը կտտացրեք «Ավարտել»:
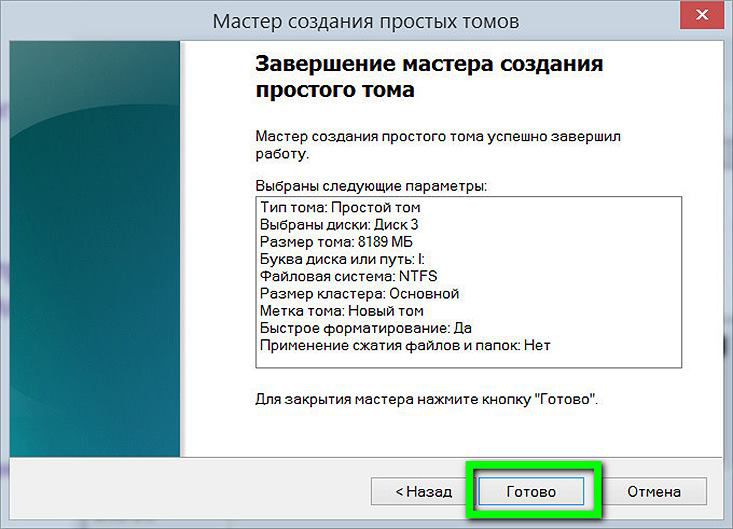
Դրանից հետո վիրտուալ կոշտ սկավառակը կարելի է դիտել Windows Explorer- ում `որպես սկավառակի առանձին բաժին:
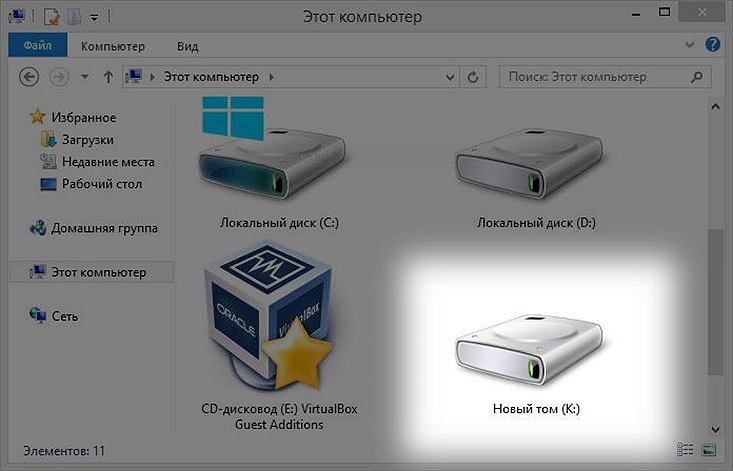
Ինչպես ճիշտ հեռացնել վիրտուալ սկավառակ
Վիրտուալ սկավառակը ջնջելու համար, համապատասխանաբար, պետք է ջնջեք դրա «.vhd» ֆայլը: Բայց նախ մենք վիրտուալ սկավառակը անջատելու ենք համակարգից, որպեսզի այն չհայտնվի Windows Explorer- ում: Սկավառակի կառավարման կոմունալում ընտրեք մեր վիրտուալ սկավառակը, սեղմեք աջը և սեղմեք անջատման հրամանը:
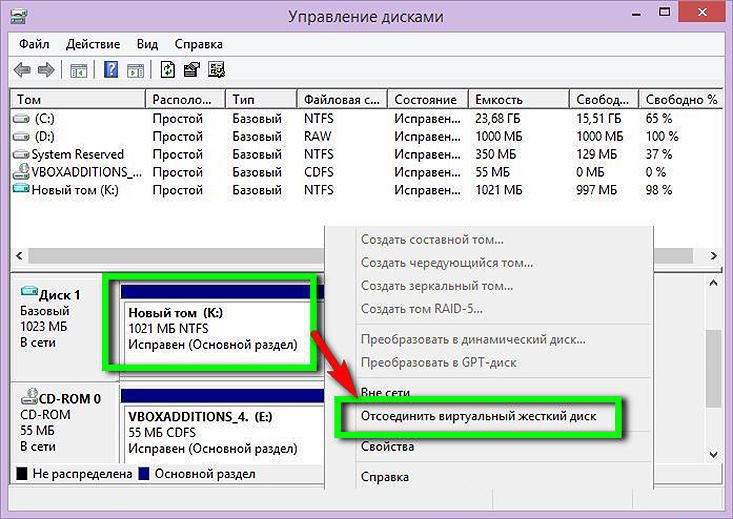
Հաջորդը, մենք կտեսնենք մի փոքր պատուհան, որը մեզ նախազգուշացնում է վիրտուալ սկավառակի վրա գտնվող տվյալների հնարավոր կորստից: Եթե վիրտուալ սկավառակից բոլոր կարևոր տվյալները տեղափոխված են ճիշտ տեղում, ազատ զգալ կտտացրեք «Լավ»:
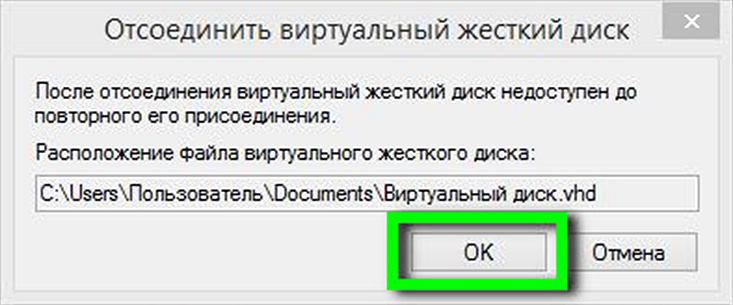
Դա այն է, հիմա մնում է «.vhd» ֆայլը ջնջել սովորական սկավառակի հատվածից, որտեղ այն գտնվում է ֆիզիկապես:



