- Խնդիրի էությունը
- ՄԵԹՈԴԸ 1: Գործարկել ներկառուցված ցանցի խնդիրները
- Մեթոդ 2. Օգտագործեք «Ցանցի վերակայման» գործառույթը (միայն Windows 10-ի համար)
- ՄԵԹՈԴ 3: Ձեռքով վերագրեք IP հասցեն եւ DNS
- ՄԵԹՈԴ 4: Օգտագործելով ռեեստրի կարգավորումներ
- ՄԵԹՈԴ 5: Manual reset TCP / IP կարգավորումները
Կարդացեք ձեռնարկը, Windows- ի տարբեր ցանցային կապի խնդիրների լուծման համար : Հինգ համընդհանուր ուղի: Դուք կարող եք նաեւ ուսումնասիրել մեր նախկին հոդվածը: "Ինտերնետ կապի խնդիրների լուծման ուղեցույց" որտեղ մենք փորձեցինք հաշվի առնել համացանցի կապակցությամբ տարբեր խնդիրների լուծումներ:  Բովանդակություն.
Բովանդակություն.
- Խնդիրի էությունը:
- Իրավունքները.
Խնդիրի էությունը
Ինտերնետի հայեցակարգը այսօր շատ հաստատված է մեր կյանքում, եւ շատերը այն օգտագործում են ամբողջությամբ եւ ամենուր: Ինտերնետում մարդիկ սովորում եւ ստանում են գիտելիքներ. այցելել ցուցահանդեսներ եւ գրադարաններ; շփվել սոցիալական ցանցերի եւ տեսազանգերի միջոցով ( «Skype» , «Viber» եւ այլն); մշակել ծրագրեր; փոխանցել եւ ստանալ տեղեկատվություն, նամակներ եւ փաստաթղթեր; սովորել եւ կիսել նորություններ; ֆիլմեր դիտելու եւ երաժշտություն լսելու եւ այլն: Զարմանալի չէ, որ Ինտերնետի հասանելիությունը շատ տարբեր սարքերով ապահովված է `անհատական համակարգիչներ, նոթբուքեր, սմարթֆոններ, պլանշետներ: Բոլորը կապակցում են համացանցին տարբեր ձեւերով `օգտագործելով մալուխ, օգտագործելով « Wi-Fi կապ » կամ բջջային օպերատորների ծառայությունների միջոցով բջջային կապի հնարավորությունները:
Երբեմն սարքերը համատեղում են համացանցին միանալու տարբեր եղանակներ, օրինակ, նոութբուքը կարող է ուղղակիորեն կապված լինել մալուխի հետ եւ օգտագործել Wi-Fi կապ , սմարթֆոնը ունի Wi-Fi կապ եւ բջջային ինտերնետ: Սակայն երբեմն կապակցման հետ կապված տարբեր խնդիրներ կան, ինչպիսիք են կապի պակասը, սահմանափակ կապը, ցանցային կրիչների հասանելիության բացակայությունը կամ վեբ կայքեր դիտելը եւ այլն: Այս պարագայում դուք բախվում եք Ինտերնետին կամ տեղական ցանցին, Windows . Կամ սխալ կոդեր պարունակող սխալ ծանուցումներ ստանալ: Դա տեղի է ունենում, որ «Ethernet» կապը կամ նոութբուքի «Wi-Fi» գործառույթը չի աշխատում, կամ կապի պարամետրերը ձախողվում են: Այս իրավիճակը տխուր է, եւ դուք փորձում եք ելք գտնել:
Այս հոդվածում մենք կփորձենք ձեզ տեղեկացնել Ինտերնետին միանալու հետ կապված տարբեր խնդիրների եւ Windows- ի օպերացիոն համակարգում դրանց տարբեր տիպի ցանցերի եւ ինտերնետ կապերի լուծման մասին: Սույն հոդվածի մեթոդների մեծ մասը կաշխատի Windows- ի բոլոր տարբերակներում, սակայն դրանցից մի քանիսը հասանելի կլինի միայն որոշակի օպերացիոն համակարգերի համար:
Մենք կփորձենք ցուցակագրել հիմնական հնարավոր լուծումները ցանցի եւ ինտերնետային կապի հետ կապված խնդիրների լուծման համար, «Windows» - ում : Դուք պետք է փորձեք այս լուծումները մեկ առ մեկ: Եվ նրանցից մեկը կարող է օգնել ձեզ հայտնաբերել եւ ամրագրել խնդիրները:
ՄԵԹՈԴԸ 1: Գործարկել ներկառուցված ցանցի խնդիրները
Առաջին բանը, որ դուք պետք է փորձեք լուծել ցանցային կապի խնդիրները, ակտիվացնել ներկառուցված «Troubleshooting» գործիքը եւ ցանցի խնդիրները «Windows» - ում : Այս գործիքը ինքնաբերաբար ախտորոշում է եւ գտնում է անսարքության պատճառը եւ հնարավոր է, հնարավորինս շտկել խնդիրը:
Տագնապահարցիչը գործարկելը, Taskbar- ի ծանուցման տարածքում տեղադրված Ցանցի պատկերակը սեղմեք աջ ու սեղմեք մկնիկի ցանկից ընտրեք Troubleshoot բաժինը:
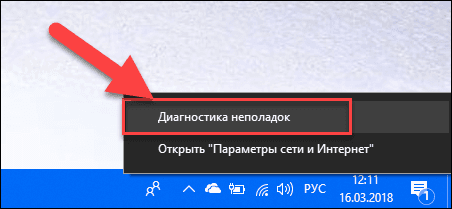
Սկսեք խնդիրը հայտնաբերելու գործընթացը, որի արդյունքում կտեսնեք Windows Network Diagnostics- ում :
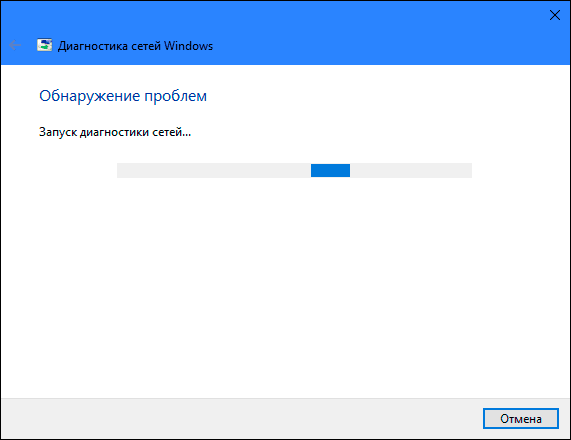
Սպասեք մի քանի վայրկյան, այս ընթացքում գործիքը ախտորոշում է ցանցերը, կատարում է խնդիրներ, ստուգում է համացանցային կապը, խնդիրը գտնում է եւ ցույց է տալիս, թե ինչպես պետք է կարգավորել:
Շատ դեպքերում, այս ներկառուցված խնդրի հայտնաբերման գործիքը լիովին լուծում է խնդիրը եւ վերականգնում է ինտերնետ կապը: Որպես վերջին հանգամանք, նա ձեզ կտեղեկացնի առկա անսարքության եւ հուշում է ձեզ լուծման:
Մեթոդ 2. Օգտագործեք «Ցանցի վերակայման» գործառույթը (միայն Windows 10-ի համար)
Երբեմն ներկառուցված խնդիրների լուծման գործիքը (նկարագրված 1-ին մեթոդով) չի կարող ամրագրել կապի խնդիրները: Այնուհետեւ անհրաժեշտ է ձեռքով վերականգնել ցանցային կապի պարամետրերը եւ ցանցային ադապտերները:
Եվ եթե դուք օգտագործում եք «Windows 10» օպերացիոն համակարգը, կարող եք օգտագործել ցանցի «Ցանցի վերակայման» գործառույթը, ավտոմատ կերպով վերականգնել ցանցային ադապտերների եւ ցանցային բաղադրիչների պարամետրերը: Այս ֆունկցիան առաջին հերթին հեռացնում է բոլոր տեղադրված ցանցային ադապտերները, իսկ հետո դրանք վերադարձնում: Այն նաեւ տեղադրում է այլ ցանցային բաղադրիչներ սկզբնական կարգավորումներում:
Ցանցի վերակայման առանձնահատկությունը Windows 10- ին ավելացվել է Windows 10- ի 10-ամյակի թարմացման տարբերակում (տարբերակ 1607): Այս առանձնահատկությունը նախատեսված է, որպեսզի օպերացիոն համակարգը «Windows 10» -ին «Windows» - ի նախորդ տարբերակից վերազինելուց հետո օգտվողները կարողանան լուծել կապի խնդիրներ: Այն կարող է նաեւ կատարելապես օգնել օգտվողներին ցանցային կապի խնդիրների լուծման հարցում, որոնք կարող են հետագայում հետագայում օգտագործվել:
Վերագործարկեք ցանցի հնարավորությունը մուտք գործելու համար պարզապես անհրաժեշտ է կատարել հետեւյալը.
Բացեք Կարգավորումներ ծրագիրը ձեր նախընտրած երեք եղանակներից մեկում.
Մեթոդ 1 : Ստեղծեք «Սկսել» կոճակի վրա կամ օգտագործեք «Windows + X» ստեղնը եւ ընտրեք «Կարգավորումներ» բաժինը ընտրացանկում:
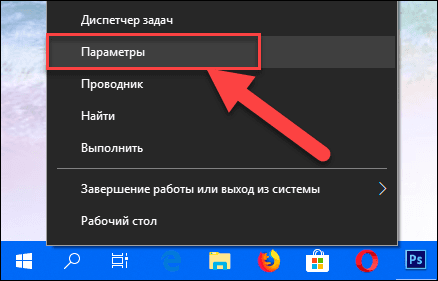
Մեթոդ 2 : Սեղմեք «Սկսել» կոճակը «Taskbar» -ում եւ ընտրեք հանդերձում նշանը բացվող մենյունի ստորին ձախ անկյունում:
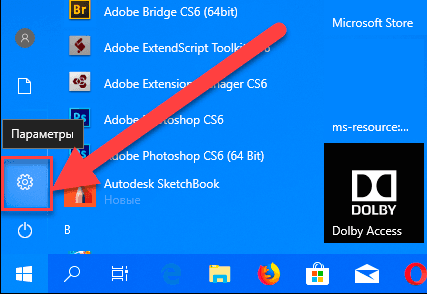
Մեթոդ 3 : Ամենադյուրին ճանապարհը, սեղմեք «Windows + I» ստեղնը եւ բացեք «Ընտրք» պատուհանը:
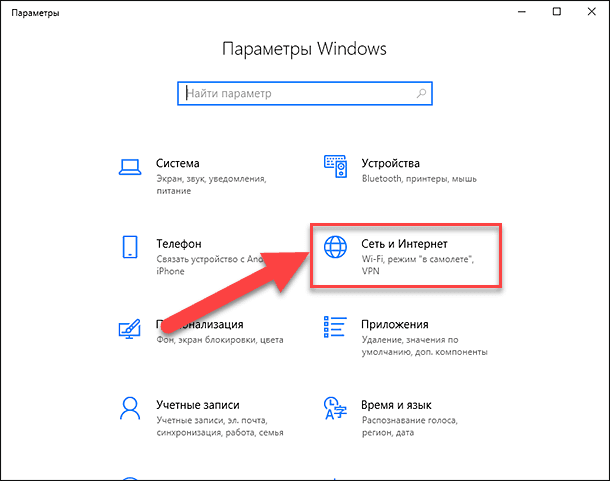
Այժմ անցեք «Ցանց եւ ինտերնետ» բաժնում (վերեւում նշված նկարում) եւ պատուհանի աջ պատուհանի «Կարգավիճակ» էջանիշում, ներքեւում սահեցրեք ներքեւ եւ ընտրեք «Վերականգնեք ցանցը» հղումը:
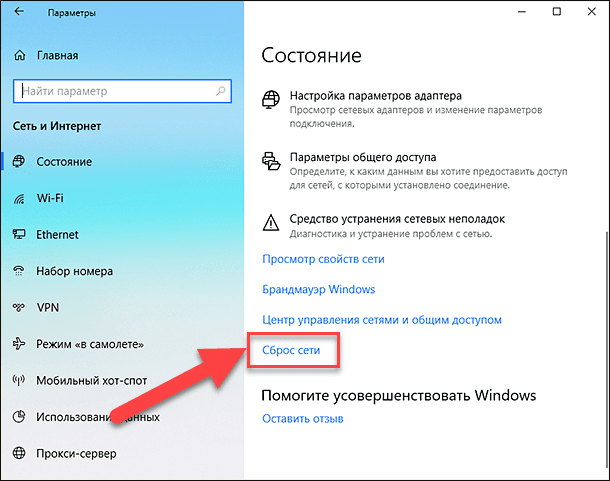
Նշում . Այլապես, եթե դուք հրամանի տողում ընտրացանկի աջակից եք, ապա կարող եք օգտագործել երկրորդ մեթոդը `սեղմել « Windows + R » ստեղնը միասին, « Սկավառակ » պատուհանի մեջ , մուտքագրեք « ms-settings: network- կարգավիճակը » եւ « OK » կոճակը հաստատելու համար: Ընտրեք «Վերականգնել ցանցը» հղումը, ինչպես նշված է վերեւում գտնվող պատկերում:
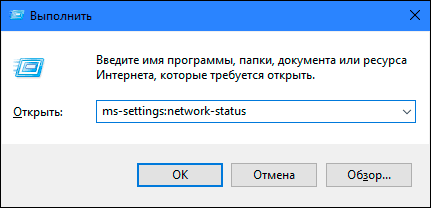
Էկրանի վրա հայտնվում է հաղորդագրություն, նշելով, որ «Ցանցի վերակայման» տարբերակը կհեռացնի եւ վերակնացնի բոլոր ցանցային ադապտերները, ինչպես նաեւ վերականգնել ցանցի բոլոր բաղադրիչները լռելյայնորեն: Սեղմեք «Վերականգնեք հիմա» կոճակը, ցանցի վերագործարկման գործառույթն իրականացնելու համար:
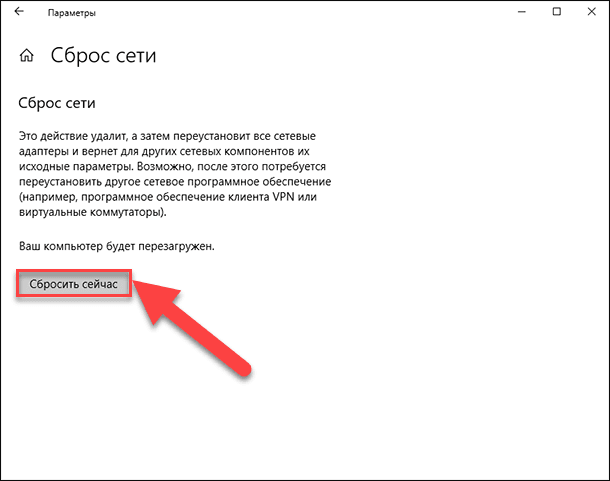
Հաստատման ուղերձը, «Ցանկանում եք վերականգնել ցանցը» : Ընտրված գործողությունը հաստատելու համար սեղմեք «Այո» :
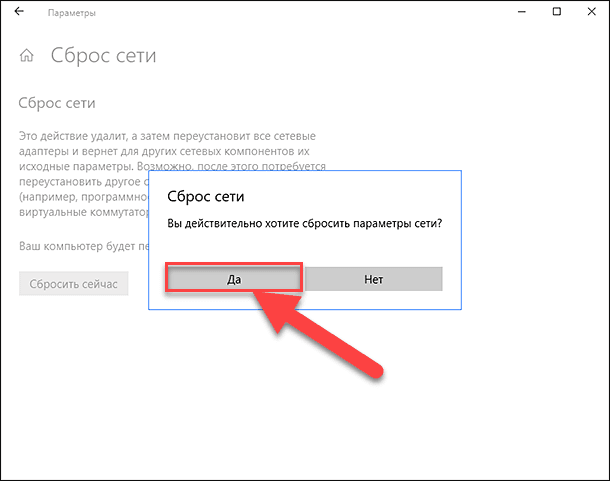
Ցանցի վերակայման գործառույթը կարող է վերականգնել ցանցային ադապտերները եւ կարգավորումներն ու նաեւ ամբողջովին վերակազմավորել ձեր համակարգիչը փոփոխությունների կատարման համար:
Ծանոթագրություն 1. Ցանցի վերակայման հնարավորությունը օգտագործելուց հետո, հնարավոր է , անհրաժեշտ է վերականգնել եւ կարգավորել այլ ցանցային ծրագրեր, ինչպիսիք են VPN հաճախորդի ծրագրակազմը կամ վիրտուալ անջատիչները, ինչպիսիք են Hyper-V- ը (եթե դուք օգտագործում եք ցանցային վիրտուալ ծրագրային ապահովում):
Ծանոթագրություն 2. Ցանցի վերակայման գործառույթը ինքնաբերաբար սահմանում է բոլոր հայտնի ցանցային միացումները հանրային ցանցի ռեժիմին: Դա արվում է, որպեսզի ձեր համակարգիչը ավելի անվտանգ լինի, ինչպես հանրային ցանցի ռեժիմում, ձեր համակարգիչը չի կարող հայտնաբերվել ցանցում գտնվող այլ համակարգիչների եւ սարքերում: Դուք պետք է փոխարկեք կարգավորումները, ձեր անձնական համակարգիչը ձեր տնային խմբին միացնելու համար (ցանցին վստահում եք), ֆայլերը կիսելու կամ տպելու համար:
ՄԵԹՈԴ 3: Ձեռքով վերագրեք IP հասցեն եւ DNS
Windows- ի վերջին տարբերակների արդիականացումից հետո, վերջին Windows 10 օպերացիոն համակարգը կարող է խնդիրներ ունենալ ինտերնետի հասանելիության հետ: Երբեմն դա կարող է պայմանավորված լինել ձեր ինտերնետային ծառայության մատակարարի խնդիրների պատճառով, եւ դուք պետք է սպասեք մի քանի րոպե, կամ դիմեք մատակարարի աջակցության ծառայությանը: Այնուամենայնիվ, եթե Ինտերնետ հասանելիությունը չի վերսկսվում, ապա անհրաժեշտ է ստուգել, թե արդյոք բոլոր անհրաժեշտ արձանագրությունները ներառված են կապի հատկությունների մեջ: Բացեք ցանցային միացումների պատուհանը, դա կարելի է հասնել մի քանի ձեւով.
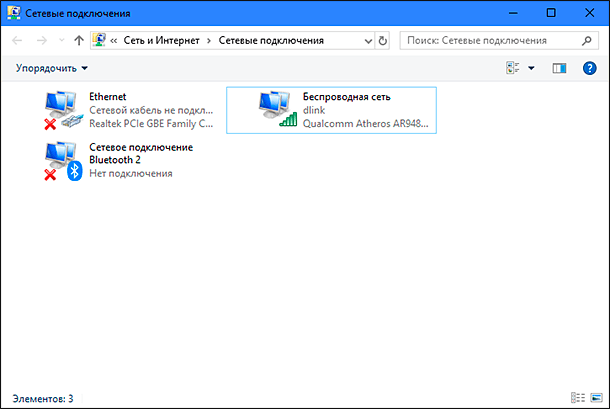
Մեթոդ 1 : Տեղադրեք պատկերակը, որը գտնվում է Taskbar- ի ծանուցման տարածքում, եւ ընտրեք բաց ցանցը եւ ինտերնետի կարգավորումը բաժնում ընտրացանկից:
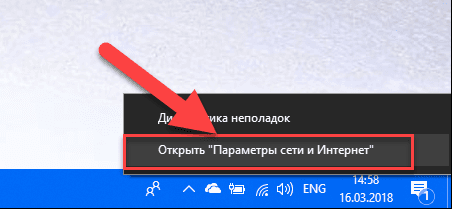
Կամ սեղմեք «Windows + X» ստեղնը եւ ընտրեք «Ցանցային կապեր» բաժինը :
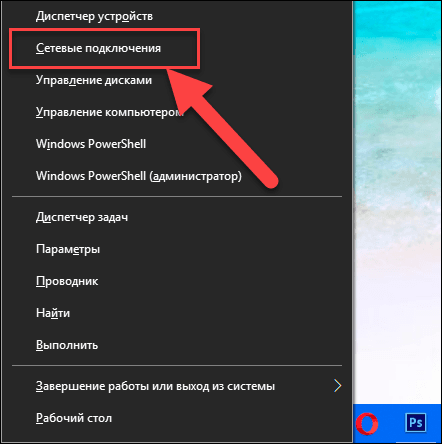
Բաց պատուհանին աջ թաղամասում ներքեւում սահեցրեք ներքեւը եւ կտտացրեք «Ցանցի եւ փոխանակման կենտրոն» հղումը:
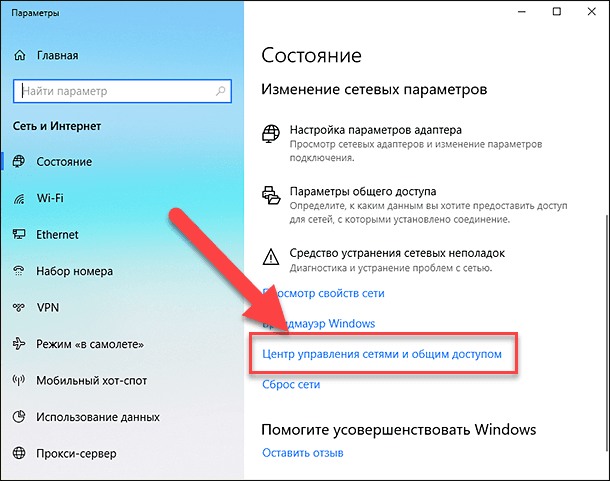
Ձախ կողմում ընտրացանկում սեղմեք «Փոխելու ադապտերների պարամետրերը» հղումը:
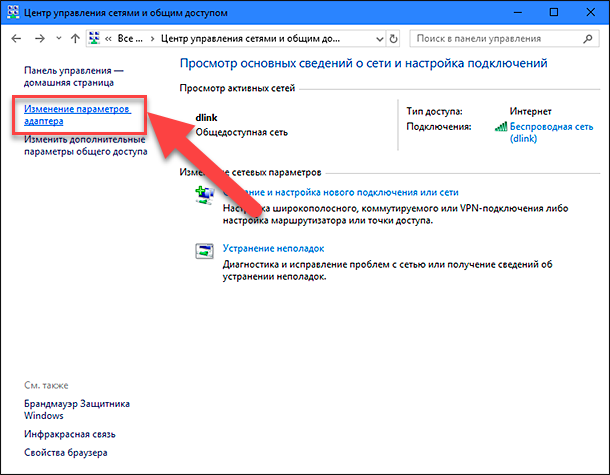
Մեթոդ 2 : Ամենադյուրին եւ ամենաարագ ճանապարհը, սեղմեք «Windows + R» կոճակը միասին «Run» պատուհանում , հրամանի դաշտի դաշտում մուտքագրեք «ncpa.cpl» :
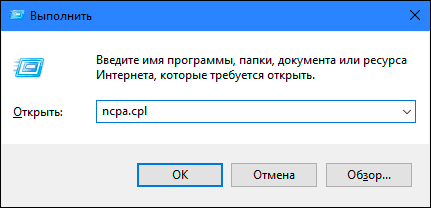
Ցանցի կապակցման պատուհանում բացվում է կապի ցանկը: Սեղմիր համացանցին մուտք գործելու համար օգտագործվող կապին, սեղմեք աջը եւ ընտրեք «Հատկություններ» :
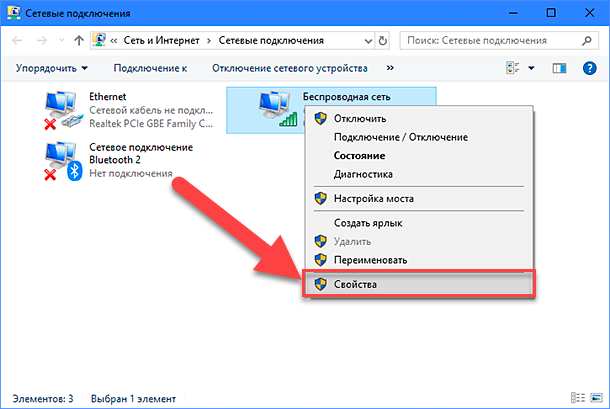
Ուշադրություն դարձրեք «Նշված բաղադրիչները օգտագործվում են այս կապակցությամբ» բաժինը: Այն պետք է նշվի «IP 4 տարբերակ (TCP / IPv4)» վանդակում : Հակառակ դեպքում, դուք պետք է այն թույլ տաք, ստուգելով վանդակում գտնվող վանդակը: Եթե ձեր արձանագրությունները միացված են, եւ ինտերնետ հասանելիությունը չի երեւում, ապա փորձեք կարգավորել այս արձանագրությունը ձեռքով: Սեղմեք «Հատկություններ» կոճակը եւ անցեք հաջորդ պարամետրերի պատուհանին:
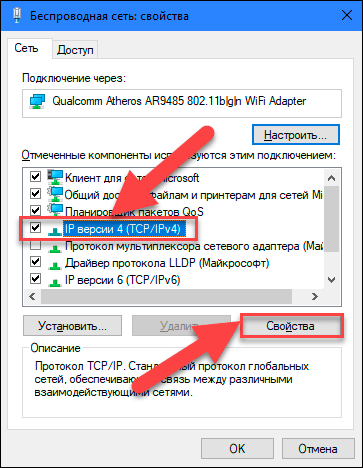
Ստուգեք «Օգտագործեք հետեւյալ IP հասցեն » դաշտը եւ լրացրեք «IP հասցեներ» եւ «DNS սերվերներ» դաշտերը: Դուք կարող եք պարզել մուտքի պարամետրերը `կապ հաստատելով ձեր Ինտերնետ ծառայություն մատուցողի աջակցման ծառայության հետ: Փոփոխությունները պահպանելու համար սեղմեք "OK" :
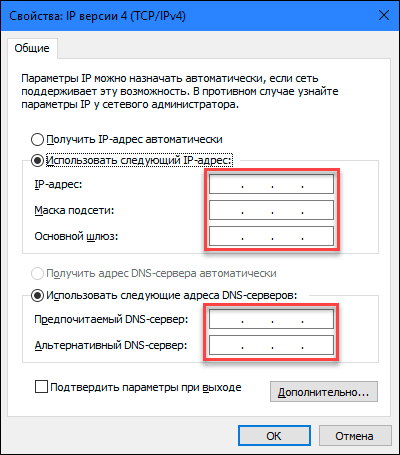
Հիմա ինտերնետի հետ կապված խնդիրը պետք է անհետանա:
ՄԵԹՈԴ 4: Օգտագործելով ռեեստրի կարգավորումներ
Այս մեթոդը հարմար է «Windows 7, 8, 8.1» եւ միայն այն դեպքում, եթե ցանցային միացումների թղթապանակում չի ցուցադրվում որեւէ կապի տեսակ: Հիշեք, որ ռեեստրի խմբագրման կարգը պահանջում է խնամք եւ ճշգրտություն: Հակառակ դեպքում, դուք կարող եք սխալ փոփոխություններ կատարել եւ խախտել օպերացիոն համակարգի ճիշտ գործողությունը որպես ամբողջություն կամ դրա անհատական ծրագրեր: Համոզված եղեք նախնական պարամետրերը պահպանելուց առաջ ռեեստրի խմբագրումից առաջ: Հիմնական ցանկում սեղմեք «Պատկեր» էջանիշին եւ բացվող ընտրացանկում ընտրեք «Արտահանման» բաժինը: Վերնագրի ռեեստրի ֆայլը, ընտրեք այն պահելու ուղին եւ սեղմեք "Պահել": Այժմ դուք միշտ կարող եք օգտագործել ռեեստրի պահպանված տարբերակը, եթե անհրաժեշտ է առաջանալ:
Զանգահարեք «Run» պատուհանը, օգտագործելով «Windows + R» ստեղնային համադրությունը, հրամանի տողի դաշտում մուտքագրեք «regedit» եւ սեղմեք «OK» , շարունակելու համար: Համակարգը ձեզ հուշում է ռեեստրի խմբագիր ստեղծելու թույլտվության համար, սեղմեք «Այո» կոճակը, մուտքագրելու համար:
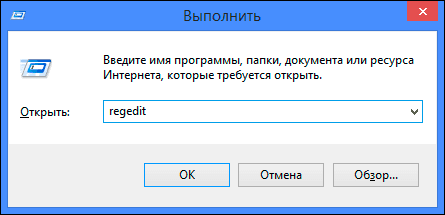
Այնուհետեւ ռեեստրի խմբագրիչի ձախ թռուցիկը գնում է հետեւյալ հասցեով.
HKEY_LOCAL_MACHINE \ SYSTEM \ CurrentControlSet \ Control \ Network- ը
Պատուհանի աջ մասում դուք կտեսնեք «Config» երկուական ստեղնը: Ընտրեք այն եւ սեղմեք Ջնջել ստեղնը ստեղնաշարի վրա, կամ դրա վրա սեղմեք աջ եւ սեղմեք այն մենյուին, սեղմեք Ջնջել հղումը:
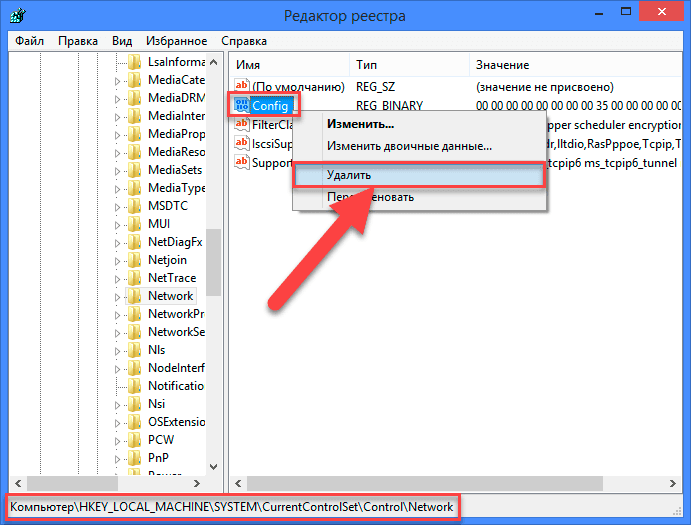
Մի անհանգստացեք: Երբ դուք, առանցքային հանելուց հետո, բացեք Network Connections թղթապանակը կամ վերագործարկեք համակարգը, Windows ծառայությունը ավտոմատ կերպով ստեղծում է նոր բանալ: Բանալին հեռացնելով, պարզապես պարզում եք կազմաձեւման քեշը:
Երբ դուք ջնջեք բանալին, փակեք ռեեստրի խմբագրիչը եւ վերաբացեք Ցանցային կապեր թղթապանակը, եւ այժմ այն պետք է ցույց տա բոլոր ցանցային միացումները, առանց խնդիրների:
ՄԵԹՈԴ 5: Manual reset TCP / IP կարգավորումները
Եթե դուք չեք օգտագործում Windows 10 օպերացիոն համակարգը, ապա կարող եք ձեռքով վերականգնել ցանցային ադապտերներ եւ ցանցային պարամետրեր, օգտագործելով հրամանատարի վրա տեղադրված հրամանները, եւ դա պետք է ուղղի խնդիրը:
Բացեք հրամանի հուշում `որպես « Windows + R » ստեղնաշարի կարճուղի օգտագործող ադմինիստրատոր եւ հրամանի դաշտի դաշտում « cmd » տողում:
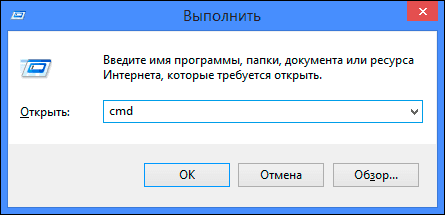
Կամ սեղմեք «Windows + X» ստեղնաշարի համադրությունը եւ ընտրեք «Հրամանատարության հուշում (ադմինիստրատոր)» բաժինը:
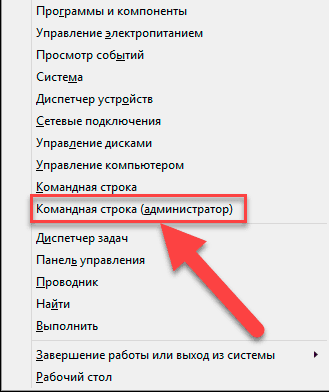
Այնուհետեւ կատարեք հետեւյալ հրամանները, մեկը մյուսից հետո.
netsh winsock վերակառուցում
netsh int ip reset
netcfg -d
ipconfig / ազատ արձակել
ipconfig / թարմացնել
ipconfig / flushdns
ipconfig / registerdns
Երբ ավարտվեց, վերագործարկեք համակարգիչը: Վերագործարկվելուց հետո ինտերնետի հետ կապված խնդիրը պետք է լուծվի: Այժմ դուք կարող եք ստանալ ամբողջական ինտերնետ կապ առանց խնդիրների:
Այս հոդվածում մենք փորձեցինք նկարագրել այնպիսի խնդիրներ, որոնք առաջանում էին ինտերնետին մատչելու ժամանակ եւ ինչպես հաղթահարել դրանք: Սակայն այս ցուցակը հեռու է, եւ այն լրացվում է ինտերնետին միանալու ժամանակ սխալների եւ խնդիրների ուղղման նոր մեթոդներով:



