- Navigáció a táblázatban
- A táblázat részeinek kiválasztása
- Új sorok vagy oszlopok hozzáadása
- Sorok vagy oszlopok törlése
- Táblázat áthelyezése
- A táblázat rendezése és szűrése
- Az intelligens tábla létrehozása az Excel programban
- Stílusok és tervezési adatok a táblázatban
- Táblázatok létrehozása
- Táblázatok törlése
- Törlés Excelben
Bemutattuk az Excel táblázatok funkcionalitásának rövid áttekintését. Ebben a cikkben néhány hasznos útmutatást adok az asztalokkal való munkához.
Navigáció a táblázatban
A táblák celláinak kiválasztása ugyanúgy működik, mint egy tartományon belüli cellák kiválasztása. Az egyetlen különbség a Tab gomb használata. A Tab megnyomásával a kurzort jobbra mozgatva mozgathatja a kurzort, de amikor elérte az utolsó oszlopot, a Tab gomb megnyomásával a kurzor a következő sor első cellájára kerül.
A táblázat részeinek kiválasztása
Amikor az egeret az asztal fölé mozgatja, észrevehette, hogy megváltoztatja az alakját. A mutatólap segít kiválasztani a táblázat különböző részeit.
- Válassza ki a teljes oszlopot . Ha az egérmutatót a címsor cellájának tetejére mozgatja, akkor a megjelenését lefelé mutató nyílra változtatja. Kattintson az adatok kijelölésére egy oszlopban. A második táblázat kiválasztásához kattintson a második alkalommal (beleértve a címsort és az összefoglaló sort). A Ctrl + Space (egyszer vagy kétszer) megnyomásával kiválaszthat egy oszlopot.
- Válassza ki az egész sort . Ha az egérmutatót az első oszlopban a cellának bal oldalára mozgatja, akkor a megjelenése jobbra mutató nyílra változik. Kattintson a táblázat teljes sorának kiválasztásához. A Shift + Space gomb megnyomásával kiválaszthat egy sort a táblázatban.
- Válassza ki a teljes táblázatot . Mozgassa az egérmutatót a bal felső sarka bal felső sarkába. Ha a mutató átlós nyílgá alakul, válasszon ki egy adatterületet a táblázatban. Kattintson a második alkalommal a teljes táblázat kiválasztására (beleértve a címsort és az összefoglaló sort). A Ctrl + A (egyszer vagy kétszer) megnyomásával kiválaszthatja a teljes táblázatot.
A táblázatban lévő cellára kattintással a helyi menüben több választási parancs is látható.
Új sorok vagy oszlopok hozzáadása
Ha új oszlopot szeretne hozzáadni a táblázat jobb oldalához, aktiválja az oszlopot a táblázat jobb oldalán lévő oszlopban, és kezdje el az adatbevitelt. Az Excel automatikusan bővíti a táblát vízszintesen. Hasonlóképpen, ha az adatokat a táblázat alatti sorba írja be, az Excel függőlegesen bővíti a táblát, hogy új sort tartalmazzon. Kivétel az az eset, amikor a táblázat összefoglaló sort tartalmaz. Amikor ezen a soron adatokat ad meg, a táblázat nem bővül. Ha sorokat vagy oszlopokat szeretne hozzáadni egy táblázathoz, kattintson a jobb gombbal, és válassza a Beszúr lehetőséget a helyi menüből. Lehetővé teszi további menüelemek megjelenítését.
Ha a cella mutató a táblázat jobb alsó cellájában van, a Tab gomb megnyomásával új sor kerül a lap aljára.
A táblázat további kiterjesztésének módja az, hogy a táblázat jobb alsó sarkában megjelenő átméretező fogantyút húzza (de csak akkor, ha a teljes tábla van kiválasztva). Ha az egérmutatót átméretező jelölőre mozgatja, a mutató átlós vonallá válik kétoldalas nyíl segítségével. Kattintson és húzza lefelé, hogy több új sort is hozzáadjon az asztalhoz. Több új oszlop hozzáadásához kattintson a jobb egérgombbal.
Amikor új oszlopot helyez be, a fejlécsor általános leírást tartalmaz, mint az 1. oszlop vagy a 2. oszlop . Általában a felhasználók inkább ezeket a neveket érdemesebbé változtatják.
Sorok vagy oszlopok törlése
Egy sor (vagy oszlop) törléséhez válasszon ki egy cellát a törlendő sorban (vagy oszlopban). Ha több sort vagy oszlopot szeretne törölni, válassza ki őket. Ezután kattintson jobb gombbal, és válassza a Táblázat sorok törlése (vagy a Táblázatok törlése ) parancsot.
Táblázat áthelyezése
Ahhoz, hogy az asztalot egy új helyre helyezze át ugyanazon a lapon, mozgassa a mutatót bármelyik határára. Amikor az egérmutató négy nyíllal kereszteződik, kattintson az asztalra és húzza azt egy új helyre. Ha egy táblát egy másik lapra szeretne helyezni (ugyanabban a könyvben vagy egy másik könyvben), kövesse az alábbi lépéseket.
- Nyomja meg kétszer az Alt + A gombot a teljes táblázat kiválasztásához.
- A Ctrl + X gomb megnyomásával kivághatja a kiválasztott cellákat.
- aktiválása új lap és válassza ki a táblázat bal felső celláját.
- Nyomja meg a Ctrl + V billentyűt a táblázat beillesztéséhez.
A táblázat rendezése és szűrése
A táblázat fejléc sora egy legördülő nyilat tartalmaz, amelyre kattintva megjelenik a válogatási és szűrési paraméterek (159.1. Ábra). Ha egy táblát szűrtek, a sorok, amelyek nem felelnek meg a szűrő kritériumainak, ideiglenesen elrejtve vannak, és azokat nem veszik figyelembe az összegző sor végső képleteiben.
A Format as Table eszköz egy új és hasznos eszköz a táblák Excel létrehozásához. Ez felgyorsítja számos feladat végrehajtását, és lehetővé teszi bizonyos hibák elkerülését. Radiálisan különbözik a szokásos cellás formázott cellatartományoktól, a funkcionális eszközök miatt, amelyek automatikusan vagy a felhasználó által vezérelten működnek.
Az intelligens tábla létrehozása az Excel programban
Most az asztalokkal végzett rutinszerű munka automatikusan vagy félig automatikusan végrehajtható. Ennek biztosításához kezdjük a szokásos táblázatot az automatikusan formázott asztalra, és figyelembe vesszük az összes tulajdonságát.
A táblázat képletei eltérnek a szokásos képletektől, de ezeket a következő órákban fogjuk megvizsgálni.
Stílusok és tervezési adatok a táblázatban
legtöbb gyors módon Táblázat létrehozása - válassza ki a tartományt és nyomja meg a CTRL + T billentyűkombinációt. Ily módon az asztal alapértelmezés szerint hozzárendeli a stílust (a stílusgalériában „közepes 2” -nek nevezik). Megfelelőbb stílusra váltható az Ön számára. Egy, amit gyakran használ a jelentésekben.
A táblázat alapértelmezés szerint hozzárendelt formázási stílusának módosítása:
- Nyissa meg a stílusgalériát, és kattintson a jobb gombbal a leggyakrabban használt stílusra.
- A megjelenő helyi menüből válassza ki a következőt: "Alapértelmezett"
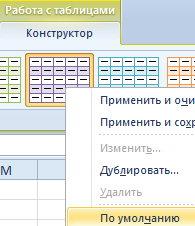
Most beállíthatja saját alapértelmezett stílusát. Ennek a funkciónak az előnye különösen figyelemre méltó, ha sok táblát kell létrehoznia, amelyeknek egy vagy másik stílusnak kell megfelelniük.
A táblázat mérete könnyen megváltoztatható a jobb alsó sarokban lévő jelölő segítségével.
Bontsa ki az új adat oszlop táblázatát. Ehhez mozgassa a jobb alsó sarokban található táblajelzőt jobbra, hogy hozzáadjon egy másik oszlopot.
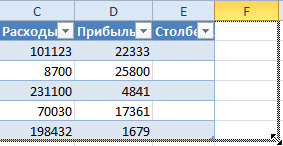
A jelölő eltolásával további oszlopokat adhat hozzá. Mindegyikük automatikusan hozzárendeli a "Column1", "Column2" stb. A cím címe könnyen megváltoztatható a kívánt értékre az új szöveg beírásával.
Ugyanez a jelölő új sorokat adhat hozzá az asztalhoz, és eltolhatja azt. A jelölő bármely irányba történő vezérlésével szabályozhatjuk a táblázatban szereplő sorok és oszlopok számát. A sorokat és oszlopokat egyidejűleg nem csak átlósan lehet áthelyezni a sorok és oszlopok egyidejű hozzáadásához / törléséhez.
Az Excel lap üres (egy vagy több) táblák létrehozásához. A táblák és táblák létrehozása többféle módon is lehetséges különböző módon , adjunk meg különböző lehetőségeket az adatok kezelésére. Erről a cikkből tanulhat.
Táblázatok létrehozása
Először is beszéljünk a létrehozásról táblázatkezelő szélesebb értelemben. Mit kell tennie:
- az Excel lapon adja meg az oszlopok, sorok, adatértékek, beszúrási képletek vagy funkciók nevét, ha a feladat megköveteli;
- válassza ki a teljes töltött tartományt;
- kapcsolja be az összes határt .
Az Excel-fejlesztők szemszögéből az általad létrehozott cellákat celláknak nevezik. Ebben a tartományban különböző műveleteket hajthat végre: formázhatja, rendezheti, szűrheti (ha megadja a fejléc sort, és bekapcsolja a szűrőt az Adat lapon) és hasonlók. De vigyázni kell a fentiekre.
A táblázat létrehozásához, ahogy a Microsoft programozói megértik, kétféleképpen választhat:
- konvertálja a meglévő tartományt egy asztalra;
- táblázat beillesztése az Excel segítségével.
A transzformációs változatot a fenti ábrán látható táblázat példájánál tekintjük. Tegye a következőket:
- válassza ki a táblázat cellákat ;
- használja a Beszúrás lapot és a Táblázat parancsot;
- a párbeszédablakban ellenőrizze, hogy a kívánt tartomány van-e kijelölve, és a jelölőnégyzet be van-e jelölve a Táblázat fejléces opcióval.
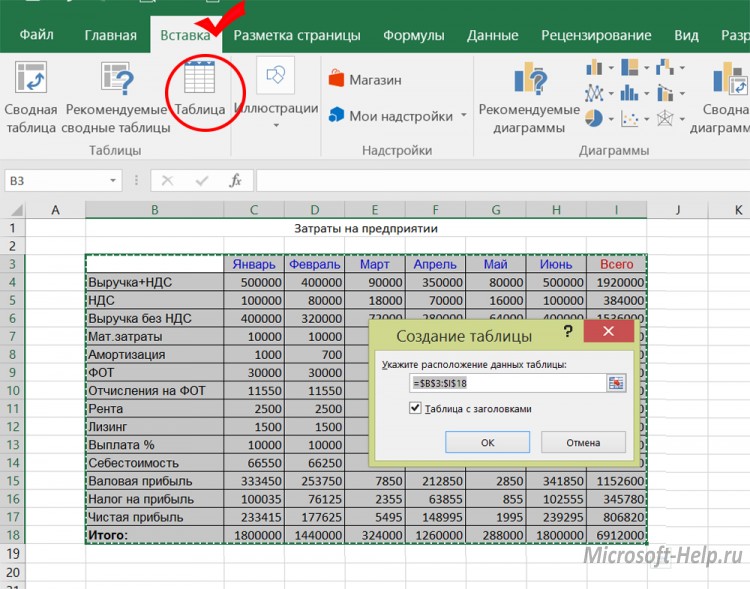
Ugyanez az eredmény, de a stílus választásával kaphatnánk, ha a tartomány kiválasztása után a Kezdőlap lapon használja a Formázás táblázatként parancsot.
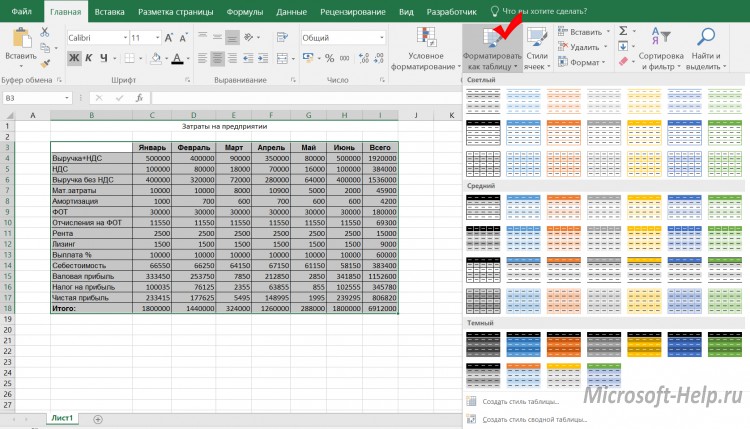
Mit tudsz azonnal észrevenni? Az eredményül kapott táblázat már rendelkezik szűrőkkel (minden fejlécnek van egy kiválasztási ikonja a listából). A Designer lap hozzá lett adva , amelynek parancsai lehetővé teszik a táblázat kezelését. Más különbségek nem olyan nyilvánvalóak. Tegyük fel, hogy a kezdeti verzióban nem volt összeg az adat oszlopok alatt. Most a Tervezés lapon be lehet kapcsolni az összesített sort , ami új sor megjelenéséhez vezet a gombok segítségével az összesítési lehetőség kiválasztásához.
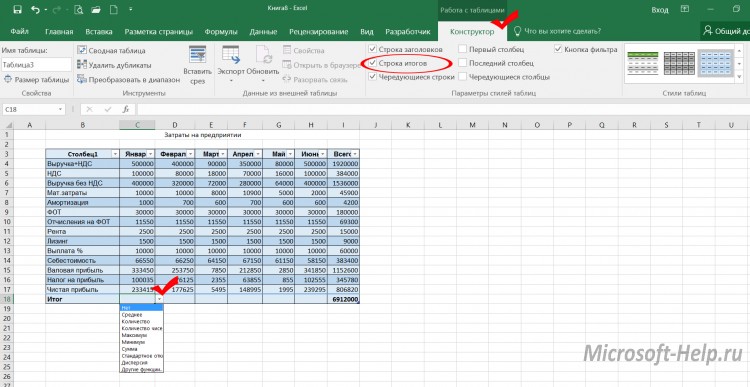
A táblázat egy másik előnye, hogy a szűrők csak a sorokra vonatkoznak, míg az azonos oszlopba, de az asztalterületen kívül elhelyezhető adatokra a szűrő nem vonatkozik. Ez nem lett volna lehetséges, ha a szűrőt a cikk elején a tartománynak nevezett tartományra alkalmazták. A táblázat a SharePointban való közzététel lehetőségét tartalmazza.
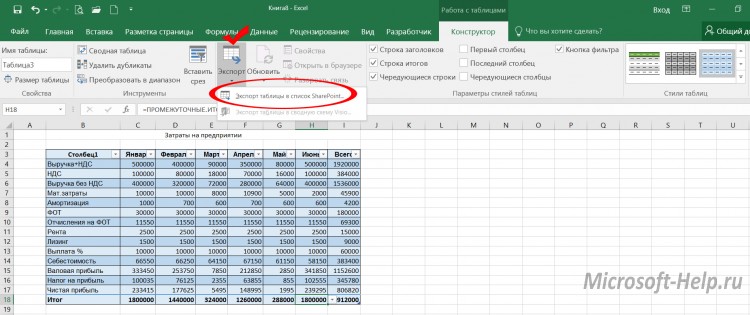
A táblázat azonnal elkészíthető, megkerülve a töltési tartományt. Ebben az esetben válassza ki az üres cellák tartományát, és használja a fenti lehetőségek egyikét a táblázat létrehozásához. Egy ilyen tábla fejlécei eleve feltételesek, de átnevezhetők.
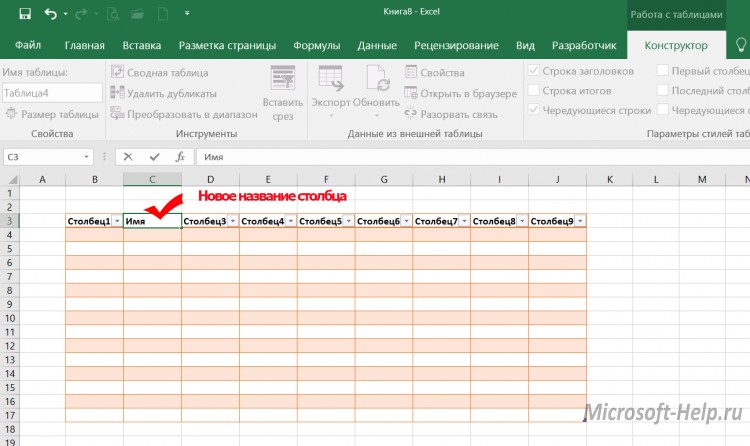
Táblázatok törlése
Annak ellenére, hogy a táblázatok nyilvánvaló előnyei vannak a tartományokhoz képest, néha el kell hagyni a használatukat. Ezután a Tervezés lapon válassza ki a Transform to range parancsot (természetesen legalább egy tábla cellát kell kiválasztani).
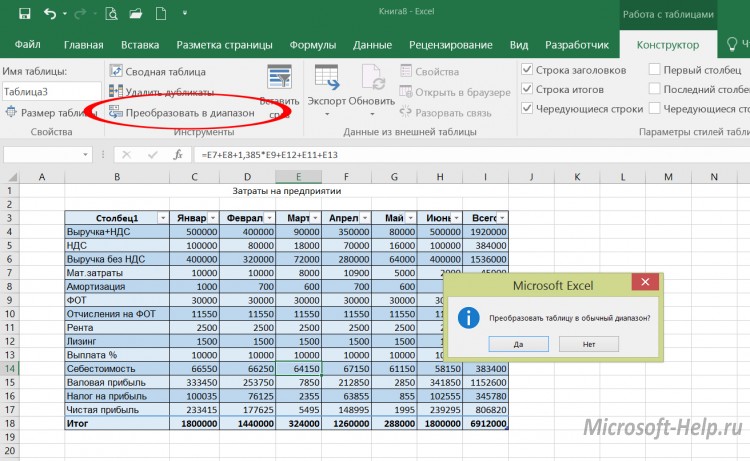
Ha ki kell törölnie az adatlapot, függetlenül attól, hogy azok tartományként vagy táblázatként lettek-e díszítve, akkor válassza ki az összes cellát az adatokkal, és használja a DELETE gombot, vagy törölje a megfelelő oszlopokat.
A cikkekből tanult táblák létrehozásának és törlésének technikái hasznosak lesznek az Excel 2007, 2010 és későbbi verzióiban .
Az összes termék Microsoft program Az Excel a legmegfelelőbb táblázatok létrehozására és több számítás elvégzésére. Számos könyvelő, közgazdász, diák használja a táblákat és grafikonokat. Még egy iskolás is megtanulhatja, hogyan kell vele dolgozni. De az első szakaszban lehetetlen elkerülni a hibákat, és akkor hasznos lesz az Excel táblázat, egy sor vagy egy másik elem eltávolításának ismerete.
Törlés Excelben
A sikertelen munkatapasztalat „törölhető”, mint egy felirat a táblára. Az egyetlen különbség az, hogy sokkal könnyebb ezt megtenni a programban. Tekintsetek mindent rendben.
- Hogyan távolíthat el egy sort az Excelben
A bal oldali panelen található mutatószámra kattintva ki kell választani a törlendő lap sorát. Hívja a jobb egérgombbal lebegő menüt, és válassza ki a "törlés" parancsot. A program eltávolítja a karakterláncot, függetlenül attól, hogy tartalmaz-e információt, vagy sem.
- Hogyan lehet eltávolítani az üres sorokat az Excel programban
Az üres sorokat tartalmazó információk meglévő tömbjében oszlopot kell hozzáadni. A kényelem érdekében először helyezheti el. Számítsa ki a létrehozott oszlopban lévő cellákat felülről lefelé. Ehhez az első regisztrálja az „1” számot, majd a „ctrl” billentyűt lenyomva tartva tartsa lenyomva a „ctrl” billentyűt, és húzza le a ctrl gombot. Rendezze a bejegyzéseket bármely oszlopértékkel. Minden üres sor a lap alján lesz. Válassza ki őket és törölje. Most rendezze az összes rekordot az első (speciálisan létrehozott) oszlopban. Törölje az oszlopot.
- Hogyan távolítsuk el az Excel teret
Ehhez a műveletért felelős a "BATTLE" program speciális funkciója. A karakterlánc formátumú cellákra alkalmazva a szöveg elején vagy végén eltávolítja az extra tereket. A szavak közötti terek nem törlődnek. A numerikus formátumú cellákban a funkció eltávolítja az összes teret.
- Hogyan lehet eltávolítani a duplikátumokat az Excel programban
A lapon jelölje ki a kívánt oszlopot, a panelen válassza ki a „data” - „duplicates” törlést. Minden ismétlődő oszlopérték érvénytelen lesz.
- Hogyan távolítsuk el az ismétlődő Excel sorokat
Hasonlóakat kell tenni ugyanazon vonalak jelenlétében. A „duplikátumok eltávolítása” parancs teljesen azonos karakterláncértékeket fog keresni, és mindent töröl, és csak egyet hagy. Ebben az esetben válassza ki az értékek egész sorát.
- A cellák Excelben való törlése
Nagyon egyszerű működés. A bal egérgombra kattintva válassza ki a kívánt cellát vagy tömböt, a jobb oldali úszómenünek nevezzük, amelyben kiválasztjuk a "törlés" parancsot. A megjelenő párbeszédpanelen válassza ki az eltávolítás irányát: balra vagy felfelé történő váltással.
- Az Excel jelszó eltávolítása
A jelszóval védett könyvet (fájlt) át kell nevezni. Ehhez válassza a „mentés másként” lehetőséget, és a fájlmentés párbeszédpanelen kattintson a „szolgáltatás” menüre (bal alsó sarok), majd az „általános beállítások” -ra. A "Jelszó a megnyitáshoz" és a "Jelszó módosítása" mezőben a csillagok törlődnek. Ezután az "Ok" és a "Mentés". Az új ablakban kattintson az "Igen" gombra, hogy a jelszóval védett fájlt újra cserélje.
- Egy lap törlése Excelben
Az Excel-lapok a képernyő alján vannak felosztva "Sheet1", "Sheet2" és így tovább. Ha az egérmutatót egy lap fölé mozgatja, és jobb egérgombbal kattint, egy lebegő menü jelenik meg, amelyben ki kell választania a Törlés elemet. Üres lap eltűnik, és a tartalmazó információk megerősítést kérnek.
- Hogyan lehet eltávolítani az oszlopot az Excel programban
Válassza ki a kívánt oszlopot az ablak tetején levő betűjére kattintva, majd kattintson a jobb gombbal. A lebegő menüben válassza a "Törlés" lehetőséget. Az oszlop törlődik, függetlenül attól, hogy üres vagy információt tartalmaz.
Látogatás
Mit tudsz azonnal észrevenni?


