- Hangolás és optimalizálás
- Az elválasztás törlése
- A Word 2003 beállításai
- Word 2007 és 2010
- Add soft soft átvitelt
- Helyezze el a kötőjelet a dokumentum egyes részeihez
- Adjon hozzá egy nem törő kötőjelet
- Állítsa be az átviteli zónát
A szavak átadása a könyvek, magazinok, füzetek és speciális formátumú dokumentumok beírásakor szükséges. De ne helyezzen be kézi kötőjelet szükséges hely , mert a szöveg formázásakor elronthatja a teljes dokumentumot. az Szószerkesztő erre van egy speciális eszköz .
Gépelés közben tegye a következőket :
- Nyissa meg a kész dokumentumot.
- tovább felső sáv Válassza ki az „ Oldalelrendezés ” lapot.
- Kattintson a "Jelölés" menüre, és válasszon egyet a két mód közül.
Automatikus üzemmódban maga a program megszakítja a szavakat, az orosz nyelv szabályai alapján. A dokumentum még a dokumentum munkájának megkezdése előtt is bekapcsolható, majd a szerkesztő automatikusan formázza.
A kézi üzemmód arra kéri a felhasználót, hogy meghatározza a bontás helyét. Ez akkor szükséges, ha a szövegben vannak speciális kifejezések, zsargonok és más szavak, amelyeket a program helytelenül továbbíthat.
Ha manuális elhelyezés van kiválasztva, egy párbeszédpanel jelenik meg a képernyő kínálatában. 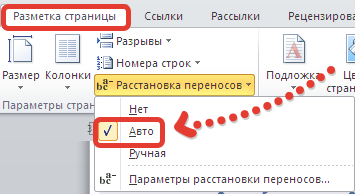
Hangolás és optimalizálás
Alapértelmezés szerint a szavak minden sor végén kerülnek átadásra . Ha ez a funkció nem kívánatos, beállíthatja a használat gyakoriságát . Ehhez a „ Jelölések elrendezése ” menüpontban, a „ Paraméterek ” menüpontban találjuk meg, és a megjelenő ablakban adja meg a szükséges számot, meghatározva, hogy hány elválasztást lehet sorba rendezni több sorban. 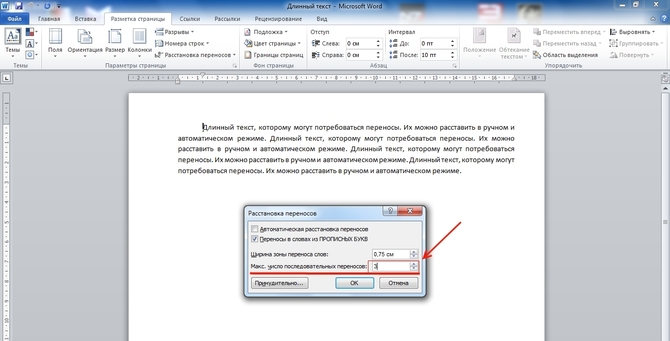
A „ Szócsomag szélessége ” mezőben megadhatja a sor utolsó szava és az oldal jobb oldala közötti távolságot. Ennek a paraméternek a növelésével csökkentheti a kötőjelek számát, de a sorok végének szűkebb intervallumával a szöveg simább lesz.
Ha több bekezdés van, amelyekben a szavakat nem lehet mozgatni, akkor ezt a funkciót letilthatja egy szövegfragmens számára. Az algoritmus a következő:
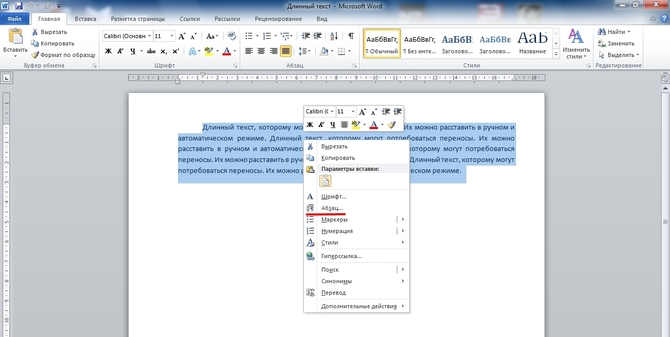
Ha a dokumentum egy kötőjelet (például „sci-fi”) tartalmaz, amelyet nem lehet megszakítani, akkor a Ctrl + Shift + kötőjel (-) gombok megtartásával be kell illesztenie a szokásos kötőjel helyett egy elválaszthatatlan szót.
Az elválasztás törlése
Az automatikus elhelyezés visszavonásához csak a " Nem " gombra kell kattintania az üzemmódválasztó menüben. 
C kézi bevitel ez nehezebb, mert manuálisan is el kell távolítani. Ez a következő sorrendben történik:
- A menüsoron válassza ki a " Home " fület.
- A jobb oldalon találjuk a " Csere " elemet.
- A megnyíló ablakban nem töltünk ki semmilyen mezőt. Csak kattintson a " Tovább >>" gombra.
- Alul válassza ki a " Speciális " panelt.
- A " Puha transzfer " listában találjuk.
- Kattintson az " Összes csere " gombra.
Összességében meglévő verziók szerkesztő Microsoft Word Alapértelmezés szerint egy olyan szó, amely nem illeszkedik a teljes sorba, a következőre lép. Eközben a kötőjel lehetővé teszi, hogy javítsa a szöveg elrendezését, elkerülve a tátongó üregeket, hogy a dokumentum pontosabb legyen. Ezenkívül a szöveg további tömörsége befolyásolja a nyomtató papírfogyasztását.
Ugyanakkor egy ilyen fontos és hasznos funkció megtalálása a menü körül való vándorlás során meglehetősen nehéz lehet. Is a Microsoft változatai iroda különböző években felület grafikus szerkesztő időről időre megváltozik az elismerésen kívül, ami nem egyszerű feladat a szokásos funkciók keresése. Fontolja meg a Word 2003, 2007, 2010 verziók elválasztási algoritmusát.
A Word 2003 beállításai
Szolgáltatás -> Nyelv -> Jelölés (a továbbiakban - RP)
Annak érdekében, hogy a szavakat szó szerint átadja a már beírt szövegnek, azt teljesen ki kell választani, vagy a szükséges töredéket. Ezután válassza ki a „Szolgáltatás” menüt, a „Nyelv” elemet és az „RP” parancsot. A beállításablakhoz jutunk. Itt van szükség egy jelölő elhelyezésére az „Automatikus RP” parancs előtt. Az alábbiakban megadhatja a szükséges paramétereket automatikus funkció . Például, a jelölő hiánya a „CARDWARE” parancsban lévő „Átadás szavakban” előtt kizárja a rövidítések és fővárosok lebontását. megjelenés A szöveg tovább javítható a „Szócsomag szélessége” paraméter beállításával (ez a maximális margó és a vonal utolsó karaktere közötti maximális megengedett távolság) és az „egymást követő kötőjelek maximális száma” (az elhasználódott szavak száma az oldalon). A paraméterek alapértelmezett megváltoztatása vagy kiválasztása után az „OK” gombra kell kattintania az automatikus elválasztás elindításához.
Az átvihető szavak kézi választása a 2003-as verziónak megfelelően ugyanabban az ablakban van elrejtve, mint a „kényszerített” gomb. A parancs kiválasztásával a megnyitott párbeszédpanelen eldönti, hogyan oszthatja meg a szót szótagokkal.
Néha előfordul, hogy a szöveg egy részének megszabadulnia kell az autotranszfertől. Ezt megteheti. fénypont kívánt fragmens és a "Formátum" menüben válassza a "Bekezdés" pontot, és a megnyitott ablakban válassza ki a "Helyzet az oldalon" fület. Jelölje be a "tiltás" melletti négyzetet automatikus átvitel szavak. A parancs csak a kiválasztott fragmens szavaira vonatkozik.
Word 2007 és 2010
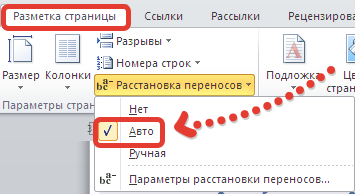 Oldalelrendezés → Jelölés-> Nem, Automatikus, Kézi, A Word 2007 és 2010 verzióiban a TL funkció a Oldalelrendezés lapon található. A szerkesztő lehetővé teszi az kötőjelek automatikus üzemmódban történő elrendezését (az „Auto” elemet), vagy egy saját kezű művelet végrehajtását („Kézi”), önállóan meghatározva, hogy a szó melyik része marad a vonalon, és amely a következőre mozog. A szavak szótagokra való felosztását egy párbeszédablakban végzik.
Oldalelrendezés → Jelölés-> Nem, Automatikus, Kézi, A Word 2007 és 2010 verzióiban a TL funkció a Oldalelrendezés lapon található. A szerkesztő lehetővé teszi az kötőjelek automatikus üzemmódban történő elrendezését (az „Auto” elemet), vagy egy saját kezű művelet végrehajtását („Kézi”), önállóan meghatározva, hogy a szó melyik része marad a vonalon, és amely a következőre mozog. A szavak szótagokra való felosztását egy párbeszédablakban végzik.
Az "RP-paraméterek" parancs lehetővé teszi a beállítások engedélyezését saját belátása szerint. automatikus üzemmódban . Ezt ugyanazokkal a paraméterekkel lehet elvégezni, amelyeket a Word 2003-hoz dekódoltak.
A 2003-as kiadásban az elválasztás engedélyezésének lehetősége ugyanabban az ablakban található, amely az Eszközök | Nyelv | Ebben az esetben megjelenik a Jelölés ablak, amelyben be kell kapcsolnia a (beállított madár) opciót. Lehet, hogy az Átvitel szavakkal a CAPITAL LETTERS-ből is lehetséges, bár néha nagybetűkkel, kötőjelek nem kerülnek.
Jelölés a Word 2007 és a Word 2010 programban.
Az elválasztás engedélyezéséhez későbbi verziók A Word-t az Oldalelrendezés lapra kell menni, és az Oldalbeállítás területen válassza a Jelölés parancsot.
Ez a parancs beágyazott záradékokkal rendelkezik:
Nem - ez az üzemmód alapértelmezés szerint be van kapcsolva. A sorba nem illeszkedő szavak átkerülnek a következő sorba.
Automatikus - az automatikus elválasztás engedélyezésére szolgáló parancs. Ha ezt a parancsot választja, a sztringbe nem illeszkedő szavak átkerülnek a Microsoft Wordben bevezetett szabályok szerint.
Kézi - ez a parancs megnyitja a Jelölés párbeszédpanelt, amely lehetővé teszi, hogy manuálisan elrendezze a kötőjeleket olyan szavakkal, amelyek nem illeszkednek a sor végén.
Az elválasztási beállítások - megnyitja a Jelölés párbeszédpanelt, amely lehetővé teszi az elválasztási beállítások konfigurálását. Ez a beállítás ugyanazt az opció ablakot jeleníti meg, mint a Word 2003-ban.
A keresési és helyettesítési funkció nemcsak felgyorsítja a szerkesztési folyamatot, hanem hasznos lehet bizonyos formázási lehetőségek keresésekor és helyettesítésekor, speciális karakterek és egyéb dokumentumobjektumok.
keresés
A keresés elvégzéséhez ki kell választania a "Szerkesztés" - "Keresés" (Ctrl + F) parancsot. Ugyanakkor a keresési és helyettesítési párbeszédpanel megjelenik a képernyőn.
A "Keresés" mezőben meg kell adnia a keresendő mintát. A keresés elindításához kattintson a "Következő keresése" gombra. A Word keresi a megadott mintát a pozícióból, ahol a kurzor a dokumentum vége felé helyezkedik el. Ha a szükséges szövegfragmens megtalálható, a keresés szünetel, és a megtalált szöveg kiemelve jelenik meg. A keresés folytatásához kattintson a "Következő keresése" gombra. A dokumentum végének elérésekor a Word tájékoztatja és felajánlja, hogy folytatja a keresést a dokumentum elejétől. Ha nincs szükség további keresésre, akkor kattintson a "Mégse" gombra.
csere
A keresés és a szöveg helyettesítéséhez válassza ki a "Szerkesztés" - "Cserélje" parancsot (Ctrl + H). Ugyanakkor a keresési és helyettesítési párbeszédpanel megjelenik a képernyőn.
A "Keresés" mezőben meg kell adnia egy kicserélendő szöveget. A "Cserélje" mezőben a beillesztendő szöveget. A csere elindításához kattintson a "Következő keresése" gombra. A Word megtalálja az első szöveget, amelyet ki kell cserélni, és jelölje ki. A helyettesítéshez kattintson a "Cserélje" gombra. Ha biztos abban, hogy a csere helyes, és nincs szükség a folyamat vezérlésére, akkor kattintson az "Összes csere" gombra. Ebben az esetben az összes talált töredék cseréje megtörténik, és a művelet végén a Word jelentést készít az elvégzett helyettesítések számáról.
Nagyon óvatosnak kell lennie a szöveg cseréjekor. Például a "bank" szó beírásával helyettesítheti a szöveget, a Word minden szavakat helyettesít, ahol ez a kifejezés következik be (Privatbank, ATM, All-In, stb.).
Ha egy szó nem illeszkedik egy sor végén, Microsoft program A Word automatikusan elveszi a következő elejére. A szó maga nem két részre oszlik, azaz nincs benne elválasztás. Néhány esetben azonban szükség van a szavak átadására.
A Word lehetővé teszi a kötőjelek automatikus vagy manuális elrendezését, puha kötőjelek és nem törődő kötőjelek hozzáadását. Továbbá lehetőség van arra, hogy a szavak és a dokumentum szélső (jobb) mezője között megengedhető távolságot lehessen beállítani szó nélkül.
Megjegyzés: Ebben a cikkben ez megy manuális és automatikus szócsomag hozzáadása a Word 2010 - 2016-hoz. Ebben az esetben az alábbiakban ismertetett utasítások a program korábbi verzióira vonatkoznak.
Az automatikus átviteli funkció lehetővé teszi, hogy szükség esetén a kötőjeleket a szöveg írása során helyezze el. Emellett alkalmazható a korábban írt szövegekre is.
Megjegyzés: A szöveg későbbi változásakor vagy annak megváltozásakor, ami a vonal hosszának megváltoztatásához vezethet, az automatikus szócsomagot újra elrendezi.
1. Jelölje ki annak a résznek a részét, amelyben el kívánja rendezni az elválasztást, vagy ne válasszon semmit, ha a kötőjeleket a dokumentumban kell elhelyezni.
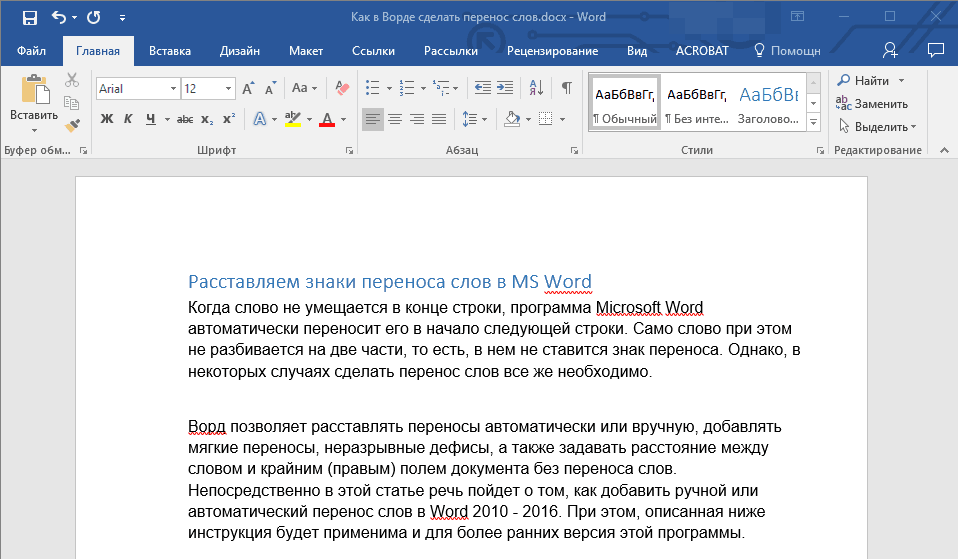
2. Lépjen az „Elrendezés” fülre, és kattintson az „Oldalbeállítás” csoportban található „Jelölés” gombra.
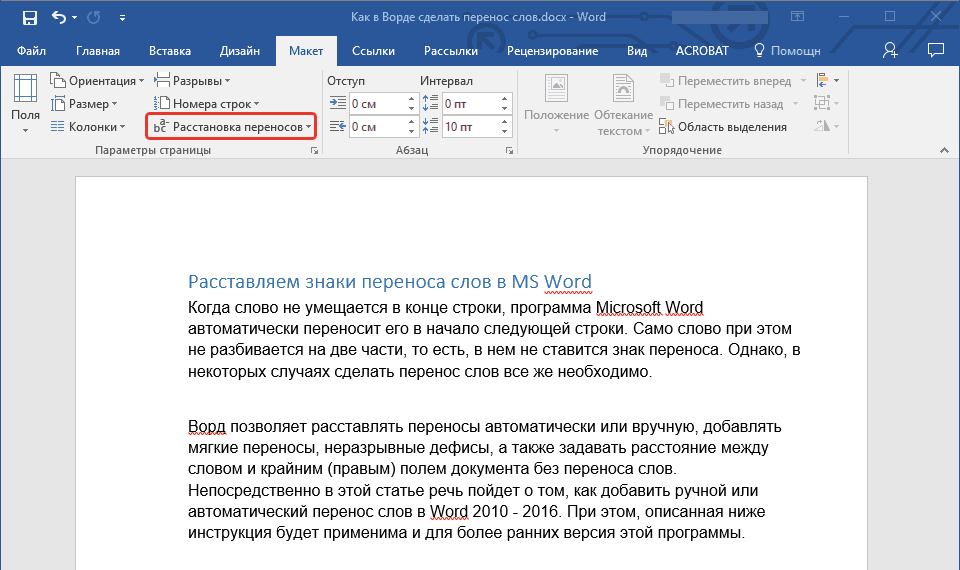
3. A legördülő menüben jelölje be az „Auto” melletti négyzetet.
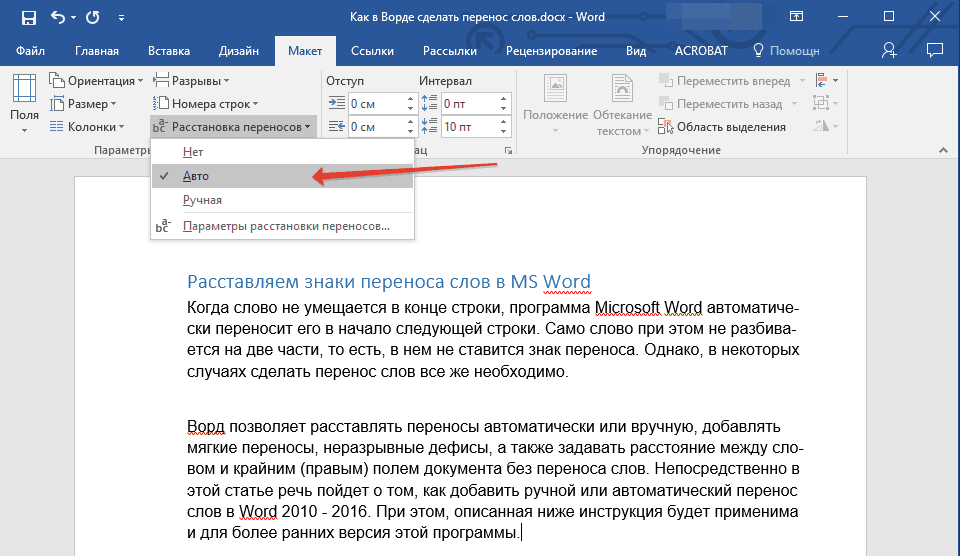
4. Szükség esetén az automatikus szövegbevitel megjelenik a szövegben.
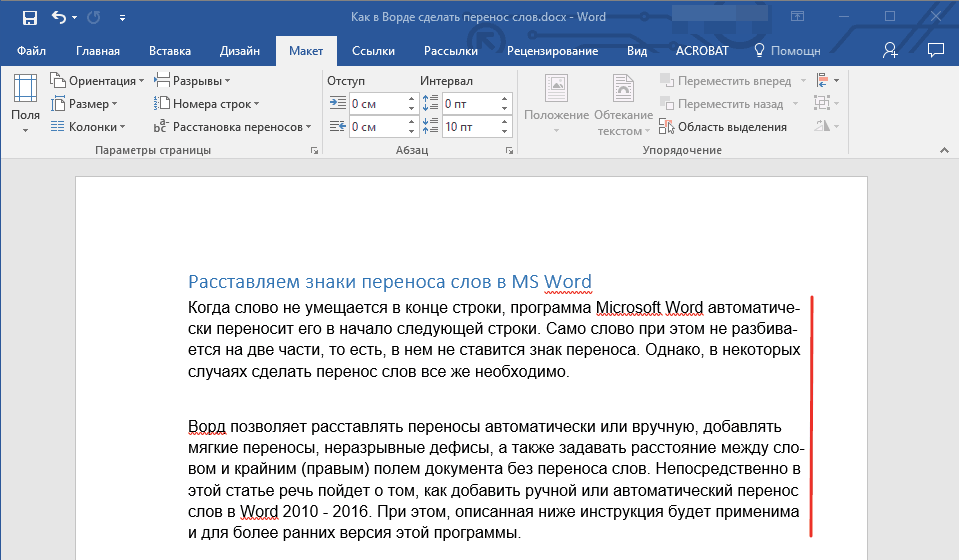
Add soft soft átvitelt
Ha szükségessé válik egy szó vagy mondat törlése, amely a sor végére esik, akkor ajánlott használni puha hordozó . Ezzel megadhatja például, hogy az „autoformat” szót az „automatikus formátum” és nem „autoformat” között kell mozgatni.
Megjegyzés: Ha a benne lévő puha kötőjelű szó nem található a sor végén, akkor a kötőjel karakter csak a „Kijelző” módban látható.
1. Az „Otthon” lapon található „Bekezdés” csoportban keresse meg és kattintson az „Összes karakter megjelenítése” gombra.
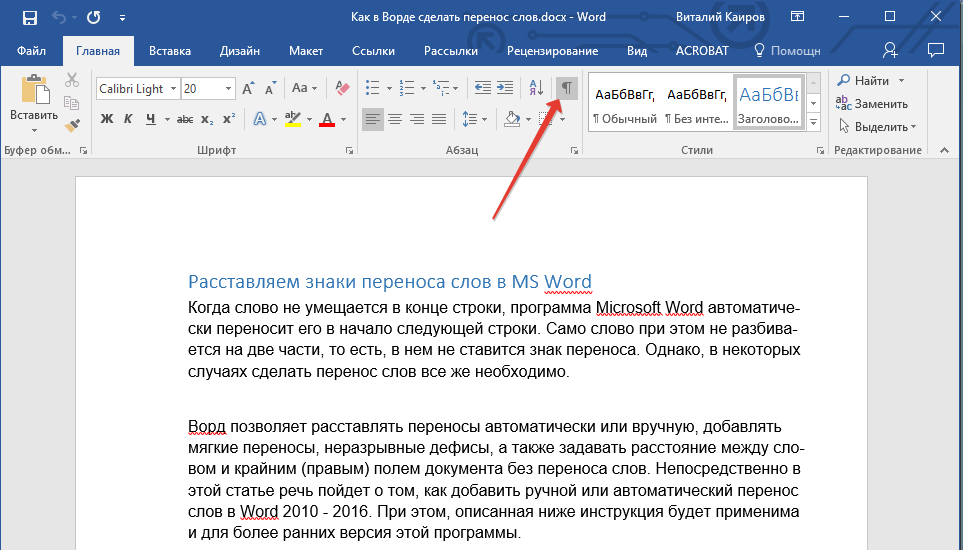
2. Kattintson a bal egérgombbal a szó helyére, ahol egy puha kötőjelet szeretne tenni.
3. Nyomja meg a „Ctrl + - (kötőjel)” gombot .
4. Egy puha kötőjel jelenik meg a szóban.
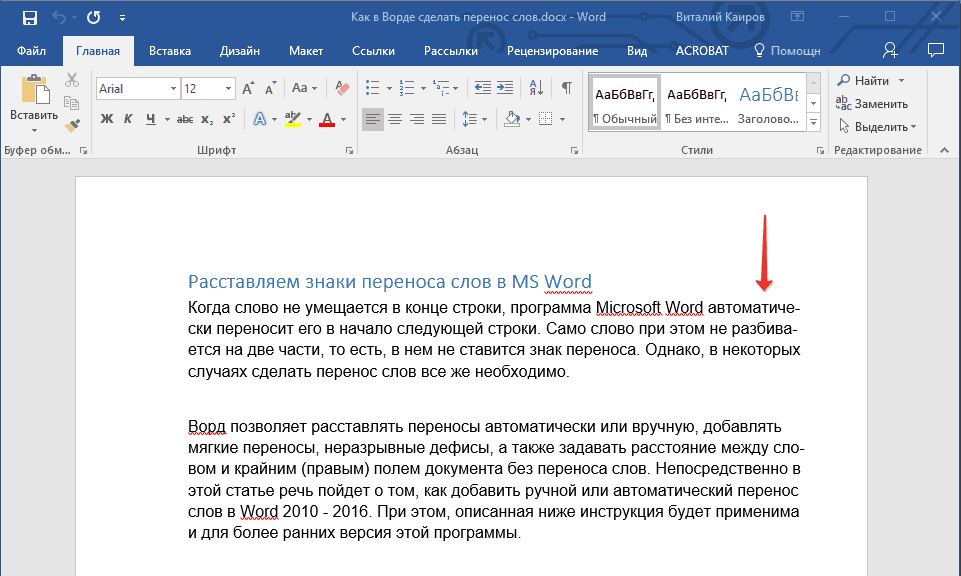
Helyezze el a kötőjelet a dokumentum egyes részeihez
1. Válassza ki a dokumentum azon részét, amelybe a kötőjelet be kívánja helyezni.
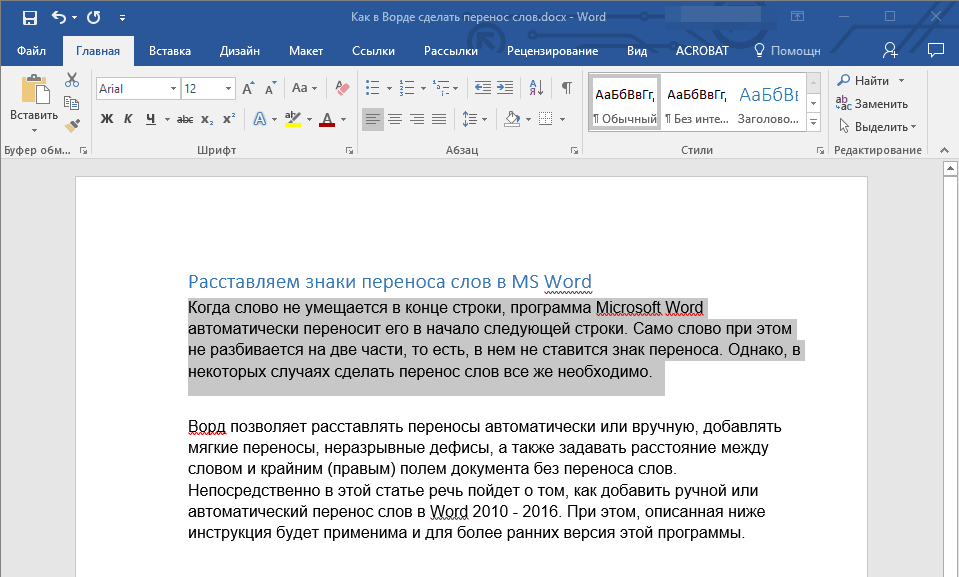
2. Lépjen az „Elrendezés” fülre, és kattintson a „Jelölés” ( „Oldalbeállítás” csoportra) és válassza az „Auto” lehetőséget .
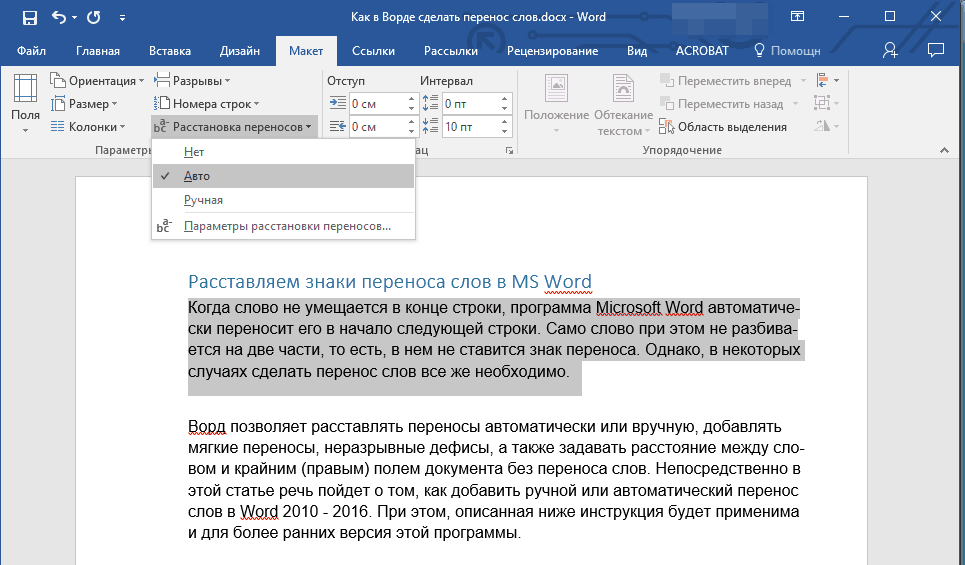
3. A kiválasztott szövegben az automatikus elválasztás látható.
Néha szükség van a kötőjelek elrendezésére a szöveg egyes részei között. Így a Word 2007 - 2016 helyes kézi elválasztása lehetséges a program azon képessége miatt, hogy önállóan keresse meg az átvihető szavakat. Miután a felhasználó megadta az áthelyezés helyét, a program lágy átvitelt ad hozzá.
A szöveg további szerkesztésekor, mivel a sorok hosszának megváltoztatásakor a Word csak azokat a kötőjeleket jeleníti meg és nyomtatja ki, amelyek a sorok végén vannak. Ugyanakkor a szavakban ismétlődő automatikus elválasztás nem történik meg.
1. Jelölje ki annak a résznek a részét, amelyben el kívánja rendezni az elválasztást.
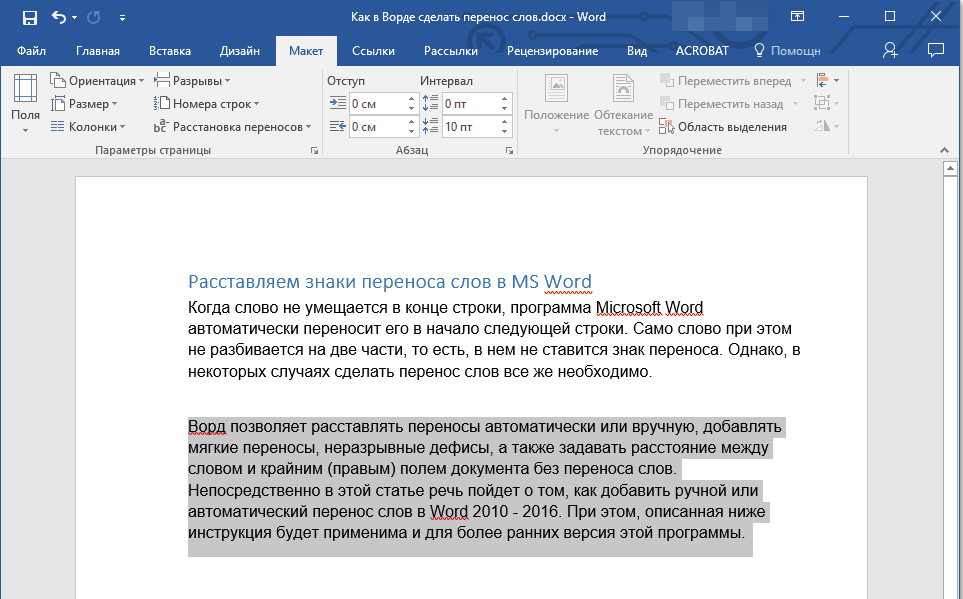
2. Lépjen az „Elrendezés” fülre, és kattintson az „Oldalbeállítás” csoportban található „Jelölés” gombra.
3. A kibővített menüben válassza a „Kézi” lehetőséget .
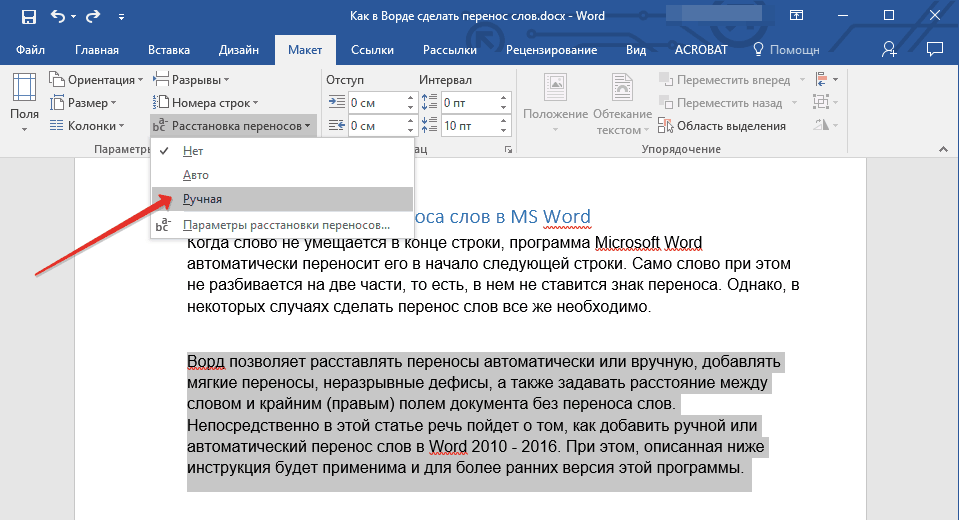
4. A program olyan szavakat keres, amelyek átvihetők, és az eredményt egy kis párbeszédablakban jeleníti meg.
- Ha lágy átvitelt szeretne hozzáadni a Word által javasolt helyre, kattintson az „Igen” gombra.
- Ha a kötőjelet a szó egy másik részében szeretné beállítani, helyezze a kurzort, és nyomja meg az „Igen” gombot.
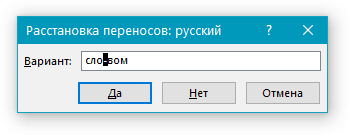
Adjon hozzá egy nem törő kötőjelet
Néha szükség van arra, hogy megakadályozzák a szavak, kifejezések vagy számok törését egy sor végén és kötőjelet tartalmaznak. Így például eltávolíthatja a rést telefonszám „777-123-456”, teljesen átkerül a következő sor elejére.
1. Helyezze a kurzort arra a helyre, ahol nem törődő kötőjelet szeretne hozzáadni.
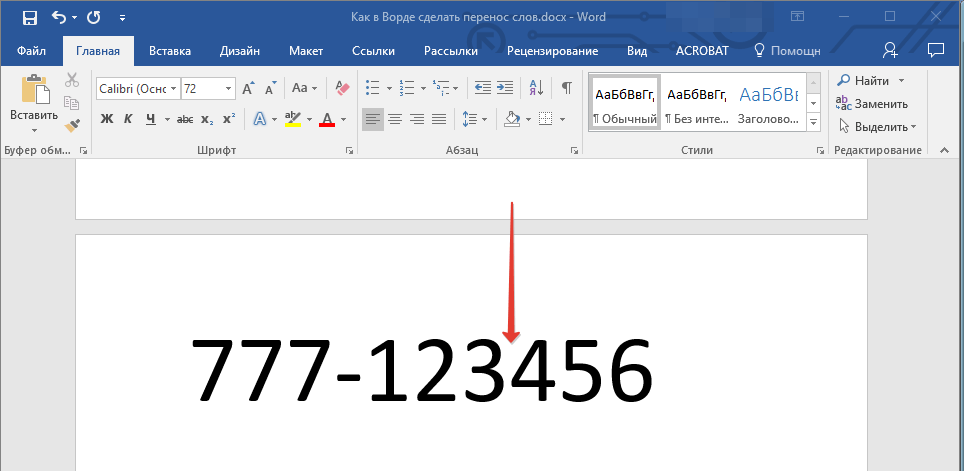
2. Nyomja meg a „Ctrl + Shift + - (kötőjel)” gombot.
3. A folyamatos kötőjelet hozzáadja a megadott helyre.
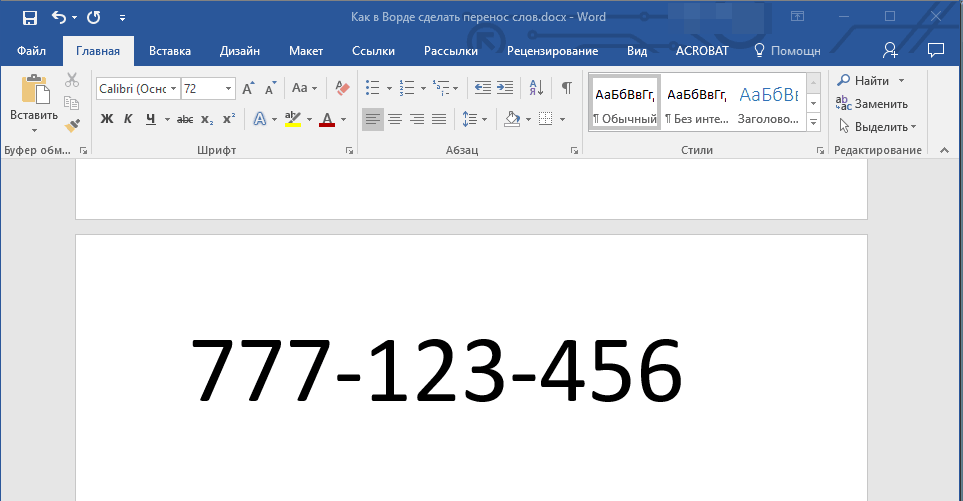
Állítsa be az átviteli zónát
Az átviteli zóna a Wordben megengedett maximális intervallum egy szó és a lap jobb oldali margója között átviteli jel nélkül. Ez a zóna egyaránt bővíthető és szűkíthető.
A transzferek számának csökkentése érdekében az átviteli zóna szélesebbre tehető. Ha szükséges a perem érdességének minimalizálása, az átviteli zóna szűkebb lehet és kell legyen.
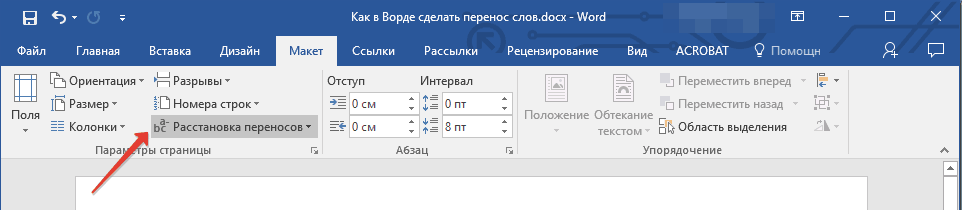
1. Az „Elrendezés” lapon kattintson az „Oldalbeállítások” csoportban található „Jelölés” gombra, válassza a „Jelölések beállításai” lehetőséget .
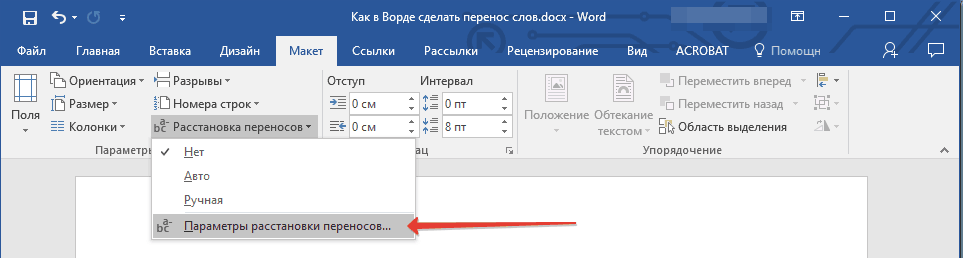
2. A megjelenő párbeszédpanelen állítsa be a kívánt értéket.
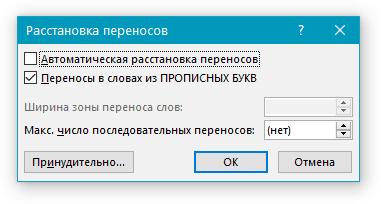
Ez az egész, most már tudod, hogyan kell elrendezni az elválasztást a Word 2010-2016-ban, valamint többet korai verziók ezt a programot. Nagy termelékenységet és csak pozitív eredményeket kívánunk.
Automatikus mentés beállítása a Wordben
A Word autosave meglehetősen hasznos funkció . Különösen, ha gyakran kell szöveget dolgoznia, és a számítógép közvetlenül csatlakozik a hálózathoz, blokk nélkül szünetmentes tápegység . Személy szerint sokszor megmentett.
Alapértelmezés szerint a Word automatikusan ment nyitott dokumentumok 10 percenként a "C: Felhasználók mappa_ jelenlegi_felhasználó \ t Ha a számítógép hirtelen kikapcsol, a következő alkalommal, amikor megnyitja Word programok a felhasználó kéri, hogy nyissa meg a mentett másolatokat, vagy törölje azokat, ha nincs szükség rájuk.
A fenti paraméterek megváltoztatásával a számítógépet automatikusan más mappába mentheti, valamint növelheti vagy csökkentheti annak gyakoriságát. Nehéz elgondolkodni egy példával, amikor szükség lehet rá, de a Word autosave kikapcsolható, ha kívánja.
Hogyan készítsünk másolatot Word dokumentum
Mint tudod, a szövegszerkesztőben a Microsoft Word kényelmes a szöveggel. Az egyértelműség érdekében szöveges dokumentumok Képek beszúrása. Szinte minden felhasználó meg tudja csinálni.
Ugyanakkor nem sokan tudják, hogyan készítsenek képeket egy Word-dokumentumból, és külön képként mentse őket, mivel a megfelelő eszközök hiányoznak ebből a szövegszerkesztőből.
Hogyan kapcsolja be a sort a Wordben
A szövegszerkesztőben a Microsoft Word a bal és a felső élek Az ablak általában vonalzót jelenít meg. Segítségével nagyon kényelmes módosítani a dokumentum szövegének határát.
Előfordul, hogy ez a vonal valamilyen okból eltűnik. Ez kényelmetlenséget okoz a program használata során. A helyére való visszatéréshez, csak néhány kattintással. Azonban sok tapasztalatlan felhasználó nem tudja pontosan, hogyan lehet ezt megtenni.
Hogyan kell számozni a Word oldalakat?
Gyakran feltettem egy kérdést arról, hogy hogyan aktiválódik a Word lapozási száma.
A probléma megoldásának viszonylagos egyszerűsége ellenére nemcsak az oldalak számát lehet beállítani és eltávolítani tapasztalatlan felhasználók , de sokan elegendő képzettséggel rendelkeznek.
Hogyan lehet egyszerre megnyitni különböző oldalakon Word dokumentum
Nem minden felhasználó tudja, hogy a Microsoft Word szövegszerkesztő képes ugyanazon dokumentum egyszerre szerkesztésére több ablakban.
Ez nagyon kényelmes, ha például az adatok elején és végén kell összehasonlítania vagy megegyeznie nagy dokumentum . A dokumentum két ablakban nyitható meg, amelyek közül az egyik a kezdete, a másik pedig a vég. Ebben az esetben az oldalnak nem kell folyamatosan görgetnie. Elég csak a megfelelő ablakra váltani. Mindegyik ablakban a dokumentum nem csak megtekinthető, hanem javítható is. Azok az ablakok száma, amelyekben egy dokumentummal dolgozhat, nem korlátozott.
Hogyan helyezzen egy jelszót egy Word-dokumentumra
Sokan meg kell védeniük szöveges fájlok jelszót. Nem számít, hogy mit tartalmaznak ezek a fájlok. A legfontosabb, hogy gyorsan beállítsuk a jelszót, és a kívülállók nem tudják megnyitni őket.
A jól ismert szöveg képes megoldani ezt a problémát. Microsoft szerkesztő Word, amely a legtöbb irodai és otthoni számítógépen található. Lehetővé teszi, hogy jelszavakat állítson be az összes támogatott formátumú fájlokra (doc, docx, rtf, stb.).
Különböző a szó változatai a rend szükséges intézkedéseket más. Itt megtalálja a Word 2010 és a régebbi verziók ajánlásait.
Kapcsolódó cikkek
Hogyan kell számozni a Word oldalakat?


