- 1. Használja a keresztet a lapon
- 2. Kattintson duplán a fülre
- 3. Kattintson a középső egérgombbal a fülre.
- 4. Nyomja meg a SHIFT gombot és kattintson a fülre.
- 5. A CTRL + W gomb megnyomásával
- 6. Használja az egér gesztusát
- 7. Kattintson a jobb gombbal a fülre, és válassza a Bezárás lehetőséget.
- 8. Az oldalsáv használata
- Zárja be az összes lapot egyszerre
- A Feladatkezelő használata a Chrome-ban
- Chrome többprocesszoros architektúra
- Hogyan lehet gyorsan bezárni egy olyan lapot, amely nem záródik be a krómban
- Hogyan lehet gyorsan bezárni csak egy lapot a króm gyorsbillentyűkben
- Hogyan zárható be egy olyan oldal, amely nem zárja be a Google Chrome 2. módszerszámát
Nem titok, hogy az Operában sok dolgot többféleképpen lehet megtenni. Például 8 lap bezárási opciót számoltam és sokféle módon.
1. Használja a keresztet a lapon
Ez talán a leginkább népszerű módon . Ha sok lap van nyitva, a kereszt csak az aktív helyen jelenik meg ebben a pillanatban fület.
A beállításoknál általában megakadályozhatja, hogy a böngésző megjelenítse a záró gombot. Ehhez nyomja meg a CTRL + F12 billentyűkombinációt, ugorjon a Speciális lapra, majd válassza ki a Tabulátorokat, majd nyomja meg a gombot.
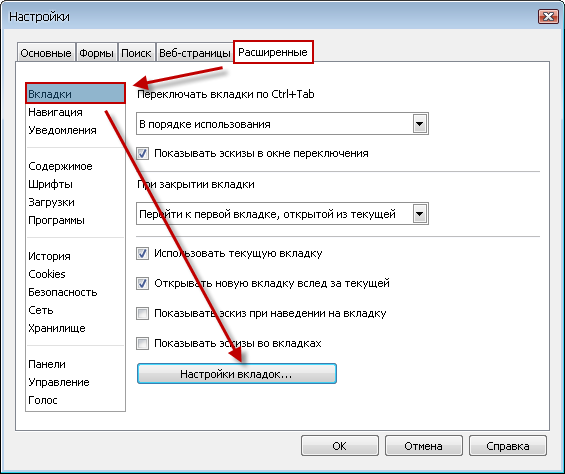
Törölje a jelölőnégyzet jelölését, majd kattintson az OK gombra .
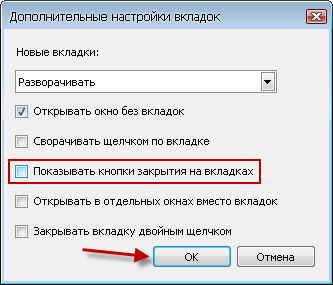
2. Kattintson duplán a fülre
A lapok bezárása kattintson duplán , először engedélyeznie kell ezt a lehetőséget a beállításokban. Ezt az előző változathoz hasonló módon érheti el. Csak a végén tegyen egy kullancsot az elemhez.
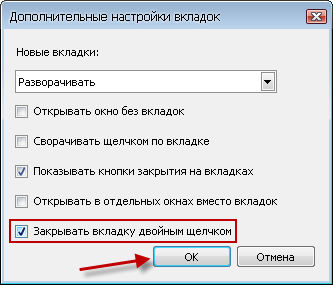
3. Kattintson a középső egérgombbal a fülre.
Ez a módszer lehetővé teszi, hogy bezárja a lapokat, még akkor is, ha nem aktuális, és nincs záró gombja.
4. Nyomja meg a SHIFT gombot és kattintson a fülre.
Az opció lényegében megegyezik az előzővel.
5. A CTRL + W gomb megnyomásával
Egy kényelmes mód az aktuális fül bezárásához, ha nem akarja elérni az egeret.
6. Használja az egér gesztusát
Tartsa lenyomva a jobb egérgombot, és mozgassa lefelé, majd jobbra. Engedje el a gombot.
7. Kattintson a jobb gombbal a fülre, és válassza a Bezárás lehetőséget.
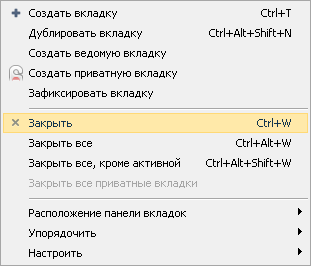
8. Az oldalsáv használata
Nyomja meg az F4 billentyűt a billentyűzeten oldalsó panel ha még nem nyitott. Kattintson a függőleges sáv Windows gombjára.
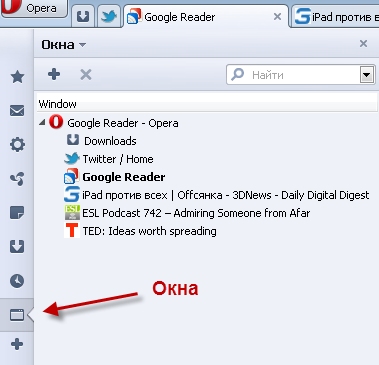
Ha nem létezik, kattintson a „+” jelre, és jelöljön be egy pipát a Windows mellett .
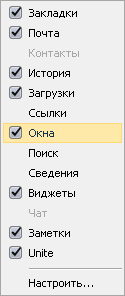
Az oldalsávban bezárhatja a lapokat a középső egérgombbal. A SHIFT és a CTRL gombok segítségével is kiválaszthat egy teljes lapot, majd nyomja meg a DELETE gombot.
Zárja be az összes lapot egyszerre
Ha be kell zárnia az összes (vagy majdnem minden) nyitott lapot, használhatja az egyiket különleges csapatok az alkalomra.
- Nyomja meg a CTRL + F12 billentyűt
- választ utolsó lap kiterjedt
- A bal oldali blokkban válassza a lehetőséget utolsó rész vezetés
- A Billentyűzet profilok listában válassza az Opera 9.2 Kompatibilis lehetőséget
- Kattintson az OK gombra
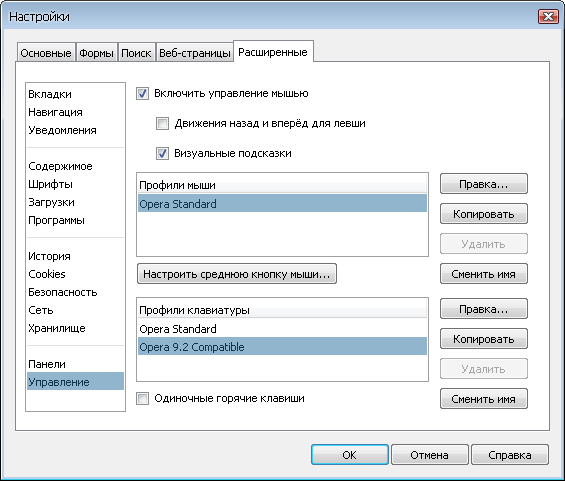
Kattints jobb kattintás az egérkattintással bármely megnyitott lapon és a megjelenő menüben válasszon az alábbi lehetőségek közül:
- Zárja be az összeset (vagy nyomja meg a CTRL + ALT + W )
- Zárja be az összeset, kivéve az aktív (vagy nyomja meg a CTRL + ALT + SHIFT + W )
- Zárja be az összes privát lapot (nincs szabványos billentyűparancs)
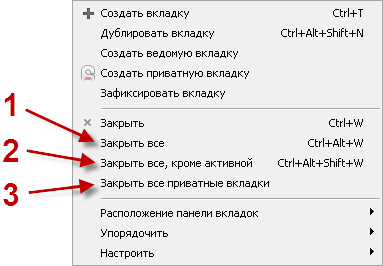
Természetesen az összes említett módszer nem teszi lehetővé a bezárást. De így van megfogalmazva. Jobb?
Ne feledkezzünk meg a kosárról is, amely a böngészőablak jobb felső sarkában található. A fülek bezárás után kerülnek bele. Ha véletlenül bezár egy lapot, csak nyomja meg a CTRL + Z billentyűt, és újra megnyílik.
Kérjük, vegye figyelembe: A böngésző 12. verziójától kezdve a kosár ikonját egy kis háromszög alakú gomb váltotta fel. Ebben az esetben a funkciók változatlanok maradnak.
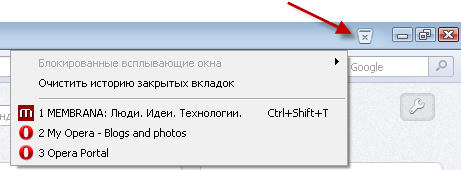
Remélem, nem hagyott ki semmit? Ha van valami hozzáadni, írja be a megjegyzéseket.
Nem működik megfelelően, a Chrome vagy a Windows Task Manager segítségével kényszerítheti őket a bezárásra . A Chrome "többprocesszoros architektúrát" használ, azaz folyamatok egymástól függetlenül futnak. Így az egyik lap problémái nem befolyásolhatják más lapok működését vagy a böngésző általános válaszát.
A feladatkezelő sok szempontból úgy működik, mint egy kórházi monitor. Ezzel nyomon követheti a belső folyamatok hatékonyságát. Ha a böngésző lassú, nyissa meg a Feladatkezelőt, hogy többet tudjon meg mindenről aktív folyamat és zárja be azt a folyamatot, amely sok erőforrást igényel.
A Feladatkezelő használata a Chrome-ban
következik következő lépések a feladatkezelő megnyitásához .
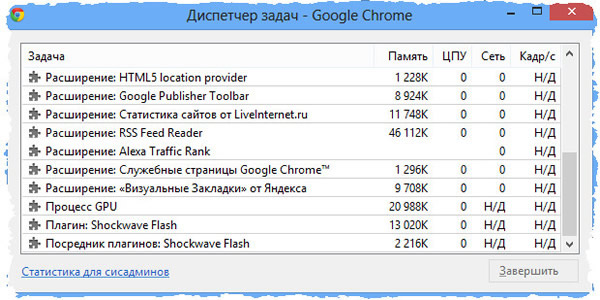
- A megjelenő párbeszédpanelen válassza ki a bezárni kívánt folyamatot. A listában ötféle folyamat látható.
- Böngésző. Ez a folyamat vezérli az összeset nyitott lapok és ablakok, valamint nyomon követi őket gyanús tevékenység . Zárja be ezt a folyamatot, ha erőteljesen le kell zárnia az összes böngésző tevékenységet.
- Leképező. A felsorolt lapok és programok mindegyike megfelel a megjelenítési folyamatnak. Zárjon be egy lapot vagy programot, ha nem jelenik meg megfelelően.
- Dugó. Ha egy weblap egy speciális folyamatot használ az oldalakon megjelenő média megjelenítésére, akkor ez a folyamat, amely más néven bővítményként jelenik meg, megjelenik a listában. A leggyakoribb típusok a Flash, a Quicktime és a Adobe Reader . Zárja be a bővítményt, ha úgy gondolja, hogy az oldal lassú.
- Extension. A háttérben a böngészőben futó összes kiterjesztés szerepel.
- GPU ( grafikus processzor ). Ez a folyamat vezérli a megjelenítő grafikus kijelzőjét.
- Kattintson a Folyamat befejezése gombra.
A feladatkezelő megnyitásához használhatja a Shift + Esc billentyűkombinációt (Windows, Linux és Chrome OS).
Chrome többprocesszoros architektúra
Lehet, hogy észrevetted ezt a diszpécserben Windows-feladatok (chrome.exe) vagy a Mac programban található Activity Monitor programban sok google rekordok Chrome, mivel a lapok, kiterjesztések, webalkalmazások és bővítmények a Chrome-ban kapcsolódó eljárások függetlenek egymástól. Részletes információk A Chrome Task Manager számos folyamatát megtekintheti. Így az egyik folyamat problémája nem létezik negatív hatás más folyamatokra vagy a böngésző egészének sebességére. Ezt a fejlesztést a Chrome többprocesszoros architektúrájában hívják.
Ha például egy webhelyet böngész, a Chrome a webhely kódjának és annak feldolgozásához használja helyes kijelző renderelő vagy megjelenítő rendszer. Mivel a renderelő idővel nehezebbé válik, néha az oldalak összeomlanak.
A különböző folyamatok megosztásával a Chrome az alább felsorolt előnyöket biztosítja.
- Hatékonyság: ha a lap összeomlik, vagy probléma merül fel, amely leállítja a megjelenítőt, akkor ez nem befolyásolja a többi megjelenítő lapot. A böngésző működése sem rendellenesen befejeződik.
- Biztonság: minden renderelő elkülönítve működik szoftverkörnyezet . Ez azt jelenti, hogy szinte nincs közvetlen hozzáférés lemezre, hálózatra vagy kijelzőre. Minden kérésének böngészőfolyamaton kell mennie. Így a böngésző ellenőrzi a gyanús tevékenységeket.
- teljesítmény: modern számítógépek van egy pár központi feldolgozó egységek (CPU). A többprocesszoros architektúra kihasználja az ilyen processzorok teljesítményét. Ezen túlmenően, ha egy renderelőhöz tartozó lapot bezár, az összes memóriája visszatér a rendszerbe, hogy más folyamatok is használhassák.
Az interneten, mint a csalók életében, és egész idő alatt újszerűnek tűnnek, nagyon okos módon (csapdák) használva, hogy megtévesszék.
Az egyik a telepítés speciális szkriptek nem engedélyezi a felhasználót google böngésző A Chrome bezárja a nyitott lapokat.
A krómozott lapok bezárására tett minden kísérlet sikertelen - blokkolva van, de ez megtehető. Az alábbiakban két lehetőség van: a feladatkezelő és a gyorsbillentyűk használata.
Hogyan lehet gyorsan bezárni egy olyan lapot, amely nem záródik be a krómban
A bezáráshoz nem szükséges Google Chrome lap bezárásához le kell futtatnia

Ebben a képen, mint a fenti képen, jelölje ki Google króm és kattintson az alsó gombra a folyamat befejezéséhez.
Csak itt talál egy kellemetlen pillanatot - a böngésző teljesen bezárul az összes bejövő üzenettel együtt.
Hogyan lehet gyorsan bezárni csak egy lapot a króm gyorsbillentyűkben
Kattintson a krómra a bezárandó oldal bármely pontján, majd egyszerűen nyomja meg a CTRL + F4 vagy a CTRL + W billentyűparancsokat.
Vegye figyelembe az alábbi gyorsbillentyűket is. Ha megnyomja a CTRL + T billentyűt a billentyűzeten, megnyílik új lap , CTRL + SHIFT + T - az utolsó, amit elnyelt.
Ez minden - a jövőben próbálja meg elkerülni az ilyen webhelyeket, vagy még jobb, telepítse jó víruskereső - blokkolják az ilyen erőforrásokat. Sok szerencsét.
Ha gyakran olyan webhelyekre jut, ahol nem tudja bezárni az oldalt, akkor a megoldás módja, az oldalak nem záródnak be
Tehát vannak olyan helyzetek, amikor az adathalász oldalak, amelyek a askfdoasd8.ru formátumú és a Bk.com-tól tervezett, nem záródnak be. Az ablakot kidobja, ala „ne hagyja el az oldalt, vagy Boeing 747 összeomlik az ablakba”, és más, a csalókra emlékeztető nonszensz. Tehát ez az oldal (valamilyen oknál fogva) nem zárható le. A keresztre vagy a Ctrl + W-re kattint, és az üzenet újra megjelenik.
Tehát az első dolog, amit tudnod kell, a legendás feladatkezelő. Kombinációja alt billentyűk + ctrl + del vagy ctrl + shift + esc
Ebben mindig befejezheti a lógott programot vagy folyamatot.
Nyissa meg és zárja be a böngészőt. A Google Chrome-ban Firefox vagy Opera is elérhető. De így lesz zárva egész google Chrome.
Tehát nyomja meg az alt + ctrl + del - Task Manager - Részletek - Válasszon google lista Chrome vagy böngészője, majd kattintson a Folyamatfa befejezése elemre. Ez a módszer mindig működik.
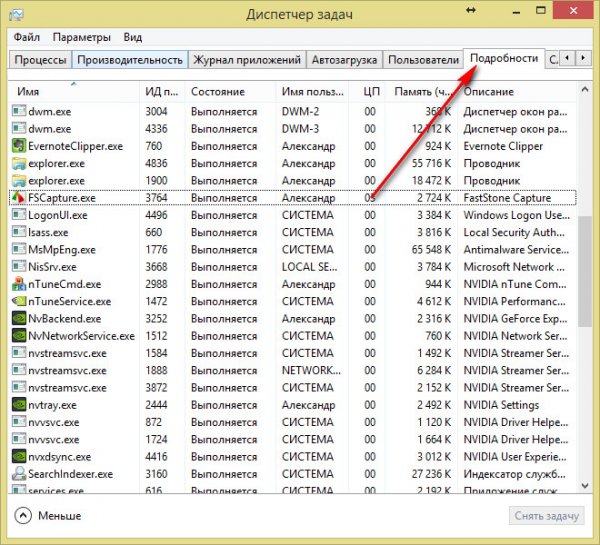
Hogyan zárható be egy olyan oldal, amely nem zárja be a Google Chrome 2. módszerszámát
A második megoldás, hogy a folyamatot közvetlenül a Google Chrome-ban végezze el. Tekintettel arra, hogy az Opera és a Firefox már használja a Chromiumot, akkor minden úgy tűnik, ugyanaz a böngészővel. Végezze el a folyamatot, amely nem záródik le a billentyűkombináció + esc vagy a Menü - Eszközök - Feladatkezelő megnyomásával
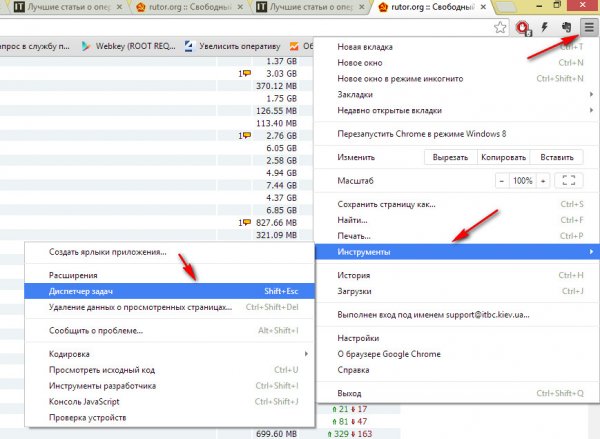
Keressen egy felfüggesztett lapot vagy többet a listából. shift gomb és kattintson a gombra a folyamat befejezéséhez.
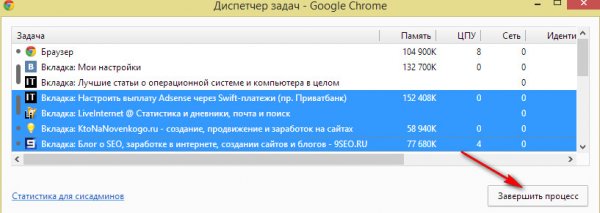
Minden felesleges ( adathalász oldal, amely nem zárható le ) zárva van, és biztonságosan dolgozhatunk
Ilyen módon lehet befejezni egy olyan folyamatot, amely nem zárható le. Annyira véletlen, hogy ez is az, hogy hogyan zárja be az átverés oldalát. A Google Chrome aktívan küzd az adathalász oldalakon. Tisztességes mondani a biztonságot általában azért, mert a telefonszám kötelező érvényű új szintre és a kalózok egy kicsit nehezebbek. Hagyja, hogy a világ minden tájáról zárva maradjanak, és ne zavarják a munkádat!
Kapcsolódó cikkek
Jobb?Remélem, nem hagyott ki semmit?



