- Egy olvashatatlan flash meghajtó visszaállítása. Diskpart: memóriakártya, USB-stick vagy merevlemez...
- Diskpart
- Lemez megosztása és formázása
- Vírus-helyreállítás
- A fájlokat törölték a flash meghajtóról (manuálisan vagy formázás után)
- Az USB flash meghajtó nem észlelhető csatlakoztatáskor
- Csökkent a hely a meghajtón
- Windows xp
- Windows Vista / 7
- Minden változatban, beleértve a 8 / 8.1
- A megvásárolt flash meghajtó valós volumene kisebb, mint a bejelentett
- Hogyan lehet visszaállítani a nem nyitott flash meghajtót
- A flash meghajtó visszaállítása a formázás után
- Hogyan lehet visszaállítani a flash meghajtót vírusok után
- Lehetőség van a flash meghajtó mechanikai sérülés utáni helyreállítására
Egy olvashatatlan flash meghajtó visszaállítása. Diskpart: memóriakártya, USB-stick vagy merevlemez visszaállítása
Ha az USB flash meghajtó, memóriakártya vagy más típusú adathordozó nem működik megfelelően, a lemez és a partíciók tisztítása a „Tiszta” paranccsal és a Diskpart eszközzel a problémák megoldásának egyik módja. Ily módon megoldhatja a nem formázható vagy hibásan megjelenített meghajtó problémáit.
Ez a trükk eltávolítja a partíciókat is, amelyeket a beépített nem tudja eltávolítani Windows eszköz például a Lemezkezelés. Ez a folyamat teljesen eltávolítja a lemez partíciós tábláját, amely lehetővé teszi, hogy újra írjuk.
Figyelmeztetés: Ez a folyamat teljesen törli a teljes lemezt, ezért aggódjon a fájlok biztonsága miatt. Győződjön meg arról is, hogy a kiválasztott jobb meghajtó különben a rossz lemezről származó adatok véletlenül törölhetők.
Futtassa a parancssorot rendszergazdaként
Az indításhoz futtasson parancssorot rendszergazdaként. Windows 10 vagy 8.1 esetén kattintson a jobb gombbal a Start menüre, és válassza a "Parancssor (Administrator)" lehetőséget.
Windows 7 rendszerben keresse meg a „Command Prompt” parancsot a Start menüben. Kattintson a jobb egérgombbal a "Futtatás rendszergazdaként" kiválasztásához.
Diskpart
A lemez tisztításához használja a Diskpart parancsot. Mielőtt folytatná, győződjön meg arról, hogy a kívánt USB-meghajtó, memóriakártya vagy más eszköz, amelyet tisztítani kíván, csatlakozik a számítógéphez.
A diskpart eszköz futtatásához írja be a megfelelő parancsot a Parancssor ablakba, és nyomja meg az Entert:
Diskpart
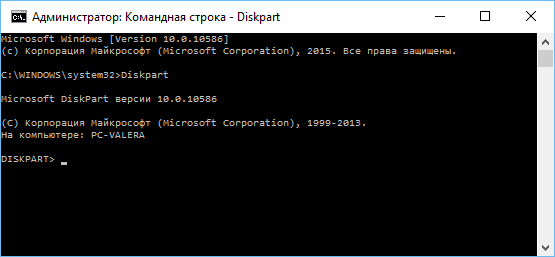
Jelenítse meg a számítógépre telepített lemezek listáját a következő parancs megadásával:
lista lemez
Tekintse át a parancs eredményeit, és határozza meg a tisztítani kívánt lemez számát.
Légy óvatos! Ha nem megfelelő lemezszámot választ, akkor törlődik, és esetleg fontos adatok elvesznek.
Az alábbi képernyőn látható, hogy a 0 lemez kapacitása 111 GB, az 1. lemez kapacitása pedig 15 GB. Tudjuk, hogy szükségünk van egy 15 GB-os lemezre. Tehát az 1-es lemez egy USB-lemez, a 0-as lemez pedig belső merevlemez számítógépet.
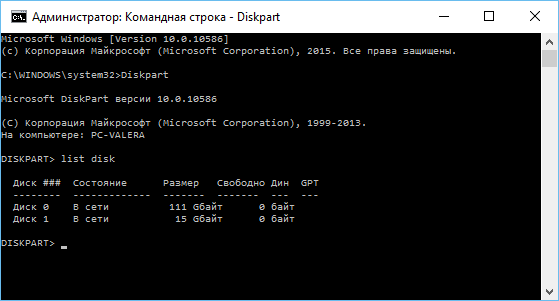
Miután meghatároztuk a lemezszámot, írjuk be a következő parancsot, a # helyett a lemezszámot.
Vigyázat: Legyen nagyon figyelmes. Ha helytelen lemezszám van megadva, a rossz lemezen lévő összes adat törlődik.
válassza ki a lemez #
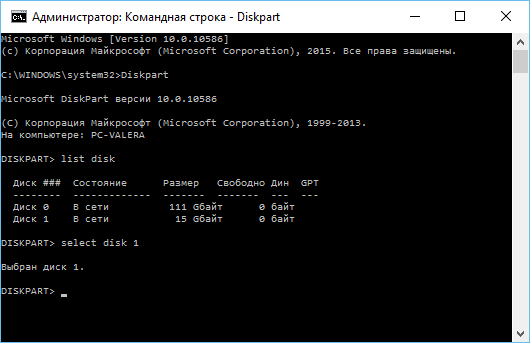
A diskpart parancs kiválasztja a megadott lemezt. Most minden cselekedet vele lesz. mert teljes tisztítás partíciós tábla, írja be a következő parancsot, és nyomja meg az Enter billentyűt.
Figyelmeztetés: Ez a parancs törli az összes adatot a megadott lemezen! A folytatás előtt győződjön meg róla, hogy minden fontos adat másolata van.
tiszta
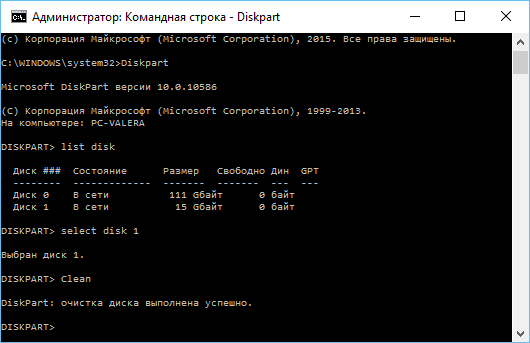
Ha minden rendben van, akkor a „lemez tisztítása sikeresen befejeződött”. Zárja be a parancssort.
Lemez megosztása és formázása
Most, a beépített Windows Disk Management eszközzel, partíciókat hozhat létre a lemezen, és formázhatja. Ehhez is használhatja diskpart parancs de a Disk Management eszköz használata sokkal könnyebb.
A Disk Management eszköz elindításához Windows 10 vagy 8.1 rendszerben kattintson a jobb gombbal a Start menüre, és válassza a "Lemezkezelés" lehetőséget.
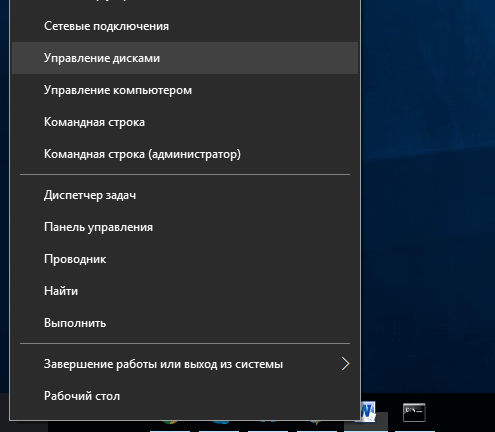
Most látni fogja, hogy a lemez, amellyel dolgozott, nem rendelkezik partícióval. Kattintson a jobb egérgombbal a fel nem osztott területre, és válassza ki a "Create a simple volume" (Egyszerű kötet létrehozása) lehetőséget a partíció létrehozásához és a kívánt fájlrendszer formázásához. Alapértelmezés szerint a Windows létrehoz egy partíciót a teljes lemez méretének megfelelően.
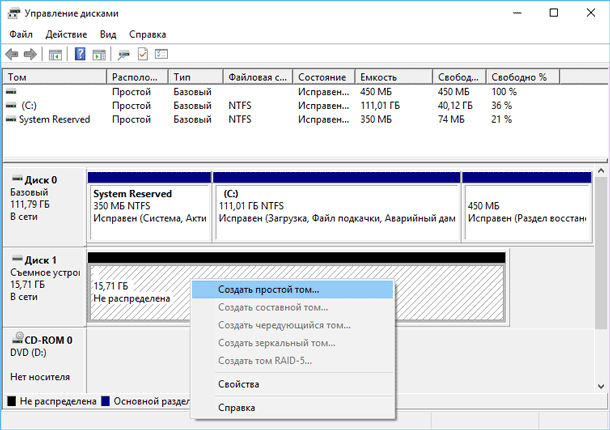
Ha a leírt módszer nem működik, például a lemez törlődik, de nem lehet partícionálni vagy formázni, vagy a diskpart nem érzékeli azt, akkor a lemez fizikailag sérült, és már nem működik megfelelően. De a lemezen a lemezen történő tisztítás funkciója olyan megoldás, amely a lemezeket életre kelti, ami első pillantásra teljesen reménytelen.
Ha az ismételt figyelmeztetések ellenére még mindig tiszta lemezt tisztított (és ez nagyon gyakran fordul elő), ne legyőzni. Az adatokból származó adatok még mindig helyreállíthatók. Ehhez a tökéletes eszközhöz a Hetman Software - Hetman Partition Recovery cég adatainak helyreállításához.
A flash meghajtó visszaállításával mindenki megérti a sajátját, így ez az anyag tartalmazza a legtöbbet gyakori problémák amelyekkel találkozhatunk.
Ha nem áll készen arra, hogy az adathordozón véglegesen elveszítheti a fájljait - forduljon a szakemberekhez a helyreállításhoz.
Vírus-helyreállítás
néhány malware elrejti a felhasználótól az usb hordozó tartalmát.
A visszatéréshez a parancssorban dolgozunk.
Ki nem tudja - ugyanúgy kezdődik, mint a DiskPart (lásd a meghajtó helyének csökkentését), de a „diskpart” helyett írjon „cmd” -et
- Írja be a parancsot (idézőjelek nélkül): "Z: dir / x / ad" (Z változás a flash meghajtó betűjére). sajtó
- Ha a parancssor az „E2E2 ~ 1” parancsot választja, akkor a vírusaktivitás következményeivel foglalkozunk.
- "Ren E2E2 ~ 1 NEWF" írása, kattintson a gombra
- A flash meghajtón lévő fájlok és mappák visszatérnek az eredeti, működő állapotba.
A fájlokat törölték a flash meghajtóról (manuálisan vagy formázás után)
Néha helyreállíthatja az információkat. Az első dolog nem az, hogy többet írj rajta, mert minden új információ elpusztítja a régiakat.
Használjuk ingyenes program Recuva.
A telepítés után futtassa a programot, és válassza ki azt az eszközt, amelyről a „Beállítási varázsló” segítségével vissza kívánja állítani az adatokat
Adja meg a kívánt fájltípust (mindet)
A program beolvassa, megszámolja a talált fájlokat és megjeleníti azokat egy részletes leírással rendelkező listában.
A zöld körrel jelöltek menthetők. Vörös - örökre elveszett, és sárga - milyen szerencsés.
Ellenőrizze a szükséges fájlokat, és kattintson a „Visszaállítás” gombra.
Adja meg a számítógépre menteni kívánt helyet.
Ha a szükséges fájlokat nem találta, a Recuva mélyreható elemzést végez. Több időt vesz igénybe, de sok adatot képes észlelni.
Az USB flash meghajtó nem észlelhető csatlakoztatáskor
A következő módok visszaállításának módja: megkeressük az eszköz sorozatszámát, majd menjünk a helyreállítási programot tartalmazó webhelyre, és keressük meg, hogy alkalmas-e a számra.
A hátránya az, hogy ha nincs program, akkor semmi nem tehet magának. Másodszor, ha egy program megtalálható, akkor a legjobb, ha Windows XP rendszerben futtatja. Sok segédprogram már régen megjelent, és nem lettek frissítve, ezért új Windows verziók lehetnek konfliktusok, amelyek zavarják a munkát.
Hogyan működik:
1. Csatlakoztassa az USB flash meghajtót a számítógéphez.
2. Lépjen a Vezérlőpult → Rendszer → Eszközkezelő elemre.
3. Kattintson az USB vezérlők fülre.
4. Válassza a „Storage Device” lehetőséget
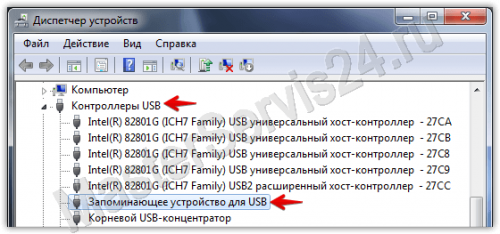
5. Kattintson jobb egérgombbal, majd kattintson a "Tulajdonságok" gombra.
Itt érdekli a „Részletek” fül → Eszközpéldány kód (Vagy „Eszközazonosító”).

6. Emlékezzünk 2 négyjegyű számra: az egyik a PID után, a második a VID után.
Ha a kód helyett „0000” kerül kiadásra, azt jelenti, hogy a flash meghajtó túl komolyan sérült, és ez a módszer nem fog működni.
7. Menjen a webhelyre, és adja meg a fogadott kódokat.
8. Lásd az "UTILS" oszlopot. Ha valahol írta a program nevét, akkor másolja át.
9. Ugrás ugyanazon a webhely „Fájlok” szakaszára, és a keresés segítségével keresse meg és töltse le a szükséges alkalmazást.
Csökkent a hely a meghajtón
Ebben az esetben az eszköz egyszerű formázása nem segít. Javíthatja a helyzetet a Diskpart segítségével Windows-t.
A ...
Windows xp
Start → Futtatás → Diskpart → OK.
Windows Vista / 7
Start → A keresési sávban „diskpart” → Futtassa a talált alkalmazást
Minden változatban, beleértve a 8 / 8.1
Win + CTRL → diskpart → OK
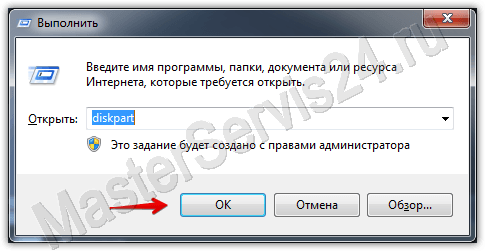
A megnyitott ablakban a következőképpen járunk el:
Miután belépett a parancsba, mindig nyomja meg az Enter billentyűt.
1. Első parancs: „list disk”. Megjelenít egy listát az összes csatlakoztatott meghajtóról, beleértve a merevlemezeket is.
2. Válassza ki a flash meghajtónak megfelelő számot és írjon be "select disk (number)" -t.
3. "Select partition 1" -et írunk.
4. "partíció törlése".
5. "partíció elsődleges létrehozása"
6. Hosszú üzenetet kap. Adja meg a „tiszta” szót.
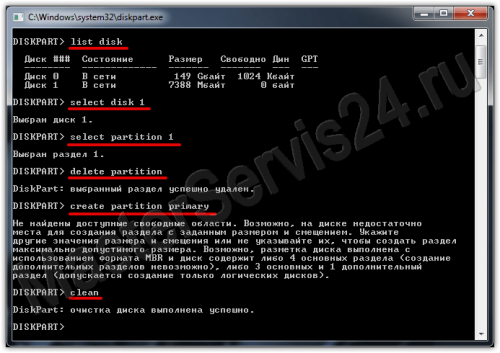 tiszta
tiszta
7. Kész. Most menjen a Sajátgépre, kattintson a jobb gombbal a flash meghajtóra (most nem jelenik meg a méret és nincs fájlrendszer), és válassza a "Formátum" lehetőséget.
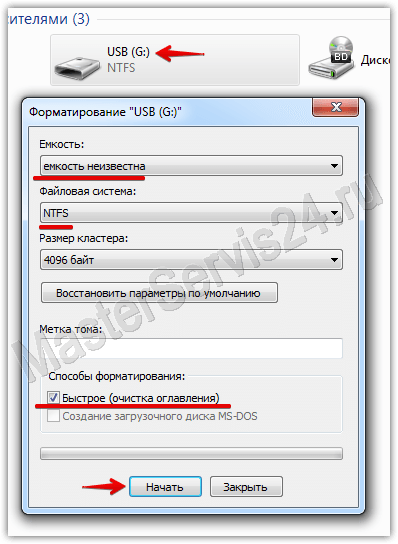
8. Most kiválasztjuk a szükséges fájlrendszert (ha nem tudod, mi az, akkor tedd az NTFS-t), és a „Volume label” -be írd be a flash meghajtó nevét (amit akarsz, latin betűkkel).
9. Kattintson a Start gombra. A formázás befejezése után a flash meghajtó visszaáll.
Ha a „Windows nem tudja befejezni a formázást” hibaüzenetet, akkor lépjen a „Futtatás” -ra (mint a diskpart és a cmd), írja be a „diskmgmt.msc” parancsot, majd kattintson az OK gombra.
A megnyíló „Lemezkezelés” ablakban keresse meg a cserélhető meghajtót, kattintson a jobb egérgombbal az oszlopra a hangerővel, és válassza a „Formázás” lehetőséget, vagy, ahogyan az én esetemben, amikor a formázás nem érhető el, „Létrehoz egy egyszerű kötetet”.
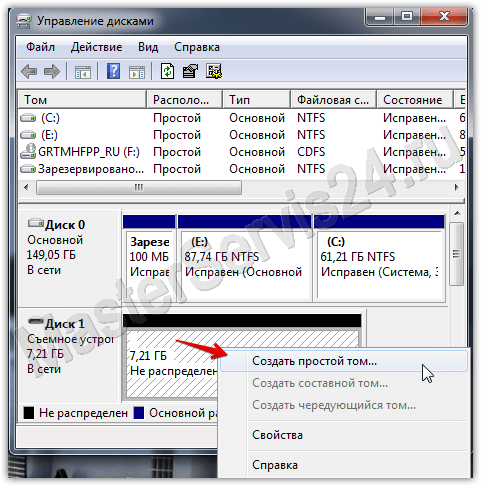
Megnyílik egy ablak, amely alapértelmezés szerint hagyja benne a beállításokat. Ezután a formázás megtörténik.
A megvásárolt flash meghajtó valós volumene kisebb, mint a bejelentett
Ha a hiba néhány száz megabájt, akkor ez normális, ahogy kellene. Bármely információhordozó megvásárlásakor ne számítson arra, hogy hozzáférhet a bejelentett mennyiség 100% -ához: annak egy része szükséges ahhoz, hogy a saját igényeihez vezessen.
Ha a különbség több gigabájtot ér el, akkor két dolog van:
- Az előző módszer segíthet.
- Ön hamisított. Ez különösen igaz a Kínából megrendelt flash meghajtókra és memóriakártyákra, de velünk is könnyen eladhatod. Tehát ha van egy csekk, menj vissza a boltba.
Mindezek a szoftverhibákra vagy egy egyszerű házasságra (hamisítványokra) vonatkoznak. Ami a mechanikai sérüléseket illeti, biztosan jobb, ha az ilyen munkát olyan emberekre bízzuk, akik tapasztalattal és tapasztalattal rendelkeznek a hasznosításban. Ezenkívül a szoftveres módszerek ugyanazok, mind a memóriakártyák esetében, mind a mechanikus „sérülések” eltérőek.
Ebben a cikkben a flash-meghajtó visszaállításának különböző lehetőségeit tekintjük meg, a körülményektől függően: a flash meghajtó nem olvassa az adatokat, vírusok vannak, a formázás után nem nyílik meg, vagy mechanikai sérülést nem okoz. És meglehetősen gyakori esetekben kezdődünk, amikor egy flash meghajtó egyszerűen nem akar megnyitni (azaz nem definiált lemezmeghajtó ), vagy megnyílik, de az adatok nem olvashatók.
Hogyan lehet visszaállítani a nem nyitott flash meghajtót
Ez a helyreállítási módszer alkalmas bármilyen modell flash meghajtóira. Az egyetlen feltétel - nem lehetnek mechanikai sérülések. Tehát az első dolog, amit meg kell tennünk, a flash meghajtónk PID és VID értékeinek meghatározása. Ezek az értékek azonosítják a flash meghajtót, mint egy adott márka, modell és típus képviselőjét. Ehhez kattintson a „Start” gombra (a képernyő bal alsó részén), majd a keresősávban vagy a Futtatás parancs használatával (az operációs rendszer típusától függően) írja be a következőt: „mmc devmgmt.msc” a leggyorsabb út az Eszközkezelőhöz. Itt az "Universal Serial Bus USB Controllers" (Universal Serial Bus USB Controllers) kiválasztása után az USB flash meghajtót találjuk, amely valószínűleg tárolóeszközként jelenik meg.
Most nyomja meg a jobb egérgombot ezen a soron, és válassza ki a „Tulajdonságok” elemet, majd a „Részletek” fület. A legördülő menüben megtaláljuk a „Berendezésazonosító kódok” elemet. Itt találhatók azok a PID és VID számok, amelyekben érdeklődünk, és az aláhúzás után négyjegyűek. Ezután nyissa meg ezt a webhelyet, és adja meg az értékeket a megfelelő mezőkben, majd kattintson a "Keresés" gombra.
Ezt követően eredményeket kapunk, amelyekben a jobb oldali oszlop érdekli őket. A program tartalmazza azokat a neveket és akár verziókat is, amelyekkel visszaállíthatja a flash meghajtó munkáját. Keresse meg, töltse le és telepítse a programot (használjon keresőmotort a Google, a Yandex, a Mail.ru, a Rambler stb. Kereséséhez), majd indítsa el a flash meghajtó helyreállítási folyamatát, amelyet általában csak egy gomb megnyomásával végeznek. Ismertesse a flash meghajtók helyreállítására vonatkozó egyedi programot, ezért nincs értelme, mert csaknem annyi a gyártó van, és ugyanolyan mértékben használja őket.
A flash meghajtó visszaállítása a formázás után
Ez a rész azt tárgyalja, hogyan lehet helyreállítani az adatokat egy flash meghajtóról, ha véletlenül vagy szándékosan formázott. Ebben a tekintetben ne feledkezzünk meg egy nagyon fontos szabályról: ha az adatokat teljesen vissza szeretné állítani, soha ne írjon semmit az USB flash meghajtóba a formázás után. Az a tény, hogy a formázási eljárás célja, hogy racionalizálja a flash meghajtó vagy a merevlemez szerkezetét, hogy a számítógép láthassa és olvashassa őket. Ezért a formázás után a lemez vagy a flash meghajtó, jóllehet tisztáknak tűnnek, nem igazán léteznek, és az összes állítólagosan törölt információ még mindig rejtett formában van rajtuk. A formázás után az új fájlok írása az USB flash meghajtóra szinte minden bizonnyal törli a régi adatokat, amelyeket vissza szeretne állítani.
Nos, ahhoz, hogy visszaállítsuk ezt az „elveszett” információt, vagyis hogy újra láthatóvá tegyük, csak az interneten az egyik erre a célra tervezett program egyikét kell letölteni. Ez például olyan programok, mint az Unformat, a Magic Partition Recovery vagy a File Recovery. Egyébként utolsó program mégis angol nyelv , világos felülettel rendelkezik és nagyon kényelmes használni. Ez az, amit úgy gondolunk, hogy befejezzük a képet.
Tehát töltse le a linket, telepítse és futtassa a File Recovery programot, majd a lemezek listájában keresse meg a flash meghajtót, és kattintson a "SuperScan" gombra. A program elindul automatikus keresés minden olyan fájl, amely a flash meghajtón volt vagy volt. A beolvasás befejezése után több listát kap a listában, amelyekben az összes talált fájl már kategorizálva van (külön-külön - dokumentumok, külön-külön - képek, külön-külön - archívumok stb.). Véleményem szerint ez a lehetőség hihetetlenül hasznos és kedvezően megkülönbözteti a File Recovery-ot sok más programtól, ahol hasonló keresést több technikával kell elvégezni.
Most azt tanácsolom, hogy hozzon létre egy mappát bármilyen kényelmes meghajtón, ahová a helyreállított fájlokat át szeretné helyezni. Ezután kiválaszthatja a visszaállítandó fájlcsoportokat (az egyikről az összesre), és kattintson a Vissza gombra. Itt a program kéri, hogy adja meg azt a elérési utat, ahová a fájlokat helyreállítják - megadjuk a korábban létrehozott mappát. Az egyetlen kellemetlenség az, hogy a program az összes helyreállított fájlt saját maga nevezi át, így azokat meg kell nyitnia, és belenézni, majd visszaadhatja azokat az eredeti neveknek, vagy átnevezheti őket, ahogy tetszik.
Hogyan lehet visszaállítani a flash meghajtót vírusok után
Sok vírus van, ami károsíthatja a flash meghajtókat. Legtöbbjüket víruskereső gyógyítja meg, majd az adatok helyreállítása a fenti programok egyikével végrehajtható. Vannak azonban olyan esetek, amikor a vírus súlyosan károsítja a flash meghajtót, és még akkor is, ha a meghajtó meggyógyult, a mappa láthatatlanná válhat, mivel a vírus a név karaktereit tiltottan helyettesítette. A következők segíthetnek:
- nyissa meg a parancssorot („Start” - „cmd” a keresősávban);
- írja be azt a betűt, amelyen a meghajtó megjelenik, majd egy kettőspontot, majd írja be a dir / x / ad parancsot. Így a lekérdezés így fog kinézni: H: dir / x / ad, ahol H a lemez neve, a dir az a parancs, amely megjeleníti az összes rendelkezésre álló fájlt, x a parancsok a fájlokat „tiltott” karakterekkel is kiírják, és a hirdetés a parancs mappa megjelenítése;
- Ha megjelenik a megjelenő „E2E2 ~ 1” parancs, ez azt jelenti, hogy a fájlok és mappák a vírus „működése” miatt rejtve voltak. Ebben az esetben írja be az ren E2E2 ~ 1 NEWF parancsot - ez az a parancs, amely átnevezi (ren) fájlokat (E2E2 ~ 1), és visszaküldi azokat az eredeti könyvtárba (NEWF);
- nyomja meg az Enter billentyűt, és zárja be az ablakot parancssor , majd nyissa meg az USB flash meghajtót, és ellenőrizze az eredményt.
Lehetőség van a flash meghajtó mechanikai sérülés utáni helyreállítására
Ez valószínűleg a legnagyobb probléma az adatok helyreállításában. A flash meghajtó súlyos deformációja után a fájlok elveszhetnek. Azonban még mindig érdemes felvenni a kapcsolatot a számítógépek és perifériák javításával foglalkozó cégekkel: biztosan megmondják, hogy lehet-e visszaállítani az információkat, vagy elfelejtheti. Az a tény, hogy a kár különböző lehet, és a flash meghajtó egyes részei cserélhetők (például névjegyek). Az adatokat csak abban az esetben lehet visszaállítani, ha a meghajtó memória chipje megsérült, azaz az eszköz, amelyen valójában információ található.
És végül, egy kis tanács: vigyázzon a flash meghajtóra, ne dobja le és mindig használja biztonságos kitermelés . Az a tény, hogy ha egy flash meghajtót vagy más meghajtót egyszerűen kihúzunk a csatlakozóból, akkor károsodhat fájlrendszer meghajtó, mert ebben a pillanatban működik operációs rendszer vagy egy víruskereső program.



