- A probléma lényege
- Fizikai vizsgálat
- Indítsa újra a számítógépet
- Használja az Eszközkezelő alkalmazást
- USB univerzális soros buszvezérlők tesztelése
- Ellenőrizze a hardver konfigurációját
- Az "USB Host Controllers" eltávolítása
- „Eszközkezelő” törlése
- "Ideiglenes USB-port letiltása " letiltása
- Első módszer : Energiagazdálkodási beállítások használata
- 2. módszer : A Registry Editor alkalmazás használata
- Rögzítse a sérült berendezést
- következtetés
Olvassa el, hogyan diagnosztizálhatja és javíthatja a számítógép vagy laptop sérült USB-portját . A probléma megoldásának módjai otthon. A közelmúltban a körülöttünk lévő információk mennyisége szokatlanul megnőtt. Mindenhol információt kapunk: személyi számítógépek, mobiltelefonok, internet, televízió, rádió stb. A szakmai tevékenység fő típusai teljesen vagy többnyire átkerülnek a számítógépes eszközök használatába. Dokumentáció, levéltár, levelezés, adatbázisok stb. - Ez csak egy kis része a személyi számítógépek használatának. A számítógépes eszközök fő követelményei a sebesség, a megbízhatóság és a nagy mennyiségű információ tárolásának képessége.  Tartalom:
Tartalom:
- A probléma lényege.
- Fizikai vizsgálat.
- Indítsa újra a számítógépet.
- Használja az Eszközkezelő alkalmazást.
- Az USB univerzális soros buszvezérlők ellenőrzése.
- Ellenőrizze a hardver konfigurációját.
- Távolítsa el az "USB Host Controllers" -t.
- Törölje az "Eszközkezelőt".
- Az "Ideiglenes USB-port letiltása" letiltása:
A probléma lényege
A számítógép-alkatrészgyártók folyamatosan javítják termékeiket, így sokkal több lehetőséget kínálnak a végfelhasználónak az eszközök korábbi verzióihoz képest.
A modern világ egyik fő szerepe az információ mobilitása és a bármikor elérhető hozzáférés képessége. Gyakran szükség van bizonyos dokumentumok használatára különböző helyeken, és szükséges, hogy az információhoz való hozzáférés állandó legyen.
A közelmúltban a felhőtárolás nagyon népszerűvé vált, lehetővé téve, hogy nagy mennyiségű személyes adatot tárolhasson, és bármikor hozzáférhessen hozzá. Ha azonban a felhasználó valamilyen oknál fogva nem akarja tárolni az adatokat a felhőtárolóban, például azért, hogy megvédje a harmadik felek esetleges hozzáférésétől vagy a lehetséges hackelésektől, akkor külső "USB-meghajtókat" és csatlakoztatott meghajtókat használ. az USB-porton keresztül.
Ez nagyon kényelmes, mivel a számítógépes készülékgyártók elegendő számú „USB-porttal” szállítják termékeiket. És a felhasználó mindig megkaphatja vagy letöltheti a szükséges információkat az eszközéhez egy ilyen „USB-kapcsolat” segítségével .
Nem minden esetben azonban az „USB-porton” keresztül történő információcsere sikeresen befejeződhet. Gyakran előfordul, hogy az „USB-meghajtót” a számítógéphez csatlakoztatta az előző napon, és ma már nem észlelhető. Ez a meghajtó azonban a számítógép „USB-portjain” működik. Ezután valószínűleg a probléma közvetlenül egy bizonyos "USB-portban" lehet .
Ez az egyik olyan számítógépes probléma, amely olyan ritkán fordul elő, hogy a felhasználók hajlamosak az „USB meghajtót” hibáztatni. Ezért egyszerűen váltson át egy másik helyre és folytassa a munkát. Nem feltételezve, hogy az "USB-port" hibás lehet, és nem fordít rá megfelelő figyelmet.
Azonban az „USB-eszközök” még mindig a népszerűségük csúcsán vannak, és nem mutatnak lassulást. „USB flash meghajtók” , „USB töltők” a telefonhoz, „USB” az „iPod” , „USB kávéfőző” , „USB” csatlakoztatásához további eszközök csatlakoztatásához (például lámpa, kamera, mikrofon és stb.) - mint látható, az „USB-kapcsolat” mindenhol használható! Ezért elengedhetetlen, hogy az összes portod működjön.
Az alábbiakban bemutatunk bizonyos műveleteket, amelyek segítenek az „USB-port” tesztelésében az „USB-eszközök” meghatározásának problémájában, és néhány tippet nyújt a javításhoz. Minden befejezett művelet után ellenőrizze, hogy a probléma megoldódott-e. Ha a művelet nem segített, akkor lépjen tovább a következőre.
A tesztelés és a hibaelhárítás előfeltétele a lehetséges USB-portoknak , hogy rendszergazdai fiókkal jelentkezzen be a Windows rendszerbe . Ha a számítógép saját személyi számítógépe, akkor valószínűleg már bejelentkezett egy ilyen fiókkal. Munkahelyi (irodai) számítógép esetén segítségért forduljon a rendszergazdához.
Fizikai vizsgálat
Az első dolog, amit meg kell tennie, hogy ellenőrizze az „USB-portot” a fizikai sérülésekért.
Egy egyszerű teszt az „USB-meghajtó” csatlakoztatása a porthoz, és nézze meg, milyen könnyen mozog a meghajtó a port csatlakozójában. De ügyeljen arra, hogy ne okozzon további hardverproblémákat, ha még nincs ilyen. Ha nem tudja, mennyire tartósnak kell lennie az „USB-portnak” , tegye meg ugyanazt a műveletet a vezérlőporton, amely, amint tudja, működik, és hasonlítsa össze őket.
Ha a kígyó amplitúdója elég nagy, és a csatlakozó laza, akkor menjen a cikk végére, ahol a „USB-port” berendezéssel kapcsolatos problémákról beszélünk. Ellenkező esetben folytassa a következő lépéseket.
Indítsa újra a számítógépet
Mielőtt bármilyen lépést megtenné, próbálja meg a régi módot a technikai problémák megoldásához: kapcsolja ki a számítógépet, és kapcsolja be újra. Néha segít, ha arra kényszeríti az operációs rendszert, hogy vizsgálja meg a hardvert, például az „USB-portot” , és helyreállítsa a funkcionalitását.
Ha ez a módszer nem működik, akkor itt az ideje az Eszközkezelő alkalmazás használatára .
Használja az Eszközkezelő alkalmazást
Az alkalmazás információkat tartalmaz a személyi számítógépre csatlakoztatott vagy telepített összes eszközről, és lehetővé teszi mindegyikük konfigurálását, konfigurálását és ellenőrzését.
Az Eszközkezelő alkalmazásablak különböző módon nyitható meg. Például több ilyen módszert mutatunk be, és a legmegfelelőbb az Ön számára.
Első módszer : Nyissa meg például a Számítógép-kezelő alkalmazásablakot, kattintson jobb gombbal az asztalon lévő „Ez a számítógép” fájlmegjelenítő parancsikonra az asztalon, és válassza ki a Felügyelet részt a felugró menüben.
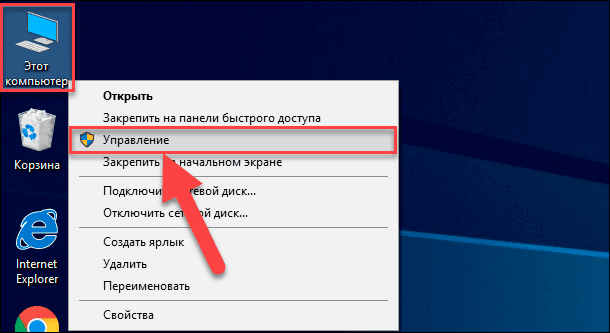
Ez az alkalmazás lehetővé teszi a számítógép és a kapcsolódó segédprogramok teljes kezelését. A Számítógép-kezelés ablak bal oldali ablaktáblájában válassza a Számítógép-kezelés (Helyi) könyvtár Utilities mappájában található Eszközkezelő részt.
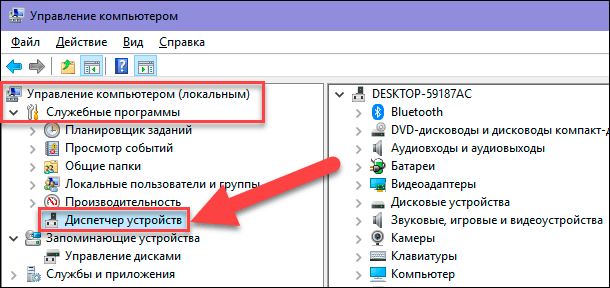
2. módszer : A "Tálcán" az asztal bal alsó sarkában keresse meg a "Start" gombot, és kattintson rá jobb gombbal, vagy nyomja meg a "Windows + X" billentyűkombinációt együtt. A megnyíló felugró menüben válassza ki az "Eszközkezelő" részt az elérhető alkalmazások listájából.
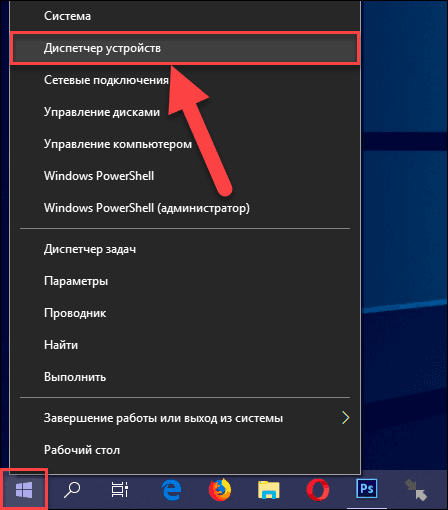
Három módszer : Nyomja meg a "Windows + R" billentyűkombinációt, és nyissa meg a "Futtatás" párbeszédpanelt. Az „Open” mezőbe írja be a „devmgmt.msc” -t , majd nyomja meg az „Enter” gombot a billentyűzeten, vagy az „OK” gombot a parancs végrehajtásához.
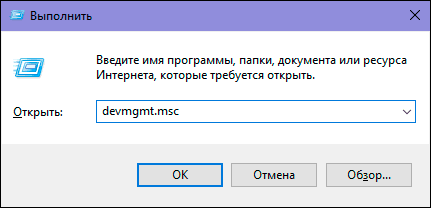
Megnyílik az Eszközkezelő alkalmazás , és megjelenik a következő ablak:
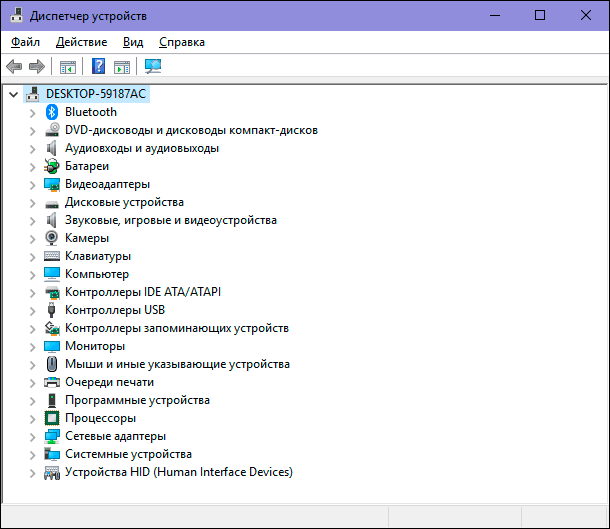
USB univerzális soros buszvezérlők tesztelése
Az Eszközkezelő alkalmazás megjeleníti a számítógépre telepített eszközök összes kategóriáját. Ezen a ponton meg kell nézni az univerzális soros buszvezérlő rekordjait. A csatlakoztatott eszközök kibővítéséhez kattintson az USB vezérlők szakasz melletti nyílra. A példákhoz hasonlóan megjelenik a rendelkezésre álló vezérlők listája:
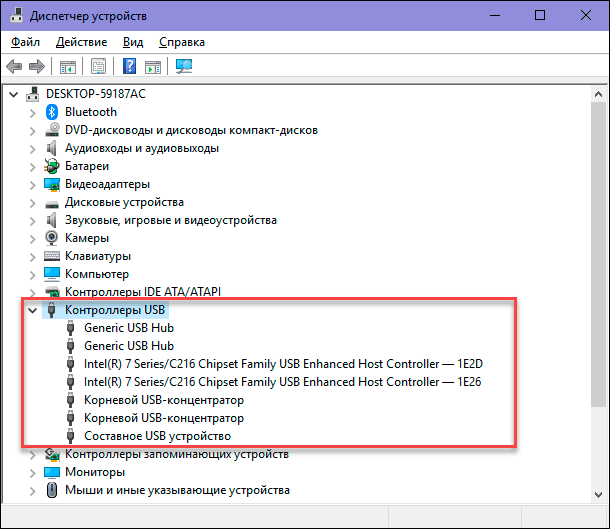
Ez a lista nem lesz különös jelentőségű az Ön számára. Fontos azonban figyelni a következő bejegyzésre: "Intel (R) 7 sorozat / C216 lapkakészletcsalád USB továbbfejlesztett állomásvezérlő . " Ez egy speciális típusú "USB-vezérlő" közvetlenül a számítógépünk számára, ez más lesz az Ön számára. A kulcsszó itt az „USB Host Controller” . Keresse meg őket az „Eszközkezelőben” . Ha nem találja meg őket, akkor ez lehet a probléma.
Ellenőrizze a hardver konfigurációját
Kattintson az “ Eszközkezelő” alkalmazás eszköztárában található „Hardverkonfiguráció frissítése” gombra az alábbi ábrán látható főmenü szalagja alatt. Ez arra kényszeríti a számítógépet, hogy ellenőrizze az összes hardvert és frissítse azt. Ez a művelet segíthet, és a listán megjelenik az „USB Host Controller” . Ha a vezérlő nem jelenik meg a listában, ez azt jelenti, hogy a probléma nincs rögzítve.

Az "USB Host Controllers" eltávolítása
Ebben a szakaszban a dolgok kicsit bonyolultabbak. Az Eszközkezelő alkalmazásban törölnie kell az összes vezérlőt. Kérjük, vegye figyelembe, hogy ha személyi számítógépen dolgozik, és a billentyűzet és az egér csatlakozik az „USB-portokhoz” , akkor a vezérlők eltávolítása után nem fog működni.
Az USB vezérlők részben kattintson az egér jobb gombjával az első hoszt vezérlőre. A megnyíló felugró menüben válassza ki az „Eszköz eltávolítása” részt az elérhető műveletek listájából.
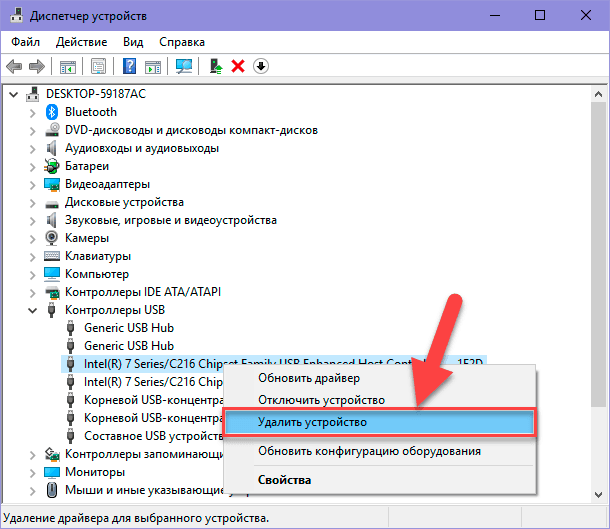
Ismételje meg ezt a folyamatot minden fennmaradó USB Host Controller esetében . Most indítsa újra a számítógépet. Ez arra kényszeríti a számítógépet, hogy telepítse újra és konfigurálja újra ezeket a vezérlőket, és talán a nem válaszoló vezérlő megjavíthatja.
„Eszközkezelő” törlése
Lehetséges, hogy a korábban telepített eszközök, amelyek még nincsenek csatlakoztatva a számítógéphez, megjelenhetnek az „Eszközkezelőben” . Előfordulhat, hogy az eszközillesztők a számítógépen már régen telepítve maradnak, miután az eszközt leállították. Itt az ideje, hogy ellenőrizze és tisztítsa meg az Eszközkezelő alkalmazást a régi és a nem használt illesztőprogramok eltávolításával.
Ha ez a módszer nem segített, akkor folytassa a következő lépéseket.
"Ideiglenes USB-port letiltása " letiltása
Az „USB port ideiglenes leállítási paraméter ” a „Windows” operációs rendszer energiatakarékossági opciója, amely megállítja az „USB-eszközhöz” szállított áramot a számítógép akkumulátor élettartamának növelése érdekében. Ez egy jó funkció, amely lehetővé teszi az energiatakarékosságot, de ritkán ez az opció blokkolhatja a csatlakoztatott „USB-eszközt” .
Az USB ideiglenes letiltási opciót kétféle módszerrel is letilthatja: a teljesítmény-beállítások és a rendszerleíróadatbázis- szerkesztő használatával .
Első módszer : Energiagazdálkodási beállítások használata
Nyissa meg a Paraméterek alkalmazást az alábbiakban leírtak szerint: Leírtunk messze az összes lehetséges módszertől, de megálltunk a leggyakoribb és legkényelmesebb megoldásoknál.
Első módszer : Kattintson a "Start" gombra az asztal bal alsó sarkában, és nyissa meg a "Windows" fő felhasználói menüt. Az oldalsáv menüben kattintson a fogaskerék ikonjára. Vagy a görgetősáv segítségével mozgassa a csúszkát lefelé, és válassza a Paraméterek részt a telepített alkalmazások és programok listájából.
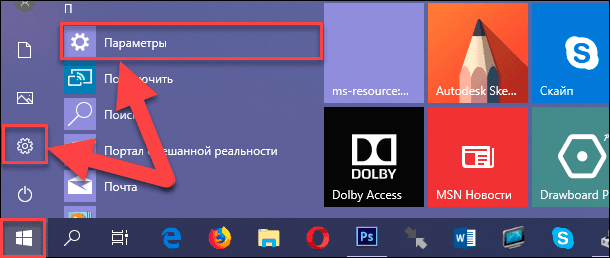
2. módszer : Kattintson a jobb gombbal a „Start” gombra, vagy nyomja meg a „Windows + X” billentyűkombinációt, és nyissa meg a felugró menüt. A rendelkezésre álló alkalmazások listájából válassza ki az "Opciók" részt.
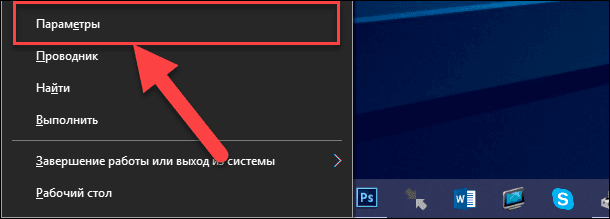
3. módszer : Kattintson a Windows értesítési központ gombra az asztal jobb alsó sarkában a tálcán . Egy előugró oldalsáv jelenik meg a képernyő jobb szélén. Az értesítési központ alján egy előre beállított gyorsbillentyűsor van. Az Ön esetében válassza ki az "Összes paraméter" gombot.
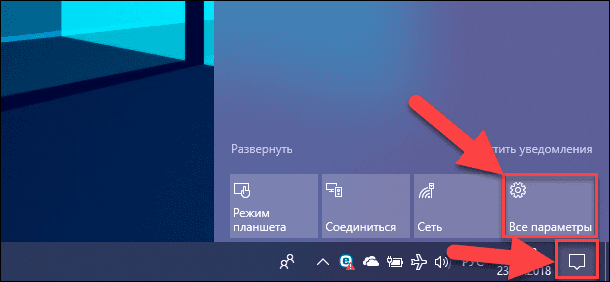
Négy módszer : Nyomja meg a "Windows + I" billentyűkombinációt, és nyissa meg a Paraméterek alkalmazást közvetlenül.
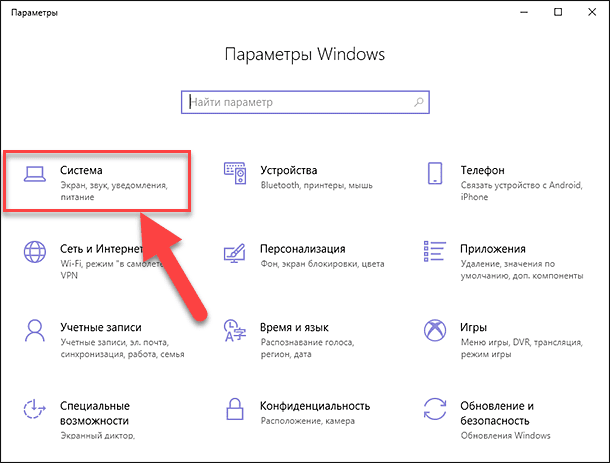
Az alkalmazás főablakában válassza a „Rendszer” részt a fenti ábrán. Ezután a bal oldali ablaktábla megnyitott ablakában válassza ki a „Teljesítmény és alvás” részt . A jobb oldali ablaktáblában engedje le a görgetősávot a "Kapcsolódó beállítások" részben, és kattintson a "Speciális teljesítménybeállítások " szöveges linkre.
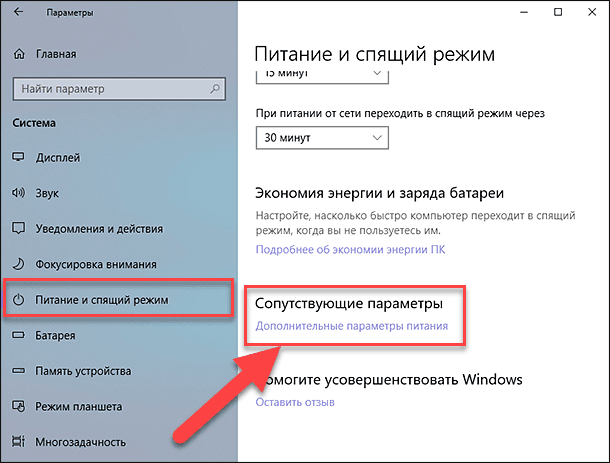
A megnyíló Energiagazdálkodási beállítások ablakban válassza ki a „Energiagazdálkodási sémák konfigurálása” szöveget.
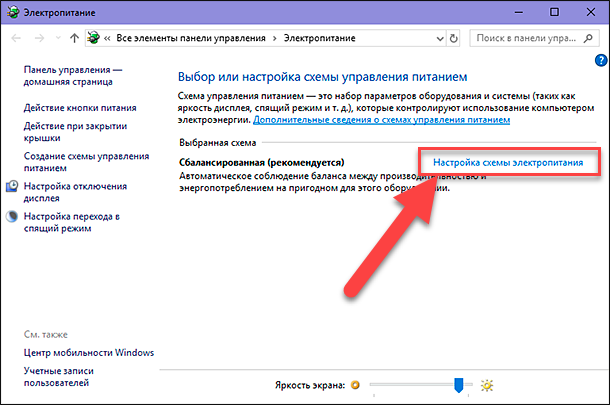
A következő ablakban kattintson a "Speciális teljesítménybeállítások módosítása" hivatkozásra .
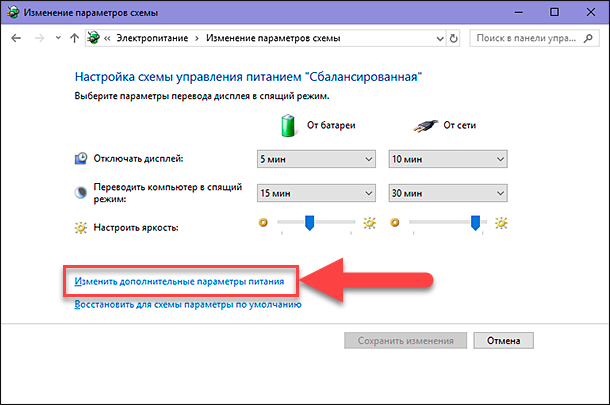
A görgetősáv segítségével keresse meg az USB- beállítások részt a fő paraméterek ablakában. Bontsa ki a szekciót a vezérlővel ( plusz jel egy négyzetmezőben), majd a következő fejezetet: „Az USB-port ideiglenes letiltása”. Állítsa be a paramétereket az „Akkumulátor” és a „Hálózat” cellákból a „Forbidden” érték kiválasztásával a felugró menüben, minden paraméterrel szemben.
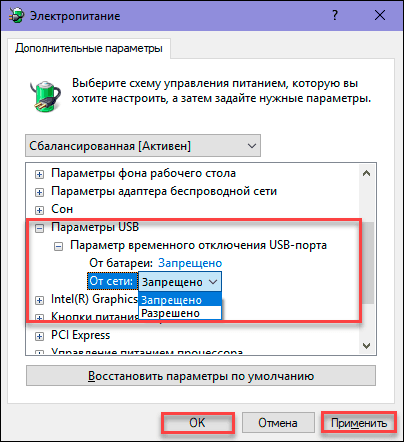
A paraméterbeállítások mentéséhez kattintson az „Alkalmaz” és az „OK” gombra . Most a rendszer nem fogja ideiglenesen letiltani az „USB-portokat” az energiatakarékosság érdekében.
2. módszer : A Registry Editor alkalmazás használata
Megjegyzés : Fontos megjegyezni, hogy a nyilvántartással minden műveletet nagyon óvatosan kell megtenni, mivel ez visszafordíthatatlan következményekkel járhat. Ha a rendszerleíró adatbázis hibás változtatásokat hajt végre, az operációs rendszer meghibásodhat, bizonyos számítógépes szolgáltatások működése esetén problémák léphetnek fel, leállhat a betöltés, vagy a rendszer teljesen meghibásodhat. Először gondoskodjon a rendszerleíró adatbázis biztonsági másolatának létrehozásáról, a rendszerleíróadatbázis- szerkesztő beépített jellemzőinek felhasználásával. A Rendszerleíróadatbázis- szerkesztő ablak főmenüjében kattintson a Fájl fülre, és a megnyíló menüben válassza az Exportálás ... részt . Adja meg a rendszerleíró adatbázis másolatát és mentse el bárhol. Most, ha szükséges, mindig használhatja a mentett másolatot.
Nyissa meg a Futtatás párbeszédablakot (például a Windows + R billentyűkombináció együttes megnyomásával), majd a Megnyitás mezőbe írja be a regedit parancsot, majd nyomja meg az OK vagy az Enter billentyűt.
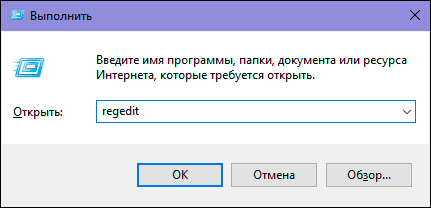
Kattintson a "Yes" gombra az "Windows Account Control " üzenetben: "Hagyja, hogy az alkalmazás módosítsa a készüléket?" , És megnyílik a Rendszerleíróadatbázis-szerkesztő ablak.
Az ablak bal oldali ablaktábláján lépjen a következő kulcsra:

Manuálisan kereshet és megnyithat minden elemet a megadott kulcshoz vezető úton, vagy másolja a kulcsot (HKEY_LOCAL_MACHINE SYSTEM CurrentControlSet szolgáltatások USB DisableSelectiveSuspend) és illessze be az ablak címsorába a főmenü szalagja alatt. Így elkerülheti a lehetséges hibákat, mivel sok hasonló könyvtár van az ablakban, és meglehetősen könnyű eltévedni, és kiválaszthatja a helytelen részt.
Ha a rendszerleíró adatbázisban az „USB kulcs” nem létezik, akkor létre kell hoznia azt.
Ehhez keresse meg az utolsó elérhető „HKEY_LOCAL_MACHINE SYSTEM CurrentControlSet Services” kulcsrészletet , majd kattintson a „Szerkesztés” fülre a főmenüben. A megnyíló felugró menüben nyissa meg a "Létrehozás" almenüt, és válassza a "Szekció" lehetőséget .
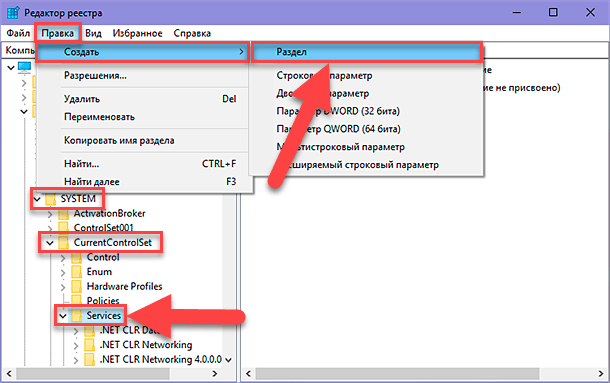
Adja meg az „USB” új partíciót. Ezután ebben a részben az ablak jobb oldali ablaktáblájában létre kell hoznia egy új „DisableSelectiveSuspend” paramétert. Ehhez kattintson jobb gombbal az ablak üres helyére, nyissa meg a "Create" almenüt, és válassza ki a "Parameter DWORD (32 bit)" lehetőséget .
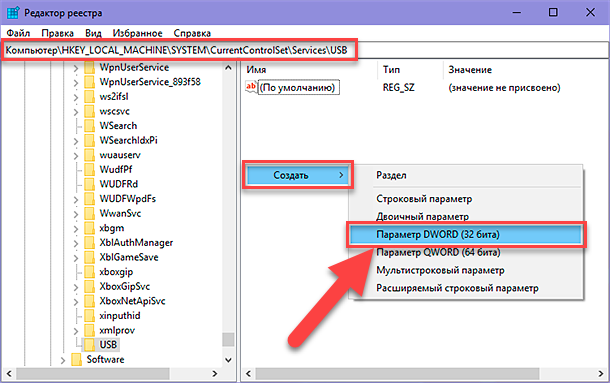
Most kattintson az újonnan létrehozott „DisableSelectiveSuspend” paraméterre a jobb egérgombbal, és válassza ki a „Módosítás ...” részt a felugró menüben.
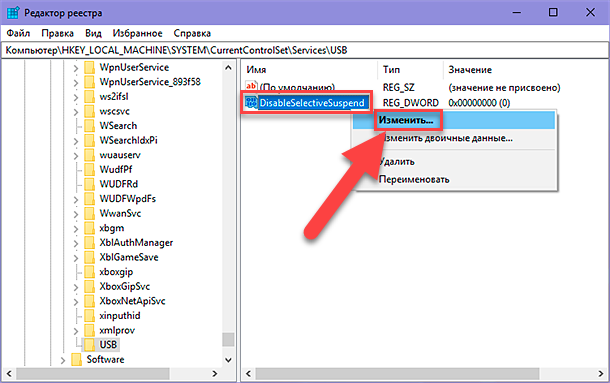
A „DWORD” paramétercsere ablakban írja be az „1” értéket az „Érték” mezőbe. Ezután kattintson az „OK” gombra a paraméter módosításainak mentéséhez.
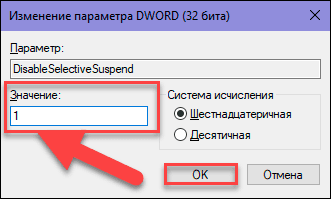
Most az „USB port ideiglenes letiltás opció” le van tiltva a számítógépen. Ahhoz, hogy a módosítások érvénybe lépjenek, újra kell indítania a számítógépet.
Ellenőrizze, hogy a hibás „USB-port” működik-e? Ha nem, akkor a legvalószínűbb ok az „USB-port” fizikai sérülése.
Rögzítse a sérült berendezést
Ha a port még mindig nem működik, akkor teljesen lehetséges, hogy a probléma a berendezéshez kapcsolódik. Az „USB-portok” meglehetősen törékenyek, és az „USB flash meghajtók” nyomástárcsákként működhetnek rajta, elpusztítva az elektromos csatlakozókat a portokon belül. Ez gyakran megfigyelhető a laptopokban, amikor a felhasználó a laptopot egy táskába helyezi, és elfelejti eltávolítani az „USB-meghajtót” . Általában egy ilyen hiba javítható. Előfordulhat, hogy kapcsolatba kell lépnie a számítógép javító szakemberével, hogy megoldja a problémát, vagy próbáljon meg mindent megtenni, ha megtalálhatja az online javítási lehetőségeket. A második módszer azonban alkalmas arra, hogy azok számára, akiknek elegendő tapasztalata van a számítógépes eszközök javításában.
következtetés
A nem működő „USB port” többféleképpen állítható vissza. A legolcsóbb és legegyszerűbb megoldás az „USB-port” meghajtó vagy operációs rendszer meghibásodása esetén. Még akkor is, ha a problémát a hardver szintjén azonosítják, még mindig meglehetősen egyszerű és olcsó.
Ha más hibaelhárítási tippeket is tartalmaz az „USB-portok” számára, vagy valaha is „USB-portot” kellett javítania , vagy tudja, hogy olyan szoftvereszközökről van szó, amelyek segítenek az „USB-port” hibaelhárításában , tudassa velünk észrevételeit.



