Разделы Ubuntu: как создать, изменить размер и смонтировать
Опубликовано: 01.09.2018

Разметка диска, или по-другому — создание разделов , всегда вызывала у начинающих пользователей Linux массу вопросов. В данной статье я кратко опишу как в Ubuntu создать раздел и освещу моменты, связанные с этим непростым этапом установки дистрибутива Linux на диск.
Если вы уже имеете навыки работы с компьютером, то наверняка знаете, что жесткий диск можно поделить на несколько частей — разделов . Пользователи Windows могут увидеть такие разделы, помеченные буквой C:\ , D:\ и т. д., в папке «Мой компьютер».
Для установки Ubuntu Linux разделы Windows не подойдут, так как у них совершенно другая файловая система – NTFS , поэтому мы будем устанавливать её на отдельный раздел.
Размонтирование дисковых разделов в Linux командой umount
Прежде чем производить какие-либо операции над разделами, крайне рекомендую сохранить все важные данные, например, в «облаке», воспользовавшись моей инструкцией по настройке Яндекс Диска в Ubuntu .
Если вам необходимо изменить разделы на уже установленной операционной системе, то эта статья будет полезна: создание и объединение разделов в Ubuntu .
Как в uTorrent изменить путь сохранения файла (2017)
Файловая система Unix/Linux
FHS (от англ. Filesystem Hierarchy Standard ) – стандарт файловой структуры всех Unix-подобных систем. Она строится по принципу дерева: есть ствол — корень ( /), а от него уже «ответвляются» все остальные директории (к примеру, /home , /boot , /etc ). Данного стандарта придерживаются все дистрибутивы Linux, поэтому будет полезно ознакомиться с ней, если вы решите в дальнейшем разметить диск в соответствии со своими предпочтениями.
/ – корень всей файловой системы. /home – здесь хранятся данные всех зарегистрированных в системе пользователей, аналогично папке «Пользователи» в Windows. /boot – в этой директории хранится загрузчик операционной системы. swap – «своп», он же раздел подкачки, не имеет точки монтирования. Сюда сбрасывается дамп памяти, сохранить свои данные в этот скрытый раздел не получится. /var – директория с данными, имеющими переменный размер. Как правило, сюда сохраняются различные логи программ. /tmp – соответствует своему названию, то есть здесь хранится временная информация, накапливающаяся за время работы системы. /usr – в этой папке хранятся программы, установленные пользователем.Любую из этих директорий вы можете разместить на отдельном разделе жесткого диска. В принципе, для работы системы хватит и одного раздела, на котором будет располагаться корень – «/». Но также обязательно следует предусмотреть отдельный раздел для файла подкачки – swap раздел, в случае, если вашим запущенным приложениям не хватает места в оперативной памяти.
Какие разделы создавать
Весьма удобно создать три раздела:
под корень « / » (от 15 до 30 Гб); под «хомяка» /home (максимально возможный); под swap раздел (равный объему оперативной памяти);Какие бывают типы разделов
Разделы, как в Windows, так и в Linux, бывают трех видов:
первичный или основной (максимально – 3 штуки + 1 расширенный); расширенный (может быть только один); логические (входят в состав расширенных – сколько угодно).Как именуются разделы в Linux
Физические жесткие или SSD диски в Linux именуются следующим образом: sda , sdb , sdc и т.д. Разделы уже на самом диске называются sda1 , sda2 , sda3 и т.д. Причем за первыми 4 цифрами закреплены первичные (основные) диски. А логические начинаются с цифры 5. Взгляните, как схематично это можно изобразить:
sda1 — раздел с Windows, он же C:\ sda2 — раздел с различными файлами (видео, фото, документы), к примеру D:\ sda3 — расширенный, сюда можно установить Ubuntu sda5 — логический раздел / sda6 — логический раздел /home sda7 — логический раздел swapКаждый раздел необходимо отформатировать в соответствии с конкретной файловой системой. Для Windows стандартными считаются NTFS и FAT32, к примеру. В системе Linux их около десятка, но основной считается Ext4.
Установка Ubuntu Linux на чистый диск
Установка Ubuntu на чистый, совершенно пустой, диск очень проста, так как отсутствует риск случайно задеть существующие разделы, на которых хранятся данные. Когда вы загружаетесь с установочного носителя, вас встречает следующее окно:

Выбираем пункт Другой вариант
Чтобы разметить диск вручную выберите « Другой вариант » и нажмите « Продолжить ».
Следующее окно отображает весь список разделов и дисков в компьютере:
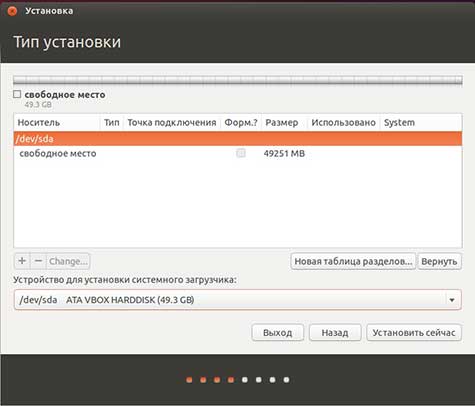
Свободное место на диске sda
Как видите, пока никаких разделов не создано, есть только один жесткий диск sda, размером 50 Гб.
Создаем таблицу разделов
Для начала нам необходима новая таблица разделов. Жмите кнопку « Новая таблица разделов ». В окошке предупреждения о создании новой пустой таблицы разделов на этом устройстве, жмите « Продолжить ».

В окне предупреждения жмем Продолжить
Давайте же создадим три раздела: под корень (/), домашнюю папку пользователей (/home) и своп раздел (swap). Для этого кликните на область с надписью « Свободное место », а затем на кнопку с плюсиком в левом нижнем углу.
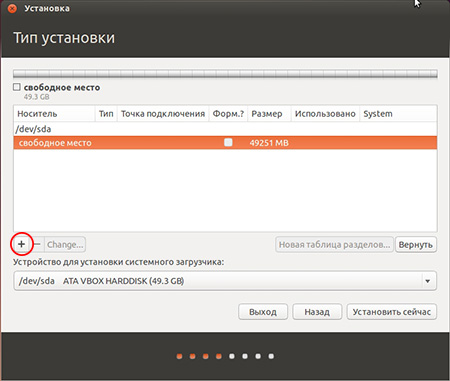
Создаем новый раздел
Порядок разделов будет следующим:
корневой раздел (/) – размер 15 Гб; домашний раздел (/home) – 30 Гб; своп раздел (swap) – 4 Гб.Все разделы будут логические. Таким образом, установщик Ubuntu автоматически объединит их в один расширенный ( Extended ).
Перед нами окошко с добавлением нового раздела:
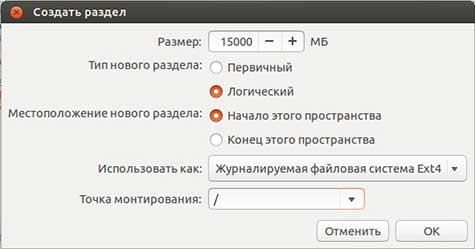
Окно создания нового раздела
Немного поясню о настройках в этом окне:
Размер . В зависимости от размера вашего диска, указываете под каждый раздел столько места сколько посчитаете нужным. Однако под корень рекомендуется выделять не менее 15 Гб. Тип нового раздела . Первичный или Логический. Под все разделы я указал «Логический». Местоположение . Здесь либо в начале размещается раздел, либо в конце. Использовать как . Тип файловой системы. По умолчанию стоит Ext4. Я оставил по умолчанию. Точка монтирования . Какую директорию смонтировать на этот раздел. Выбираете из выпадающего списка необходимую директорию. Решайте сами какие дополнительные директории примонтировать к разделам при установке.Когда все настройки будут выполнены, жмите кнопку « Ok ». По такому же принципу создаем остальные разделы и в итоге у вас должна получиться примерно такая картина:
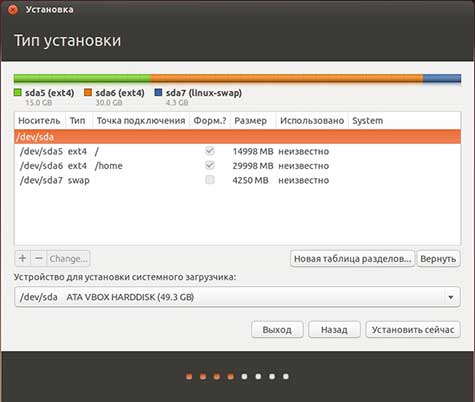
Созданная таблица разделов
Далее выбираем из выпадающего списка « Устройство для установки системного загрузчика » в нижней части окна свой диск. Туда будет установлен загрузчик операционной системы.
В действительности, таблица разделов еще не создана, и еще не поздно вернуть все сделанные изменения в первоначальное состояние. Ну, а если вы уверены, что все в порядке, жмите кнопку « Установить сейчас » и начнется установка Ubuntu на компьютер.



