Как перенести сайт вручную и с BackupBuddy
Опубликовано: 01.09.2018
Доброго времени суток читателям. В этой статье я расскажу вам о том, как перенести сайт на новый домен с помощью великолепного плагина BackupBuddy, которым сам пользуюсь уже не первый год. Вообще говоря, очень удобный перенос — это только одна из его возможностей. Вторая и пожалуй, основная, заключается в создании бекапов. Кроме того, тут есть еще несколько очень полезных инструментов. Но сегодня, мы поговорим именно о переносе сайта. И начнем с обычного, ручного способа. А затем посмотрим, насколько удобнее это делать с помощью плагина.
Ручной перенос сайта на новый хостинг
Ручной перенос сайта на новый хостнинг, но не изменяя имени домена – это дело не сложное, но сопряженное с некоторыми рисками. Можно перенести файлы и базы данных, но в базе данных все равно останутся отсылки к старому домену в виде имени или локации, что в свою очередь приведет к проблемам со ссылками или отображением темы. При ручном переносе сайта WordPress Codex советует сделать полную копию всех файлов сайта, перед тем как приступить к любым манипуляциям.
Перво-наперво, скачайте копию всех файлов вашего сайта и запустите экспорт базы данных. Найдите безопасное место для этих файлов, на тот случай, если что-то пойдет не так Затем, идем в консоль WordPress, Настройки > Общие. Здесь мы заменим старую URL сайта на новую. После сохранения настроек, вы увидите страницу 404. Это ожидаемо, не волнуйтесь. Перед тем, как загрузить файлы на новое место на вашем хостинге, убедитесь в том, что вы открыли файл config.php и отредактировали его, внеся название базы данных, имя пользователя и пароль. Базами данных можно управлять разными способами из панели управления в вашем хостинг аккаунте. Как правило, с помощью программы phpMyAdmin. После редактирования wp-config.php, вы можете загрузить файлы сайта и импортировать базу данных на новое место.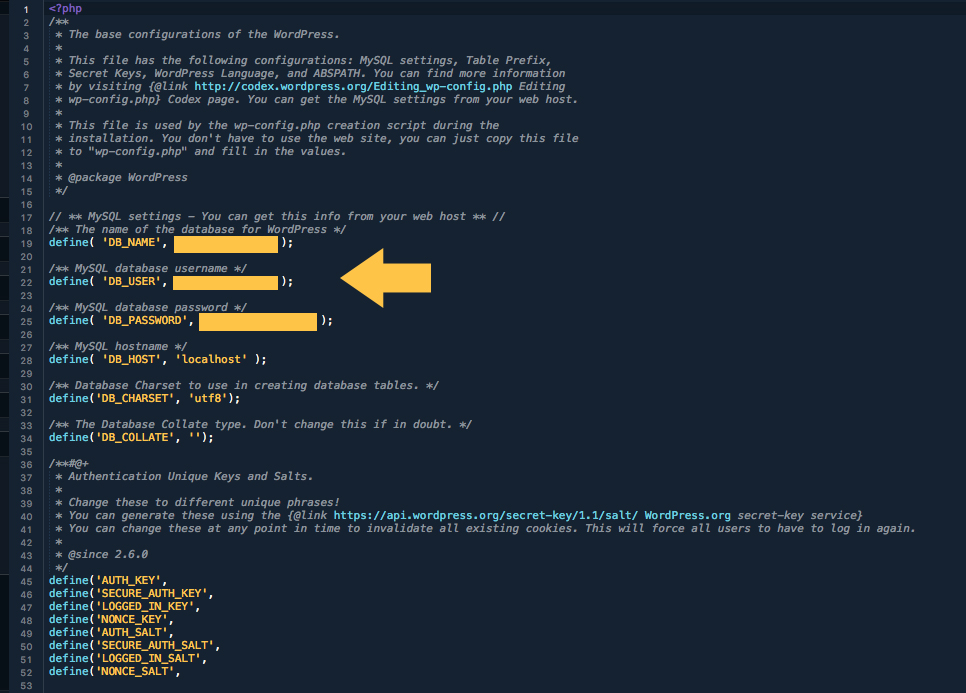
Переезжаем на новый домен с помощью BackupBuddy
В этом случае при переносе сайта нужно изменить все старые ссылки на новые, а это не так просто и быстро сделать, учитывая тот момент, что например, все файлы в Медиа библиотеке имеют в своих названиях старые URL. Вот почему стоит использовать именно плагин BackupBuddy для переноса сайта.
BackupBuddy может не только создать копию всего вашего сайта (включая все файлы и базу данных), но и предоставить множество разных опций, которые позволяют перенести сайт с одного места на другое. BackupBuddy может полностью перенести ваш сайт, и для этого ему не нужно иметь доступ по FTP или к вашей базе данных.
Чтоб перенести сайт с помощью BackupBuddy, вам нужно сделать полную копию сайта.

Затем вы можете скачать zip-файл с бэкапом сайта на ваш компьютер.


Теперь идем в BackupBuddy > Restore/Migrate, где вы можете скачать файлик ImportBuddy (этот файл-скрипт используется BackupBuddy для переноса сайта).

Перед тем, как скачивать файл ImportBuddy, убедитесь в том, что вы установили ImportBuddy-пароль в настройках BackupBuddy или в окне, которое открывается, когда вы скачиваете файл.
И файл ImportBuddy, и скачанный архив с копией сайта вам нужно загрузить в новую директорию на вашем хостинге.
После того, как вы загрузили ваш zip-файл с бэкапом и файл ImportBuddy, откройте в браузере ваш новый домен, используя importbuddy.php.
Например:
http://mysite.com/importbuddy.php
Прежде чем вы начнете реальный процесс переноса, вам нужно ввести пароль ImportBuddy, созданный ранее.
ImportBuddy теперь проведет вас через все необходимые стадии переноса сайта.
Первый шаг – нужно выбрать файл с копией вашего WordPress-сайта.

Вы можете импортировать множественные бэкап-файлы на ваш сервер или же хранить эти бэкапы в BackupBuddy Stash, так что этот шаг просто поможет удостовериться в том, что вы переносите нужный сайт.
Во втором шаге вам вообще ничего не надо делать. BackupBuddy просто перенесет ваши файлы на новое место.
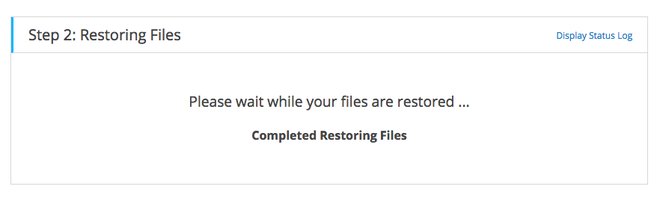
В течение третьего шага вам нужно будет ввести информацию о базе данных для вашего нового сайта

Информация вашего оригинального WordPress-сайта показывается на тот случай, если вы просто переносите сайт на другое место, но сохраняете прежний сервер, и хотите создать новую базу данных.
С настройками WordPress по умолчанию ваша база данных использует префикс wp_. Если вы хотите его сменить, то сейчас самое время это сделать.
В четвертом шаге от вас опять же ничего не требуются. BackupBuddy просто восстановит вашу базу данных на новом месте.
В пятом шаге BackupBuddy заменит ваши старые URL на новые. Будьте внимательны и проверьте все дважды.

В течение шестого завершающего шага вам нужно будет закончить процедуру переноса и по желанию очистить сайт от установочных файлов.

Здесь нужно подтвердить, что ваш сайт успешно переехал на новое место. Затем нужно кликнуть на Finish Cleanup, чтоб удалить все файлы, которые участвовали в переносе, но больше не нужны.
Вот собственно и все. Ваш сайт уже полностью функционален на новом домене. Картинок и шагов получилось как может показаться, довольно много, но поверьте, сам процесс редко когда занимает более 5-10 минут даже для крупных проектов.
Официальный сайт BackupBuddy
Полезное по теме:
Как перенести WordPress сайт с помощью плагина Duplicator?



